[Dropbox]と[Adobe Reader]を連携しよう
ビジネス文書のファイルとして、WordやExcelといったOffice文書ファイルの他に、PDFファイルを扱う機会も多くあります。PDFファイルは表示する環境に関係なく文書の見栄えをかなり正確に再現できるという特長を持ち、契約書やカタログ、また電子書籍など、さまざまな用途に利用されます。特にスマートフォンではOffice文書の見栄えを正確に再現するのが難しいため、じっくりと読みたい文書や、他の人に見せたい資料などはPDFファイルで持ち歩くと重宝します。
PDFの表示にはPDFビューアーアプリ[Adobe Reader](無料)を利用します。また、パソコンで作成したり、ダウンロードしたりしたPDFファイルをスマートフォンから簡単に取り出すために、[Dropbox]を活用しましょう。
[Dropbox]からPDFファイルを表示する
1.表示したいPDFファイルを選択する
![PDFを表示できるアプリが複数インストールされている場合は[アプリケーションを選択]が表示されるので、[Adobe Reader]をタップする,ファイルがダウンロードされる,マーケットから[Adobe Reader]をインストールしておく ,表示したいPDFファイルをタップ,[Dropbox]を起動しておく](/contents/063/img/img20110926114849082591.jpg)
2.PDFファイルを表示する
![ファイルの内容を確認,戻るボタンを押すと[Dropbox] のファイルの一覧に戻る ,[Adobe Reader]が起動し、PDFファイルが表示された,[Adobe Reader]や[Dropbox]を終了しても、ダウンロードしたPDF ファイルはキャッシュとしてmicroSD カードに残る](/contents/063/img/img20110926120258076105.jpg)
[Adobe Reader]でPDFファイルを管理する
1.[Adobe Reader]を起動する
![アプリケーション画面を表示しておく ,[Adobe Reader]をタップ](/contents/063/img/img20110926121041047254.jpg)
2.PDFファイルの一覧表示を選択する
![PDFファイルの内容が表示されたときは戻るボタンを押す ,最近表示したPDFファイルの一覧が表示された ,[Adobe Reader]が起動した,[PDFファイル]をタップ](/contents/063/img/img20111115113353070105.jpg)
3.PDFファイルの一覧が表示された
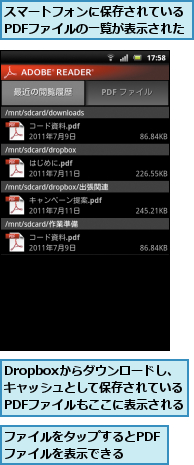
[ヒント][Adobe Reader]でPDFファイルの管理もできる
[Adobe Reader]は、PDFの開発元であるAdobe Systemsが提供している、無料のPDFビューアーアプリです。PDFファイルを表示可能なアプリは他にもありますが、[Adobe Reader]はPDFの管理機能も持っていて、スマートフォン本体やmicroSDカードに保存されているPDFファイルを自動的にリストアップできるのが特長です。[Dropbox]でダウンロードした(キャッシュとして保存された)PDFファイルも一覧に表示され、すぐに内容を表示することができます。
[ヒント]PDFファイルの表示モードを切り替えられる
「[Dropbox]からPDFファイルを表示する」の手順2では、PDFファイルのページがつながって表示されています。メニューボタンを押し[表示モード]をタップすると、ページをつなげず1ページずつ切り替えて表示する[画面に合わせる]などを選択できます。
[ヒント][Dropbox]のキャッシュに注意しよう
[Dropbox]では、表示したりダウンロードしたりしたファイルが、microSDカードにキャッシュとして保存されます。これらのファイルはキャッシュのクリア([Dropbox]でメニューボタンを押し、[設定]-[キャッシュのクリア]をタップ)をすると消えて、[Adobe Reader]の一覧に表示されなくなります。必要なファイルは[Dropbox]で再度ダウンロードしましょう。
[ヒント]パソコンでPDFファイルを作成する方法
スマートフォンでレイアウトを崩さず、きれいな見栄えで文書を表示するために、さまざまな文書をPDFファイルとして保存しておくようにしましょう。Microsoft Office 2007/2010では、[名前を付けて保存]のメニューでファイル形式に[PDF]を選択することで、簡単にPDFファイルとして保存できます。それ以外のソフトの文書をPDFファイルとして保存するには、別途PDF作成ソフトが必要になります。有料・無料のさまざまなPDF作成ソフトがありますが、無料ソフトでのおすすめは「PrimoPDF」です。インストールするとプリンターの1台として「PrimoPDF」が登録され、各ソフトからPrimoPDFに対して印刷することで、PDFファイルを作成できるようになります。
▼ PrimoPDF
http://www.xlsoft.com/jp/products/primopdf/
![1[PowerPoint文書を作成し、 [ファイル]-[名前を付けて保存] をクリック,2 ファイル名を入力,3[PowerPointプレゼンテーション]をクリックし[PDF]をクリック,4[保存]をクリック,PDFファイルが保存される,ここではMicrosoft Office PowerPoint 2010の文書を PDFファイルとして保存する,[名前を付けて保存]が表示された](/contents/063/img/img20110926124657041241.jpg)




