ちょっとした数値の修正などをその場で行える
スマートフォンの[ブラウザ]から、Googleドキュメントのスプレッドシートを編集してみましょう。
操作方法はパソコンのブラウザーからの場合と異なり、ひとつのセルを編集しようとすると、同じ行(横の一段)のすべてのセルが編集可能になります。新しい行の追加も可能ですが、いちばん下にしか追加できないため、あまり自由な編集はできません。そのため、パソコンでひな形となるスプレッドシートを作成しておき、外出先で文字や数字を編集する、といった使い方が適しています。例えば、打ち合わせ先で見積りを修正したり、予算計画を見直したり、といった使い方が考えられるでしょう。
Googleドキュメント上での操作はすべてサーバーに保存されるため、万が一編集中にオフラインになってしまった場合でも、接続し直せば直前の操作から再開できます。
1.編集を開始する

2.セルの値を編集する
![1 数字を入力,2[送信]をタップ ,タップしたセルを含む行がすべて編集可能になった,[キャンセル]をタップすると編集を取り消すことができる](/contents/063/img/img20110926155731059033.jpg)
3.編集したセルの値を確認する
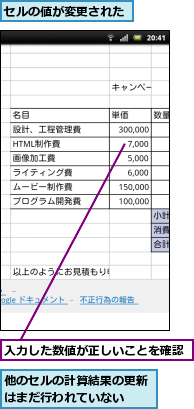
4.計算結果を更新する
![ページをフリックしてスプレッドシートの上部を表示する ,[アイテムを編集しました。一部の値が古くなっています。更新して確認してください。]が表示された,[更新]をタップ](/contents/063/img/img20110926160909014301.jpg)
5.計算結果が更新された

[ヒント]アプリ版[Google Docs]もある
Googleドキュメントを利用するためのGoogle公式アプリ[Google Docs](無料)もマーケットで提供されています。2011年7月時点では画面はすべて英語です(日本語のドキュメントを扱うことはできます)。ユーザーインターフェースは[ブラウザ]から利用する場合とかなり異なりますが、こちらのほうが使いやすいと感じる人も多いはずです。英語が苦手でなければ試してみましょう。
[ヒント]ドキュメントにスターを付けられる
GmailやGoogleリーダーと同様、Googleドキュメントもスター機能を持っています。ドキュメントの一覧で、ドキュメントの名前の右にある[☆]をタップするとスターの付けはずしが行えます。スマートフォンからあとで編集したいドキュメントにスターを付けておき、あとでパソコンから編集する、といった作業の管理にも使えます。また、ドキュメントの一覧で[絞り込み]-[スター]をタップするとスターを付けたドキュメントだけを一覧できるので、すぐに表示したいドキュメントの目印としても有効です。
[ヒント][更新]が消えてしまった場合は
手順4の[更新]は、時間がたつと消えてしまいます。その場合はメニューボタンを押して[再読み込み]をタップすると、計算結果が更新されます。
[ヒント]拡大・縮小機能を有効に使おう
画面の表示が小さすぎて編集しにくい場合は、画面をタップしたときに表示される[+][-]をタップして、表示の拡大・縮小をしましょう。また、多くの機種では画面を2本の指で広げたり縮めたりすることでも拡大・縮小が可能です。
[ヒント]文書の編集もできる
Googleドキュメントでは、Word文書をアップロードしてGoogleドキュメントの「文書」に変換し、スマートフォンから表示や編集を行うこともできます。スマートフォンから文書を編集するときには、デザインは変更できませんが、文字の編集が可能です。
![文書を表示しておく,[編集]をタップ](/contents/063/img/img20110926163330008728.jpg)
![タップした段落の文字が編集可能になる ,戻るボタンを押すと編集を終了できる,文書が編集可能になった,[更新]をタップすると編集内容を保存できる](/contents/063/img/img20110926163233035188.jpg)




