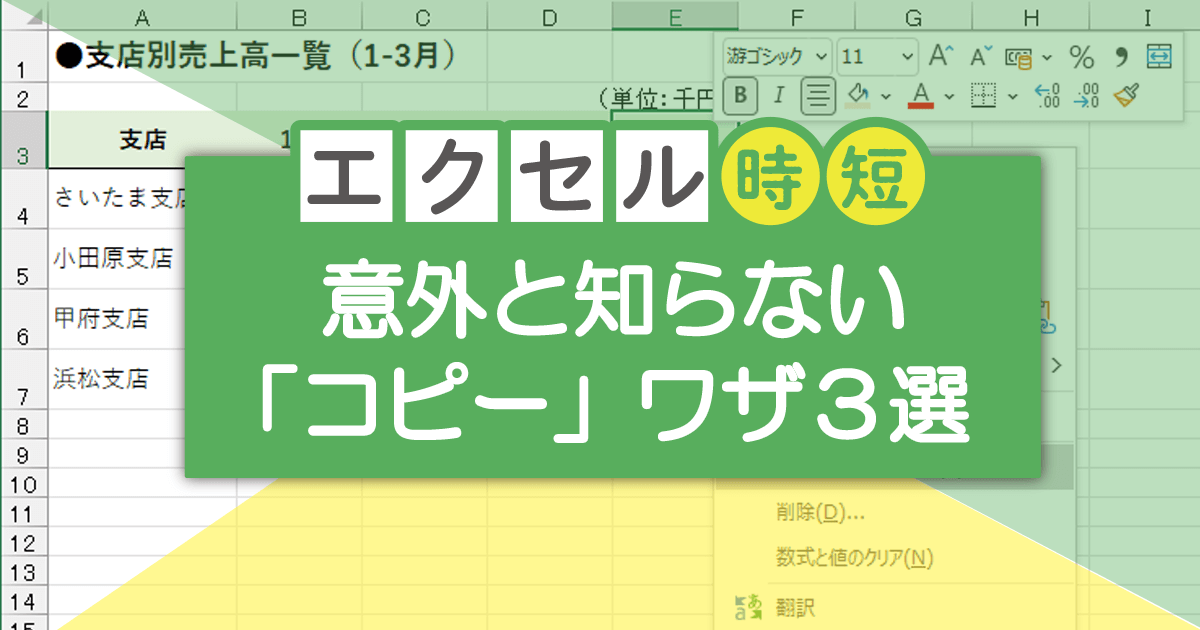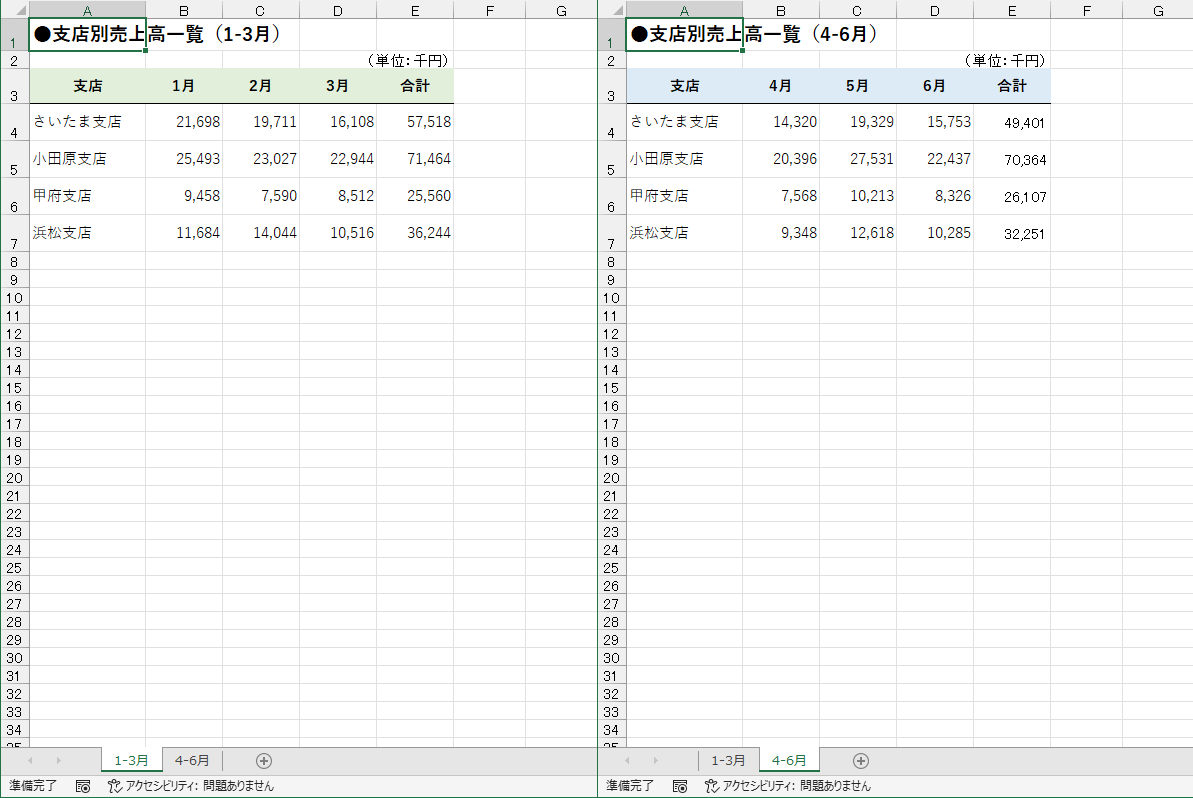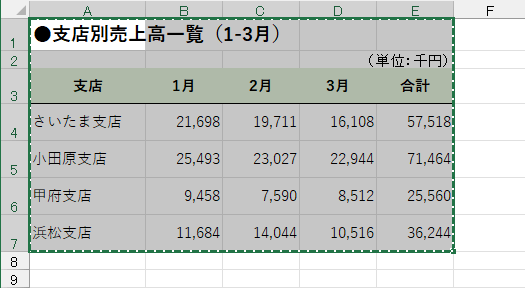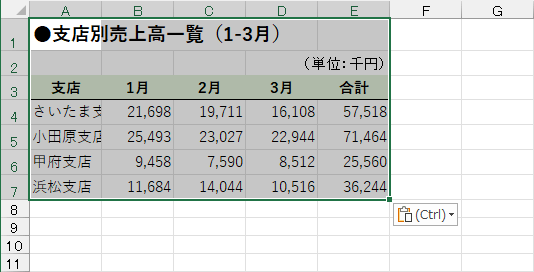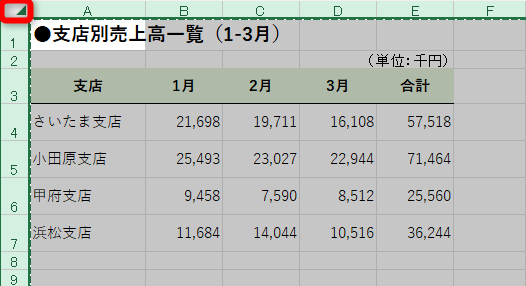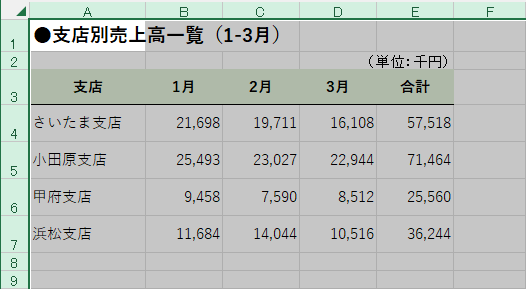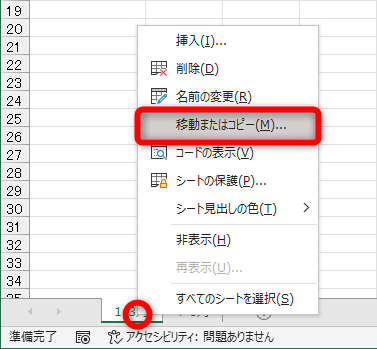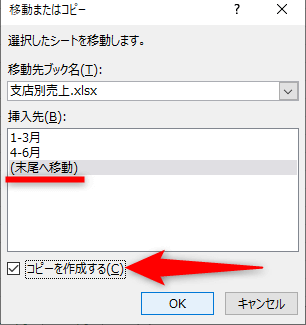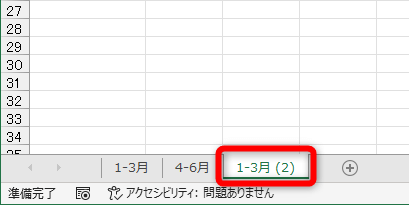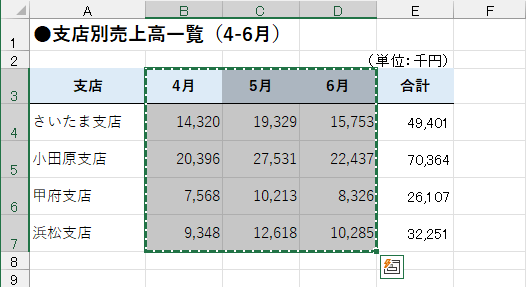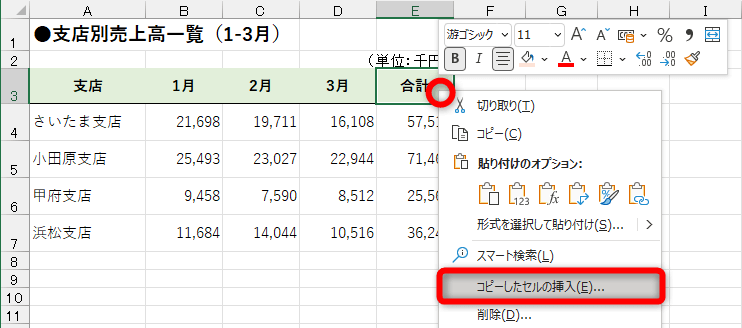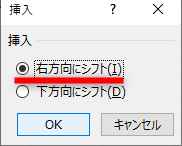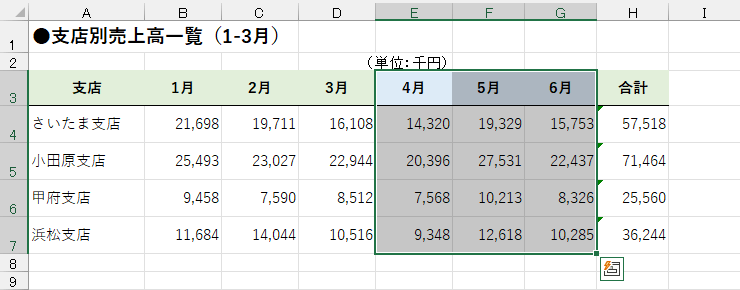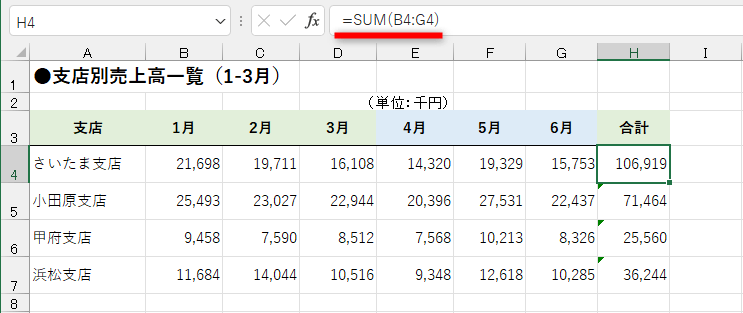【エクセル時短】は「少しでも早く仕事を終わらせたい!」というビジネスパーソンのみなさんに、Excelの作業効率をアップするワザをお届けする連載です。
データを整える作業を大幅時短!
Excelを使った作業では、「コピー」と「貼り付け」(ペースト)の操作を頻繁に行います。こうしたコピペの操作は基本かつ手軽ですが、ちょっとしたコツを知ることで、もっと便利になることをご存じですか?
例えば、あるブック内の複数のワークシートに入力されているデータを、1つのシートにまとめて整える作業を思い浮かべてみます。以下のような[1-3月]シートと[4-6月]シートをまとめて[上半期]シートに整えるのであれば、[1-3月]シートをベースに[1-6月]シートのデータをコピーする方法が早そうです。
左側の[1-3月]シートと右側の[4-6月]シートをまとめて、1~6月分の[上半期]シートにまとめるケースで考えてみます。
簡単な作業ですが、みなさんが思い浮かべた操作は、もしかするとムダが多いかもしれません。ここではポイントになる3つの操作をピックアップし、「意外と知らないコピーのワザ3選」として紹介します。
行の高さと列の幅を保持してコピーする
まず、新しいシートを作成し、[1-3月]シートのデータをコピー&ペーストする方法を試してみます。しかし、単純にデータをコピペすると、以下のような状態になります。
[1-3月]シートのデータは、見やすいように行の高さと列の幅が調整された状態になっています。これを新しいシートにコピペすると......
行の高さと列の幅が標準のサイズに戻り、狭くなってしまいました。
このあと、行の高さと列の幅を元のサイズに調整するのは非常に面倒ですよね。
そこでオススメなのが、シート全体を選択してからのコピーです。行の高さや列の幅を保持したままコピペできます。行全体、もしくは列全体を選択してもOKです。
1シート全体をコピーする
シートの左上にある三角のマーク(シートセレクター)をクリックし、シート全体を選択してからコピーします。
2シート全体が貼り付けられた
行の高さと列の幅が、元のシートと同じ状態で貼り付けられました。
シートそのものをコピーする
今度は、新しいシートを用意するのでなく、[1-3月]シート自体をコピー(複製)し、そこに[4-6月]シートのデータをコピーする方法を試します。
[1-3月]シート自体をコピーするには、[移動またはコピー]ダイアログボックスで[コピーを作成する]にチェックを付けるのがポイントです。これを忘れてしまうと、単純にシートの移動になってしまいます。1[移動またはコピー]ダイアログボックスを表示する
コピーしたいシートのシート見出しを右クリックし、[移動またはコピー]を選択します。
2シートをコピーする
[移動またはコピー]ダイアログボックスが表示されました。ここでは末尾にコピーするので[(末尾へ移動)]を選択します。そして、[コピーを作成する]のチェックを忘れないようにしてくだい。
3シートがコピーされた
[1-3月]シートがコピー(複製)され、[1-3月(2)]シートが末尾に表示されました。シート名を[上半期]に編集しておきます。
コピーしたデータを挿入する
先ほど作成した[上半期]シートに、[4-6月]シートのデータを挿入していきます。挿入する位置は[3月]列の右側です。
といっても、そのままコピペしたら挿入ではなく上書きになってしまいます。ここでは右クリックから[コピーしたセルの挿入]する操作を覚えておきましょう。
右クリックするセルを基点に、列は左側、行は上側に挿入されるのがポイントです。また、[右方向にシフト][下方向にシフト]では、挿入後に既存のセルをずらす方向を指定できます。
1データをコピーする
[4-6月]シートから必要なデータをコピーします。
2データを挿入する
[上半期]シートに切り替えます。ここではコピーしたデータを[合計]列の左側に挿入したいので、「合計」と入力されているセルE3を右クリックして[コピーしたセルの挿入]を選択します。
[挿入]ダイアログボックスが表示されたら、[右方向にシフト]を選択して[OK]をクリックします。
3データが挿入された
コピーしたデータが挿入され、既存の[合計]列が右にずれました。
なお、この例ではデータの挿入後、[合計]列の数式が「=SUM(B4:D4)」のままとなるため、数式にミスの疑いがあることを知らせるエラーインジケーターが表示されます。セルB4~G4の合計となるように修正するには、以下のようにエラーオプションから修正しましょう。
エラーオプションをクリックし、[数式を更新してセルを含める]を選択します。
数式が自動的に修正され、エラーインジケーターが消えました。
Excelのコピーの操作について、意外と知られていないワザを3つ紹介しました。いずれもデータを整える作業の時短に大きく役立つので、ぜひマスターしてください。