パスワードを忘れてしまったときに必要
iPhoneのバックアップをFinderもしくはiTunesで作成したいとき、厄介なのが[ローカルバックアップを暗号化]の設定です。デフォルトではオフですが、過去にこの設定を「オン」にしてバックアップを作成したことがあると、新たなバックアップを作成する場合でも、同じパスワードの入力を求められます。
[ローカルバックアップを暗号化]のチェックをクリックして外そうとすると、パスワードのリセット画面で古いパスワードの入力を要求されます。
設定済みのパスワードを思い出せない場合は、iPhoneで[すべての設定をリセット]を行ったうえでバックアップを作成すると、パスワードをリセット可能です。しかし、「すべての設定をリセット」とあるだけに、どの設定が削除されるか不安に思う人もいるでしょう。
[すべての設定をリセット]では、インストールしたアプリのデータや写真、パスワードなど、iCloudやiPhoneに保存されているデータは削除されません。ただし、Wi-Fiやキーボードなど、さまざまな設定がリセットされます。
ここでは、[すべての設定をリセット]の手順と、筆者が気付いたリセットされた設定項目について解説します。
すべての設定をリセットする
1「転送またはiPhoneをリセット」を表示する
[設定]アプリを表示しておきます。続いて[一般]→[転送またはiPhoneをリセット]を順にタップします。
2パスコードの入力画面を表示する
「転送またはiPhoneをリセット」が表示されました。続いて[リセット]をタップします。
リセットする設定の一覧が表示されました。[すべての設定をリセット]をタップすると、パスコードの入力画面が表示されるので、入力します。
3すべての設定をリセットする
リセットされる内容についての説明文が表示されました。内容を確認して[すべての設定をリセット]をタップすると、設定がリセットされます。iPhoneのバックアップを作成するなら、このあと行いましょう。
リセットされた設定を再設定する
[すべての設定をリセット]を行うと、さまざまな設定が初期状態に戻ります。以下は、リセットされる設定項目の一例です。以下の説明や記事を参考に、再設定を進めましょう。
Wi-Fi
設定をリセットしたあと、始めに確認しておきたい設定です。特に、Wi-Fiを活用してモバイルデータ通信の使用量を節約している人は、すぐに再設定しましょう。家以外の場所でよくWi-Fiを使う人も、再設定忘れには気を付けましょう。
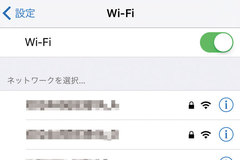
iPhoneでWi-Fiアクセスポイントに接続する方法
iPhoneでWi-Fiを利用するには、アクセスポイントに接続します。あらかじめパスワードを確認しておきましょう。
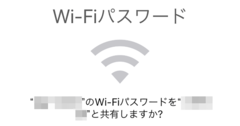
「パスワード教えて」が不要に! 自宅のWi-Fiに友達のiPhoneを一瞬で接続できる「Wi-Fiパスワード共有」
Wi-Fiのパスワードが複雑な文字列だと、友だちに教えるのが大変ですよね。iOS 11がインストールされたiPhone同士なら、口頭や紙で伝えることなく、一瞬でパスワードを共有できます。
モバイル通信
動画アプリなど、一部のアプリをWi-Fi接続時にしか使用しないように設定している場合は、この設定もリセットされているので、あらためて確認しておくのをオススメします。
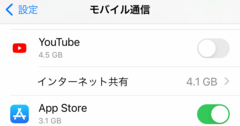
iPhoneで特定のアプリのモバイル通信を止める方法。うっかりWi-Fi接続切れを防ぐ!
スマートフォンで動画を見ていて、いつの間にかWi-Fi接続が切れ、想定していた以上にデータ通信量を消費してしまったことはありませんか? 外出先で動画アプリを使用しない場合は、アプリごとにモバイルデータ通信の設定をオフにしておくと、大量のデータ通信を防止できます。
Face ID(Touch ID)とパスコード
しばらくiPhoneを操作し続けていると、設定がオフになっていることに意外と気が付かないものです。セキュリティのためにも、再設定しましょう。
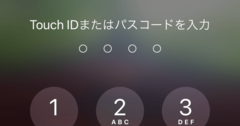
iPhoneのパスコードを6桁から4桁にする方法。簡略化して時短&覚えやすく
iPhoneの初期設定では、通常6桁のパスコードで設定されています。6桁のパスコードを簡略化して、入力する手間を省きたいという人も多いのではないでしょうか。ここでは、パスコードを6桁から4桁に変更する方法を紹介します。

【iOS15.4新機能】マスクしたままiPhoneのロック解除が可能に! Face ID(顔認証)の設定を更新しよう
iOS 15.4がリリースされ、「マスク着用時Face ID」機能が利用できるようになりました。iPhone 12以降のモデルでは、Face IDをあらためてセットアップすることで、マスクを付けたまま顔認証でのロック解除などが可能になります。
通知・トラッキング・位置情報
各アプリに設定された、個別の通知設定や、広告のトラッキングの設定、位置情報の利用の設定などもリセットされます。アプリを起動するとそれぞれポップアップ画面が表示されるので、設定していきましょう。
アプリを起動すると、「○○は通知を送信します。よろしいですか?」と表示されるので、[許可しない]もしくは[許可]をタップします。
アプリによっては、続けてトラッキングに関するポップアップ画面が表示されます。[Appにトラッキングしないように要求]もしくは[許可]をタップします。
位置情報を使用するアプリでは、「○○に位置情報の使用を許可しますか?」と表示されます。[1度だけ許可][Appの使用中は許可][許可しない]のいずれかをタップします。
コントロールセンター
コントロールセンターに「画面録画」などの機能を追加している場合は、[設定]アプリから元に戻すことができます。
[設定]アプリを起動し[コントロールセンター]タップすると、「コントロールセンター」が表示されます。追加したい機能の[+]をタップすると、その機能が「含まれているコントロール」に加わり、コントロールセンターから利用できるようになります。
キーボード
キーボードに違和感を覚えたら、元々の設定の一部がリセットされている可能性があります。[設定]アプリから変更しましょう。
[設定]アプリを起動し[一般]→[キーボード]を順にタップすると、「キーボード」が表示されます。例えば、[フリックのみ]の設定はオフに戻るので、使用している場合はタップしてオンにしましょう。
Wallet
Walletを使用している場合は、設定をリセットする前にあらかじめカードを削除してからカードを追加し直すのが安全です。以下の記事は機種変更時の説明ですが、同様の手順で操作できます。
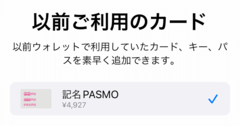
新しいiPhoneにPASMOを移行する方法。機種変更しても残高をすぐに取り込める!
交通系ICカード「PASMO」(パスモ)をApple Payで利用していて、古いiPhoneから新しいiPhoneに機種変更したときには、PASMOを移行する操作が必要です。手元に新旧のiPhoneがあれば、自分で簡単に手続きできます。
壁紙
目立つところでは、壁紙もリセットされます。これまで使っていたものを[写真]アプリで「お気に入り」に追加しておくと、スムーズに設定し直せます。
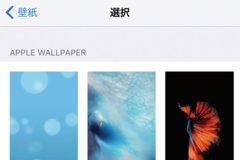
iPhoneの壁紙(ホーム画面/ロック画面)を変更する方法
ホーム画面やロック画面に表示される壁紙は、カメラロールの写真などに変更できます。その方法を解説します。
アクセシビリティ
「背面タップ」でおなじみのアクセシビリティの設定もリセットされます。ふとしたときに使えないと不便なので、再設定しておきましょう。

iPhoneの背面タップに通知センターやスクショを割り当てられる! アクセシビリティの新機能
2020年の新バージョン「iOS 14」の配信がスタートしました。さまざまな新機能が追加されていますが、裏ワザ的な機能として話題になっているのが「背面タップ」。意外な方法で、通知センターや画面撮影などが行えるようになります。
アラーム
意外なところでは、アラームの設定もすべてリセットされます。普段から複数個のアラームを設定している人は特に手間がかかるので、気を付けましょう。

iPhoneのアラームを音なし・バイブのみにする方法。マナーモードでも鳴ってしまう音はコレで消せる!
iPhone標準の[時計]アプリで設定したアラームは、サイレントモード(マナーモード)に設定していても音が鳴ってしまいます。これを鳴らないようにするには、音なし・バイブのみに設定したアラームを新しく作成しましょう。
特にさまざまな設定をカスタマイズしてiPhoneを使用している人が[すべての設定をリセット]を行う場合は、再設定の時間も見込んでおくようにしましょう。

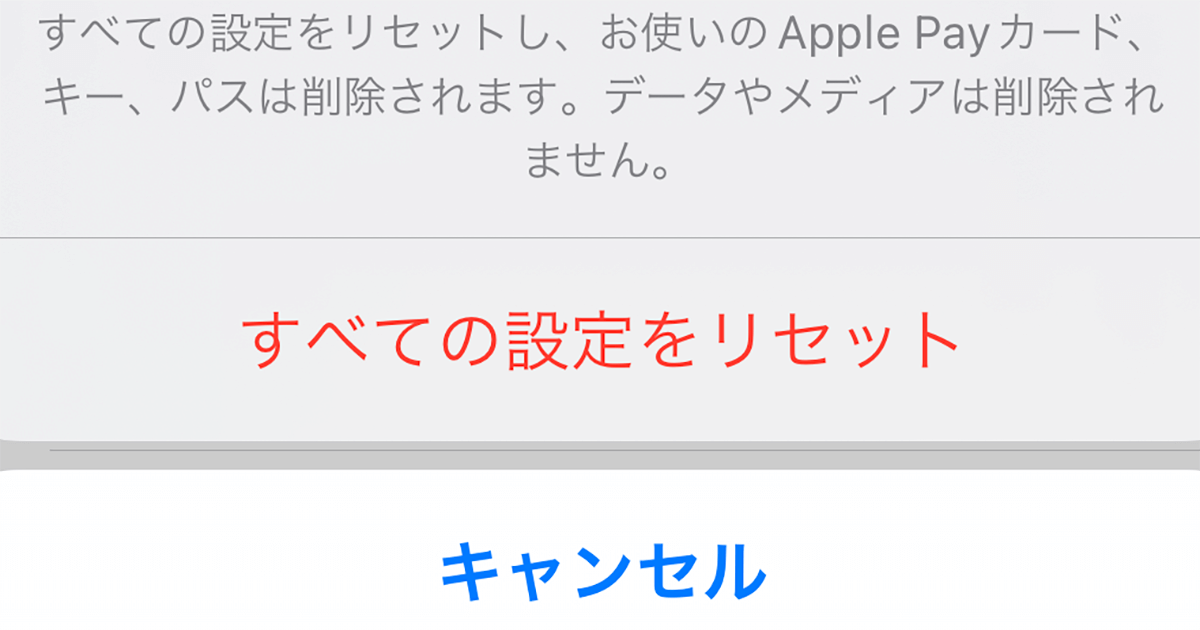
![iPhoneの[すべての設定をリセット]で消去される設定まとめ。iTunesバックアップの作成時などに注意!](https://dekiru.net/upload_docs/img/20220318_s0101.png)
![iPhoneの[すべての設定をリセット]で消去される設定まとめ。iTunesバックアップの作成時などに注意!](https://dekiru.net/upload_docs/img/20220318_s0102.png)
![iPhoneの[すべての設定をリセット]で消去される設定まとめ。iTunesバックアップの作成時などに注意!](https://dekiru.net/upload_docs/img/20220318_s0103.png)
![iPhoneの[すべての設定をリセット]で消去される設定まとめ。iTunesバックアップの作成時などに注意!](https://dekiru.net/upload_docs/img/20220318_s0104.png)
![iPhoneの[すべての設定をリセット]で消去される設定まとめ。iTunesバックアップの作成時などに注意!](https://dekiru.net/upload_docs/img/20220318_s0105.png)
![iPhoneの[すべての設定をリセット]で消去される設定まとめ。iTunesバックアップの作成時などに注意!](https://dekiru.net/upload_docs/img/20220318_s0106.png)
![iPhoneの[すべての設定をリセット]で消去される設定まとめ。iTunesバックアップの作成時などに注意!](https://dekiru.net/upload_docs/img/20220318_s0107.png)
![iPhoneの[すべての設定をリセット]で消去される設定まとめ。iTunesバックアップの作成時などに注意!](https://dekiru.net/upload_docs/img/20220318_s0108.png)
![iPhoneの[すべての設定をリセット]で消去される設定まとめ。iTunesバックアップの作成時などに注意!](https://dekiru.net/upload_docs/img/20220318_s0109.png)
![iPhoneの[すべての設定をリセット]で消去される設定まとめ。iTunesバックアップの作成時などに注意!](https://dekiru.net/upload_docs/img/20220318_s0110.png)


