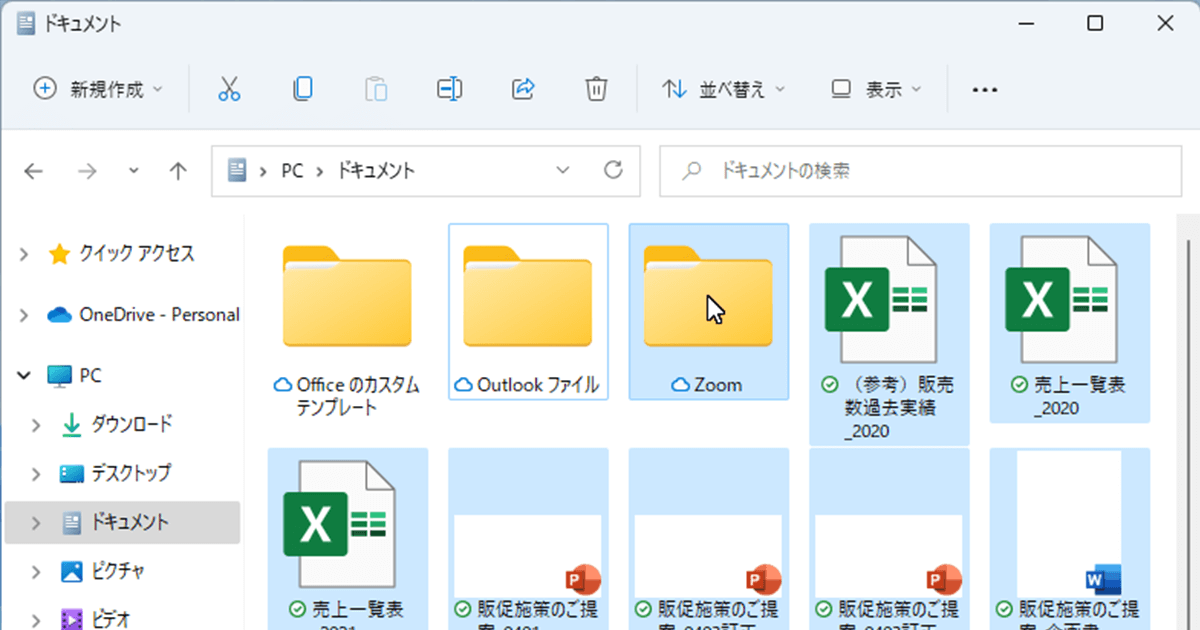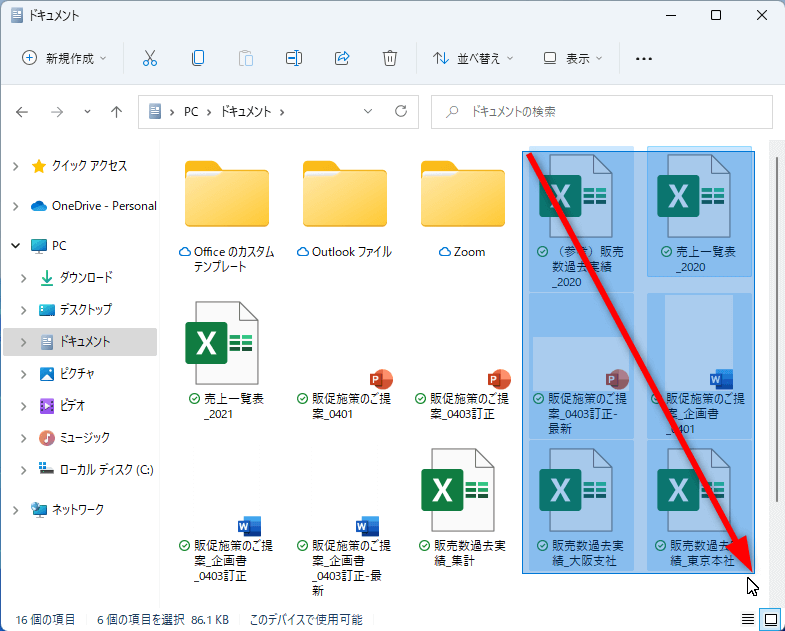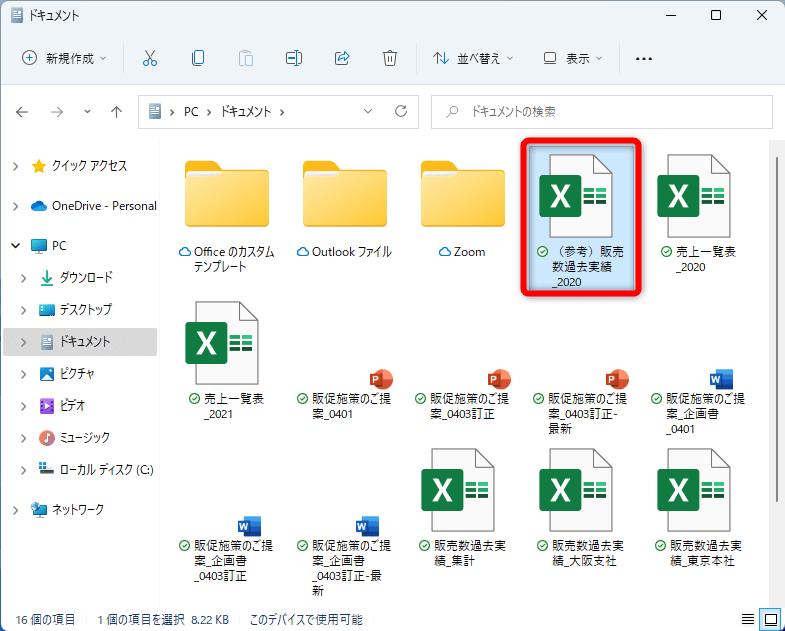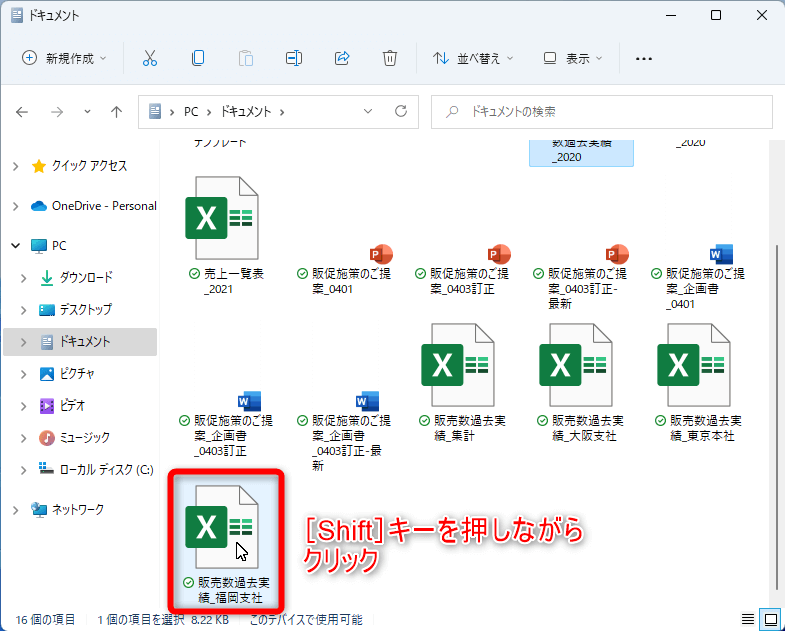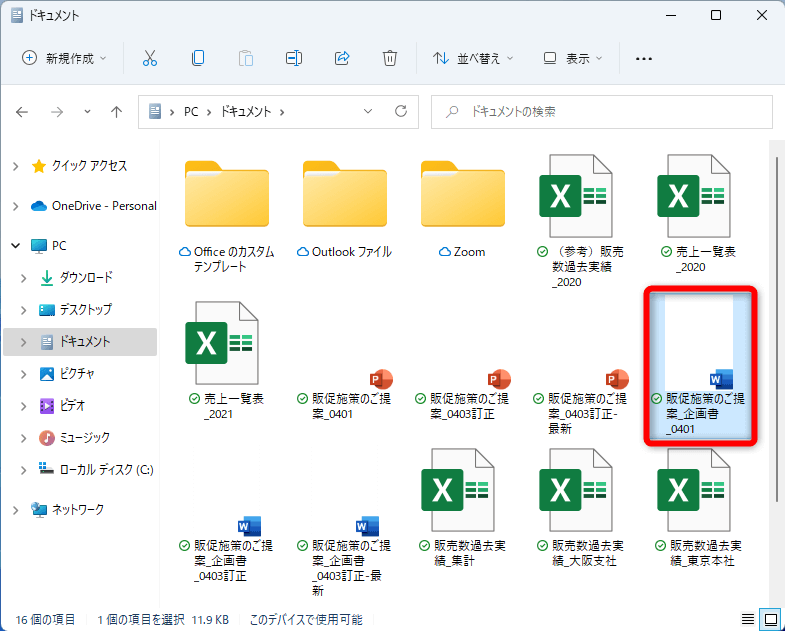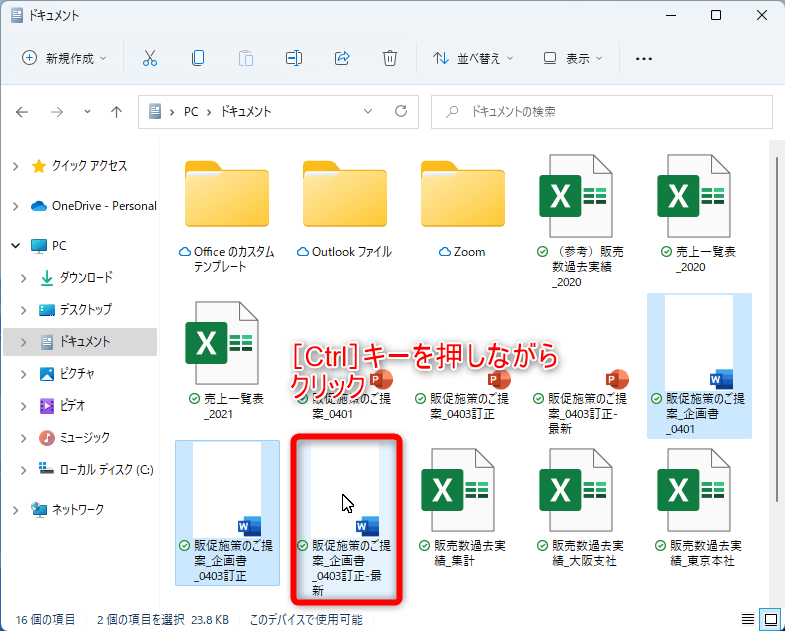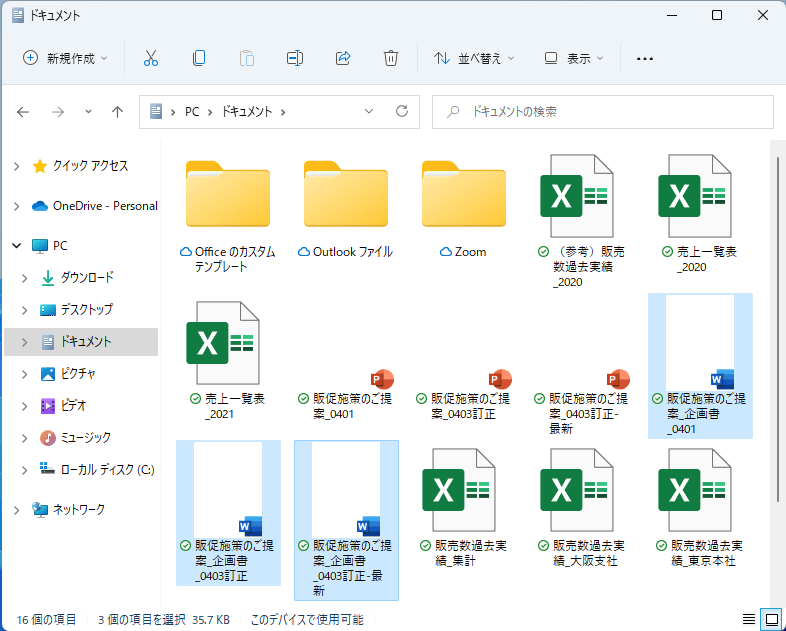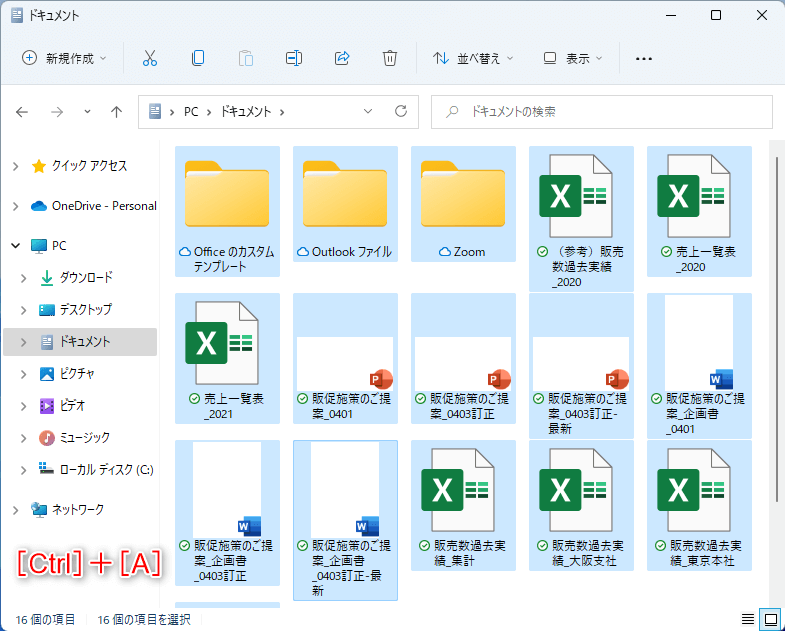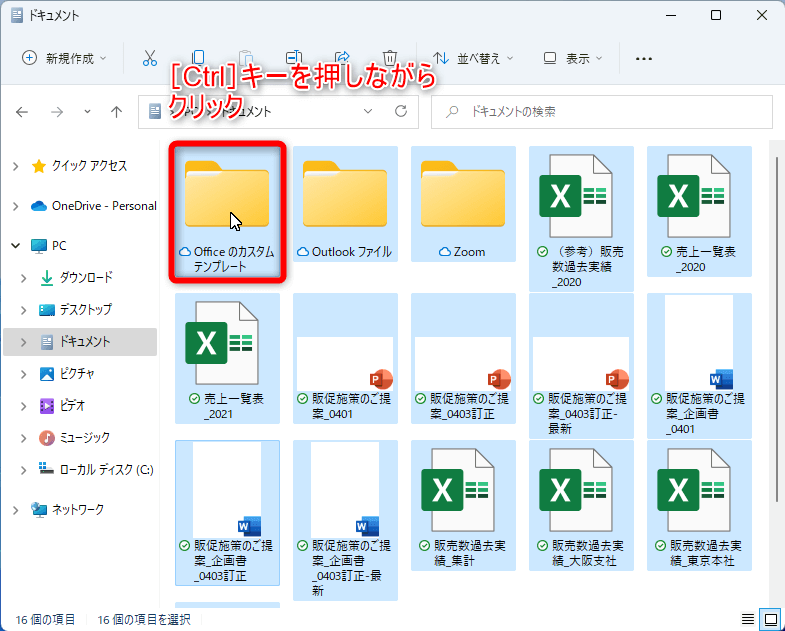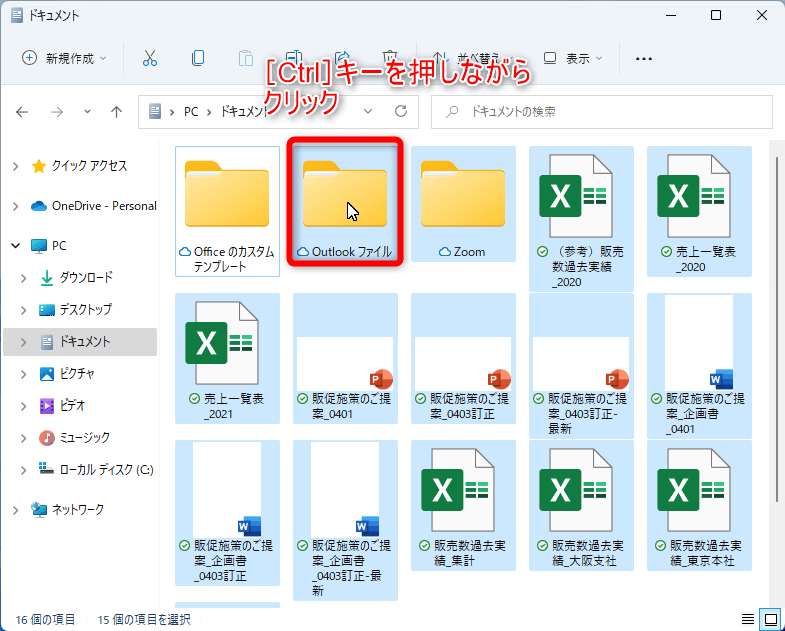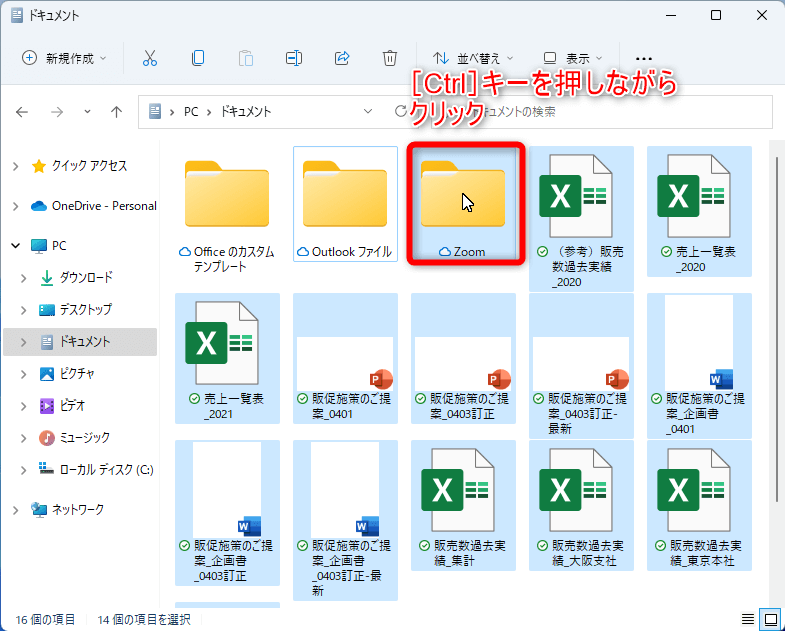キー+マウスで自由自在にファイル選択
ファイルのコピーや移動をするとき、パソコンの基本操作でもあるドラッグの操作を使えば、複数のファイルを簡単に選択できます。 しかし、ドラッグの操作だけでは、うまく選択できないケースもあります。以下の例を見てみましょう。
ここではExcelファイルのみを選択したいのですが、ドラッグの操作だけでは、どうしても関係のないファイルまで選択してしまいます。
また、フォルダ内のファイルの数が多く、1つの画面に収まり切らない場合は、画面をスクロールしなければなりません。結果、ドラッグの操作だけでは、必要なファイルをうまく選択できないこともあります。
そのようなときには、キーボードの[Shift]や[Ctrl]を使ったショートカットキーとマウスを組み合わせることで、必要とする複数のファイルを効率よく選択できるようになります。
Windows 10/11で複数のファイルを効率よく同時選択する3つの方法について、操作手順を交えながら以下で見ていきましょう。
1.[Shift]キーとの組み合わせ
1つ目は、[Shift]キーとマウスを組み合わせる方法です。この方法では、起点となるファイルと終点となるファイルの間にあるファイルを一括で選択できます。ファイル名や更新日時などで並んでいる一連のファイルを選択したい場合に便利な方法です。
操作としては、まず起点となるファイルをクリックし、その後に[Shift]キーを押しながら 終点となるファイルをクリックします。 こうすることで、起点と終点の間にあるファイルをまとめて選択できます。
1起点となるファイルを選択する
起点となるファイルをクリックして選択します。
2終点となるファイルを選択する
続いて、[Shift]キーを押しながら終点となるファイルをクリックします。 ここでは起点となるファイルから離れたところにあるファイルを、画面をスクロールして選択しました。
3複数のファイルを選択できた
2つのファイルの間にあるファイルを選択できました。
2.[Ctrl]キーとの組み合わせ
2つ目は、[Ctrl]キーとマウスを組み合わせる方法です。この方法では、個別にクリックしたファイルを複数選択できます。ファイル名などで並んだ一連のファイルではなく、離れた位置にあるファイルを飛び飛びに選択したい場合に有効です。
最初のファイルをクリックして選択したら、[Ctrl]キーを押しながら、以降のファイルをクリックしていきます。3つ、4つとクリックしていくときも、[Ctrl]キーを離さないようにしましょう。 必要なファイルを選択し終わるまで、この作業を繰り返していきます。
1最初のファイルを選択する
最初のファイルをクリックして選択します。
2以降のファイルを選択する
続いて、[Ctrl]キーを押しながら以降のファイルをクリックしていきます。
[Ctrl]キーを押しながら、2つのファイルをクリックした状態です。
3複数のファイルを選択できた
[Ctrl]キーとマウスを組み合わせた操作で、3つのファイルを選択できました。
3.[Ctrl]+[A]キーとの組み合わせ
3つ目は、[Ctrl]+[A]のショートカットキーとマウスを組み合わせる方法です。フォルダ内にあるファイルを「すべて選択」するショートカットキーとして[Ctrl]+[A]キーがありますが、このショートカットキーと[Ctrl]キーでの選択方法を組み合わせることで、より簡単に特定のファイルを選択できます。
ここでは、冒頭の例で紹介したフォルダーを除く、すべてのファイルを選択してみます。最初に[Ctrl]+[A]キーですべてのファイルを選択し、続いて[Ctrl]キーを押しながら不要なファイル(フォルダー)をクリックして選択を解除していきます。
1すべてのファイルを選択する
[Ctrl]+[A]キーを押して、すべてのファイルを選択します。
2ファイルの選択を解除する
続いて、[Ctrl]キーを押しながら、選択を解除したいファイルをクリックします。
ファイルの選択が解除されました。さらに選択を解除したい場合は、[Ctrl]キーを押しながらクリックを繰り返します。
[Ctrl]キーを押しながらクリックし、3つのフォルダーの選択を解除します。
3複数のファイルを選択できた
3つのフォルダーの選択を解除でき、フォルダー内のファイルのみを選択できました。
ここで紹介した操作は、デスクトップにあるファイルでも同様に利用できます。デスクトップに散らかってしまったフォルダーやファイルを片付けるときなどに便利なので、ぜひ試してみてください。