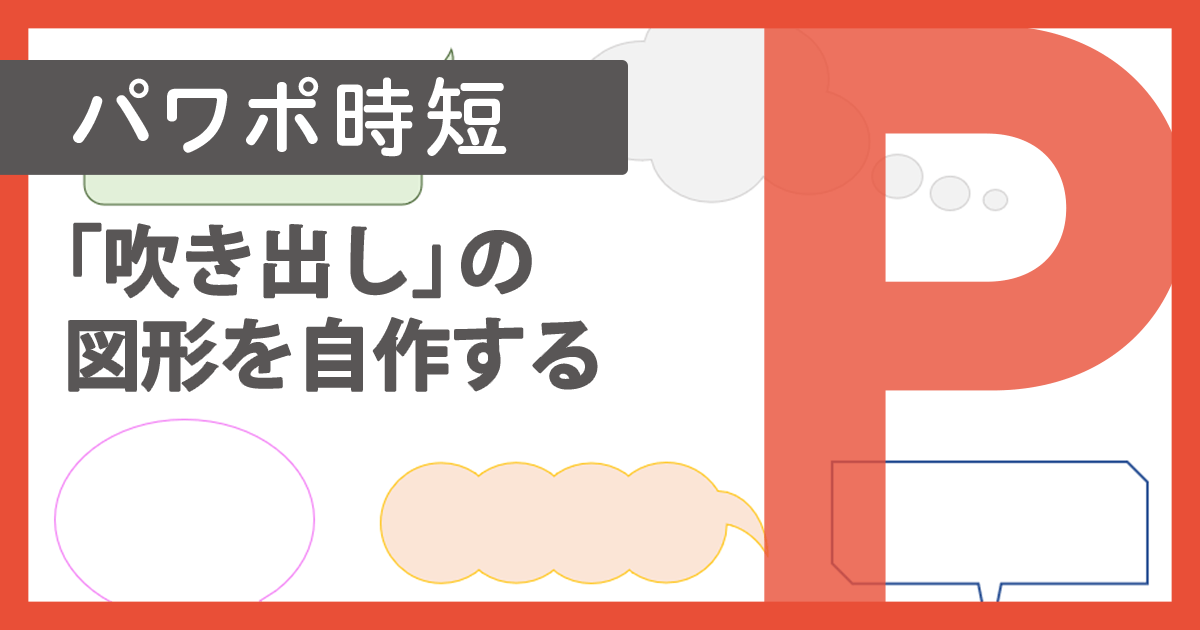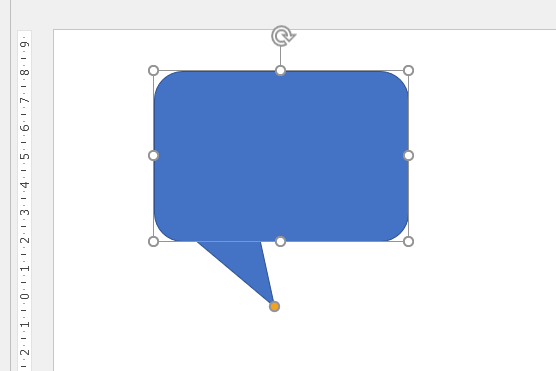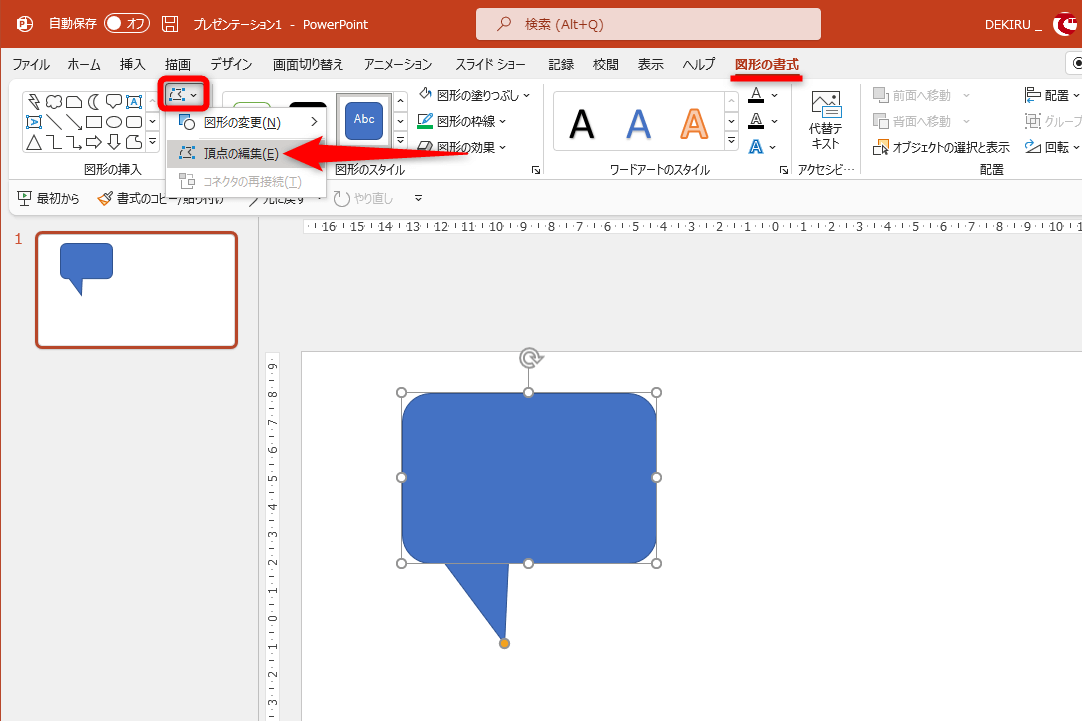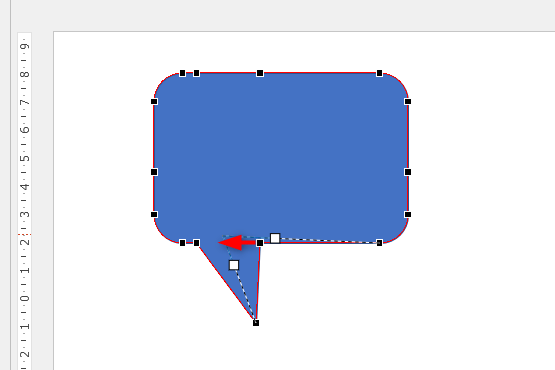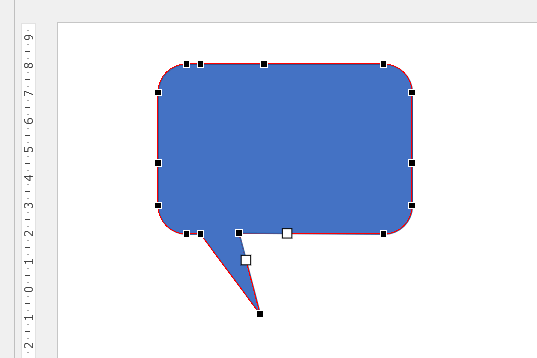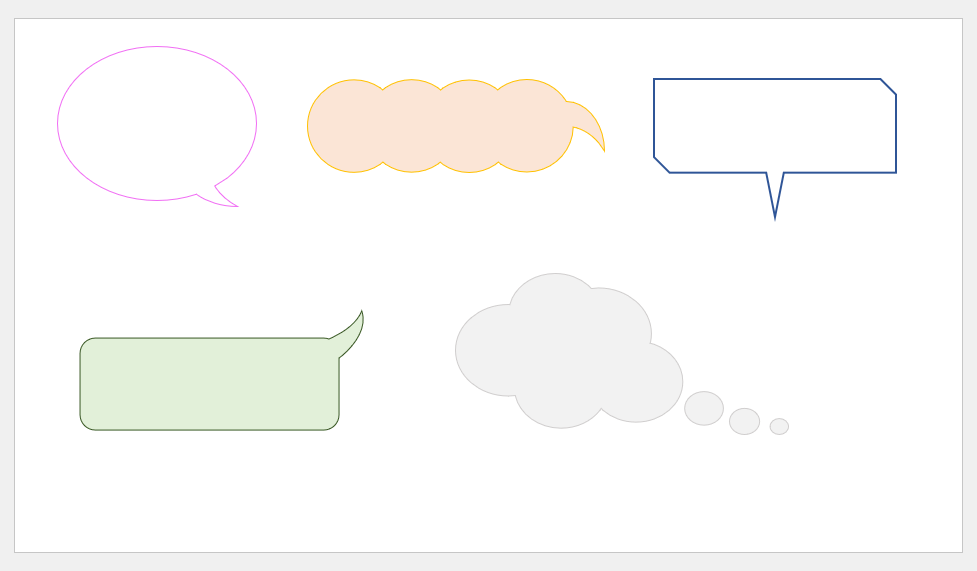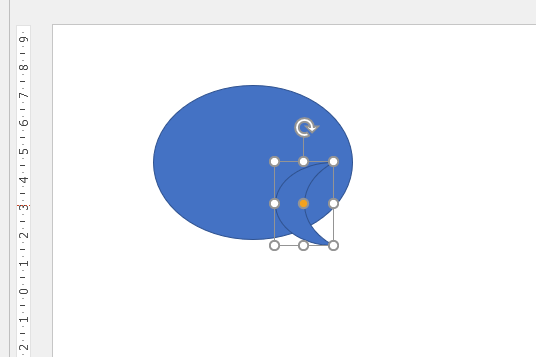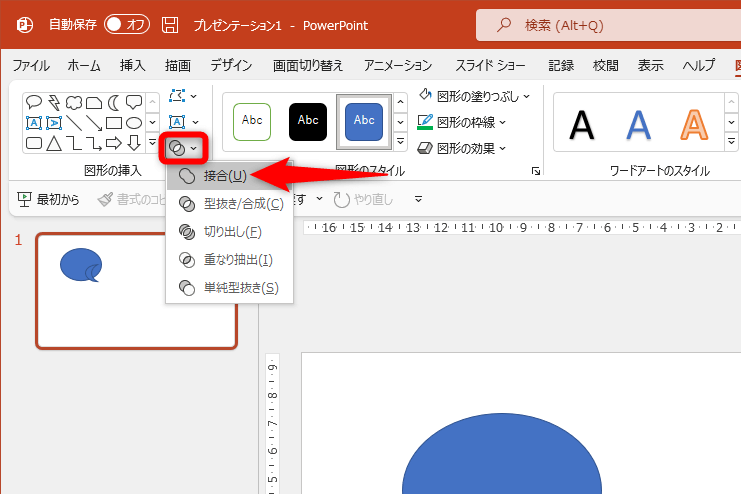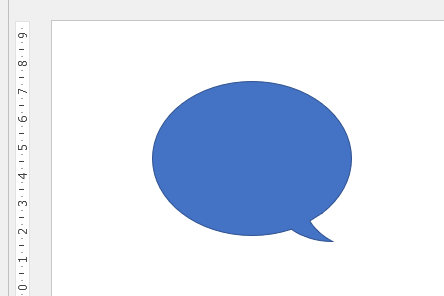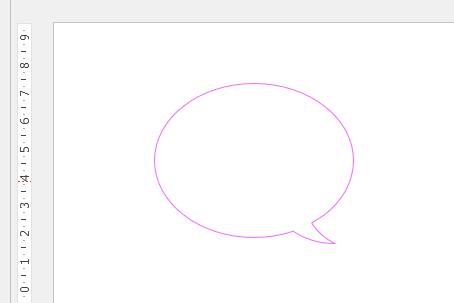【パワポ時短】は「見栄えのいい資料を手早く作りたい!」というビジネスパーソンのみなさんに、PowerPointの作業効率をアップするワザをお届けする連載です。
ひと工夫で見栄えが変わる
PowerPointでよく使う図形といえば、「吹き出し」が思い浮かぶ人も多いと思います。PowerPointに限らず、WordやExcelでも挿入できる定番の図形です。
しかし、これらのOfficeアプリで使える標準の吹き出しは、どうも使い勝手が悪いと感じたことはありませんか? 特に、吹き出しの付け根にあたる部分が太すぎて、どうやっても見た目がイマイチになる......という意見をよく聞きます。
PowerPointの標準図形として用意されている「吹き出し:角を丸めた四角形」です。付け根の部分はオレンジのハンドル(●)をドラッグすると動かせますが、太さは調整できません。
しかし、実は簡単な操作で、吹き出しの図形を調整することが可能です。ちょっとしたひと手間で見栄えが大きく変わるので、ぜひ試してみることをオススメします。
具体的には、以下で解説する[頂点の編集]と[図形の結合]の2つのテクニックを使います。順に見ていきましょう。
[頂点の編集]で標準の吹き出しを調整する
「吹き出しの見た目を何とかしたいけど、なるべく手間はかけたくない」ときに便利なのが、[頂点の編集]機能です。太くて不格好な付け根を細くして、スマートな吹き出しにできます。
ただし、[頂点の編集]をしたあとは、吹き出しのオレンジのハンドル(●)が無効になることに注意してください。吹き出しの付け根を伸ばしたいときは、再度[頂点の編集]機能を利用します。
1頂点の編集を開始する
[挿入]タブの[図形]から挿入した吹き出しを選択しておきます。[図形の書式]タブの[図形の編集]をクリックして[頂点の編集]を選択しましょう。
2図形の頂点を移動する
吹き出しの頂点が表示されました。ここでは吹き出しの付け根の右側を左にドラッグして、付け根を細くします。[Shift]キーを押しながらドラッグすると、正確に水平移動できます。
3頂点を編集できた
吹き出しの付け根が細くなり、スマートな印象になりました。何もないところをクリックすると、頂点の編集を終了します。
[図形の結合]でオリジナルの吹き出しを作成する
今度は、複数の図形を[図形の結合]機能で組み合わせて、オリジナルの吹き出しを作ります。
複数の図形をまとめる場合、[グループ化]機能を使いたくなりますが、この場合は[図形の結合]が正解です。結合することでひとつの図形として認識され、塗りつぶしと枠線を自由に設定できます。
ここでは例として、標準図形の[楕円]と[月]を組み合わせて吹き出しにします。同じ操作を応用すれば、多角形や角丸四角形、複数の円の組み合わせなどで、さまざまな吹き出しが作れるようになります。
[図形の結合]機能を使って作成した吹き出しの例です。以下の手順では、上図の左上にある吹き出しを作ります。
1複数の図形を重ねる
[挿入]タブの[図形]から、楕円と月の図形を適当なサイズで挿入しておきます。
組み合わせたあとに吹き出しになるように、楕円と月の図形を重ね合わせます。
2複数の図形を結合する
[図形の書式]タブの[図形の結合]をクリックし、[接合]を選択します。
ふたつの図形が結合され、吹き出しになりました。
3塗りつぶしと枠線を設定する
吹き出しの塗りつぶしと枠線を設定して完成です。図形を結合したことで、ひとつの図形として塗りつぶしと枠線を設定できます。
[頂点の編集]と[図形の結合]の機能を利用し、オリジナルの吹き出しを作成する方法を紹介しました。PowerPointだけでなく、WordやExcelでも使えるテクニックなので、ぜひ覚えておいてください。