メールを送信する
1.Gmailを起動する
![Googleアカウントを設定していないときは[Googleアカウントでログイン]が表示されるので、レッスン6を参考に設定しておく,アプリケーション画面の[全て]を表示しておく,[Gmail]をタップ](/contents/066/img/img20111118230849095630.jpg)
2.メールの作成画面を表示する
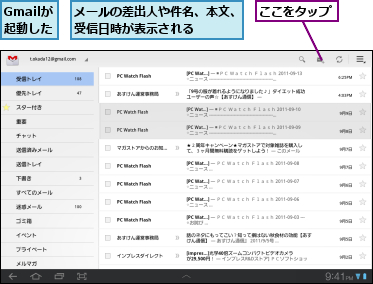
3.メールを作成して送信する
![1 メールを送信したい相手のメールアドレス、件名、本文を入力 ,2[送信]をタップ,メールが送信され、[受信トレイ]に戻る,[+Cc/Bcc]をタップすると、CcやBccを追加できる,[作成]が表示された](/contents/066/img/img20111101130151040125.jpg)
メールを読む/返信する
1.メールの本文を表示する
![Gmailを起動し、[受信トレイ]を表示しておく,メールをタップ,既読メールは背景がグレーで表示される](/contents/066/img/img20111101130940054645.jpg)
2.メールを読んで返信する
![ここをタップ,ここをタップすると、メールの本文を転送できる,ここをタップすると、全員に返信できる ,バックボタンをタップすると、[受信トレイ]に戻る ,メールの本文が表示された](/contents/066/img/img20111118231027078235.jpg)
3.メールを作成して送信する
![1 本文を入力,2[送信]をタップ,メールが送信され、メールの本文に戻る,[返信]が表示された](/contents/066/img/img20111101132356068405.jpg)
メールをアーカイブする
1.メールを選択してアーカイブする
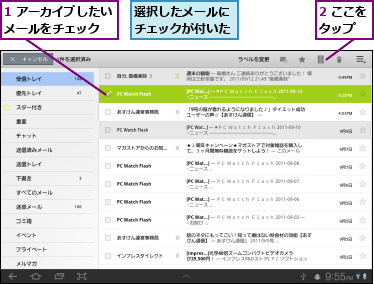
![3[スレッドリスト]が選択されていることを確認 ,4[完了]をタップ,アーカイブ後のスレッドの表示形式を選択する,次回からこの画面は表示されない ,[自動表示の設定]が表示された](/contents/066/img/img20111102102411017231.jpg)
2.選択したメールが[受信トレイ]に表示されなくなる
![選択したメールがアーカイブされ、[受信トレイ]に表示されなくなった,[1件のスレッドをアーカイブしました。]と表示された ,[取消]をタップすると、操作を取り消すことができる](/contents/066/img/img20111102103911076825.jpg)
メールを分類する
1.ラベルを付けたいメールを選択する
![1 メールをチェック ,2[ラベルを変更]をタップ ,選択したメールにチェックが付いた](/contents/066/img/img20111102105224004889.jpg)
2.メールにラベルを付ける
![1[メルマガ] をチェック ,2[完了]をタップ,複数のラベルを付けられる,選択したメールに「メルマガ」のラベルを付ける ,[ラベル]が表示された](/contents/066/img/img20111103173936062465.jpg)
![3[キャンセル]をタップ ,選択したメールに[メルマガ]のラベルが付いた ,選択したメールのチェックがすべてはずれた](/contents/066/img/img20111103113630049888.jpg)
3.特定のラベルが付いたメールだけを表示する
![[メルマガ]のラベルが付いたメールだけが表示された ,[メルマガ]をタップ](/contents/066/img/img20111118231126061154.jpg)
[ヒント]宛先を入力するとメールアドレスの候補が表示される
[To:]の欄に宛先の氏名やメールアドレスを入力すると、入力中の文字列から予測される宛先の候補が表示されます。表示された候補をタップすると、メールアドレスが自動入力されるので、入力の手間を省けます。ここで表示される候補は、電話帳に登録されている連絡先から検索されるので、あらかじめ必要な氏名とメールアドレスを電話帳に登録しておくと、より便利にメール機能を使えるようになります。
[ヒント]Gmailはパソコンからも利用できる
Gmailのメールデータは、すべてインターネット上のサーバーに保存されます。GALAXY Tab 10.1 LTEだけではなく、パソコンやほかの携帯電話からも同じメールを送受信できます。
[ヒント]添付ファイルを確認するには
Gmailで受信したメールにPDFファイルなどが添付されているとき、[プレビュー]をタップすると、ファイルの内容を確認できます。また、画像ファイルや文書ファイルなどの表示に対応するアプリがインストールされていると、[表示]をタップすればアプリを起動できます。
![[プレビュー]をタップすると、プレビューが表示される](/contents/066/img/img20111103114551014076.jpg)
[ヒント]「スレッド」ってなに?
Gmailでは、メールに対する返信が「スレッド」として自動的にまとめられます。まとめられているメールの件数は、メールの一覧の送信者名にある数字で確認できます。同じスレッドのメールは、つなげて表示できます。自分の送信メールもスレッド内に表示されるので、メールのやり取りをあとから追うことができて便利です。
[ヒント]「アーカイブ」ってなに?
「アーカイブ」は読み終わったメールの保管庫のようなものです。アーカイブされたメールは[受信トレイ]に表示されなくなりますが、検索したりラベルで分類したりできます。自分のメールの利用スタイルに合わせ、アーカイブ機能を活用しましょう。
[ヒント]新しいラベルはパソコンで作成する
メールの分類に使う「ラベル」は、新しく作成できます。パソコンのブラウザーからGmailにアクセスし、画面右上の[オプション]‐[メール設定]の順にクリックして、[設定]を表示します。[ラベル]をクリックし、[ 新しいラベルを作成]をクリックすると、新しいラベルを作成できます。
[ヒント]メールにスターを付けるには
大切なメールやあとで読みたいメールは、メールの右側にある星マークをタップし、「スター」を付けておきましょう。スターを付けると、メールの目印になるだけではなく、メールが[スター付き]のメールボックスにまとめて表示されるようになるので、あとからメールを探しやすくなります。




