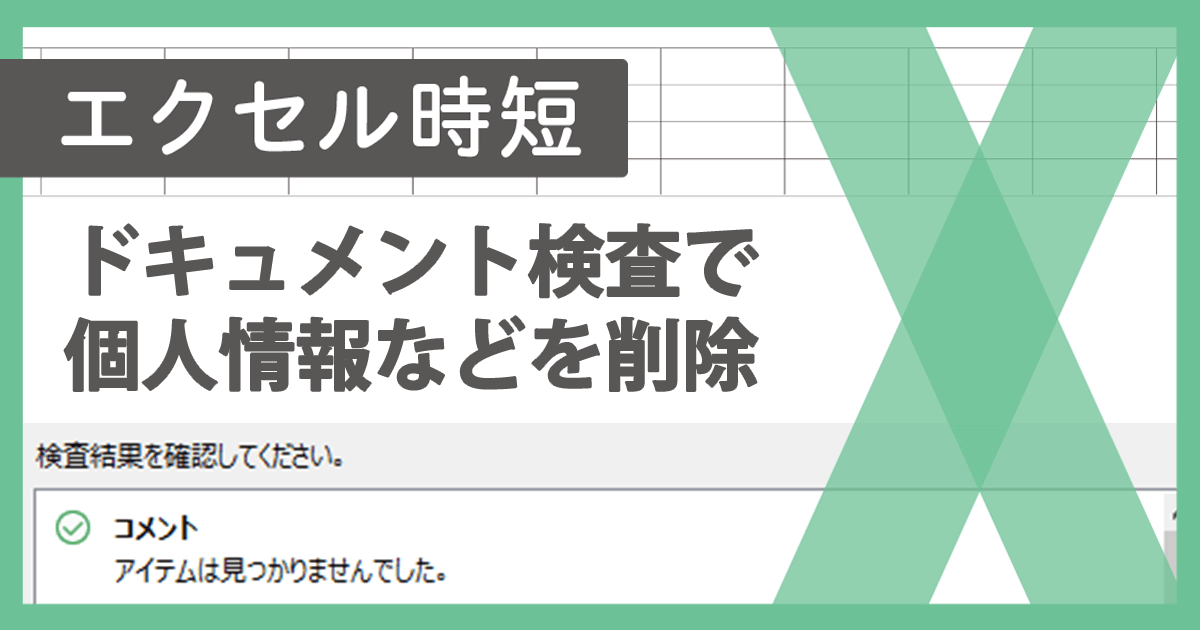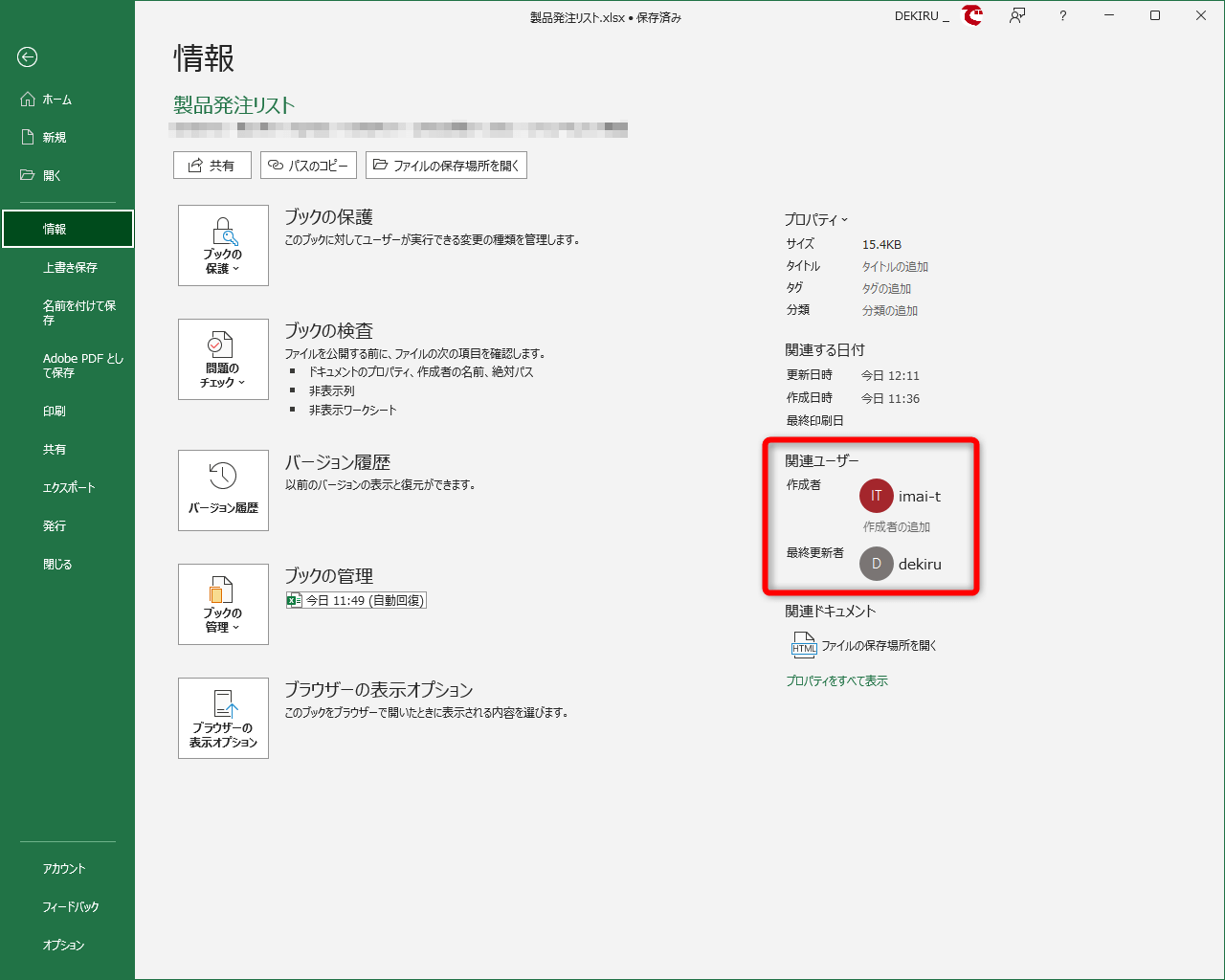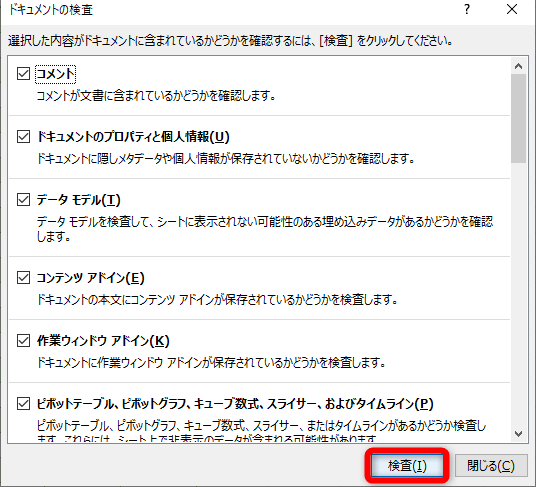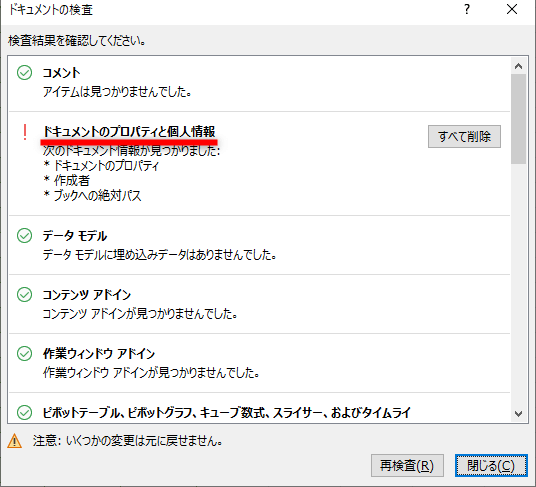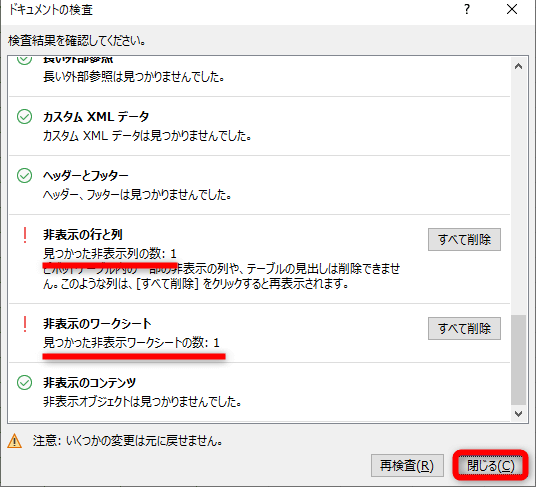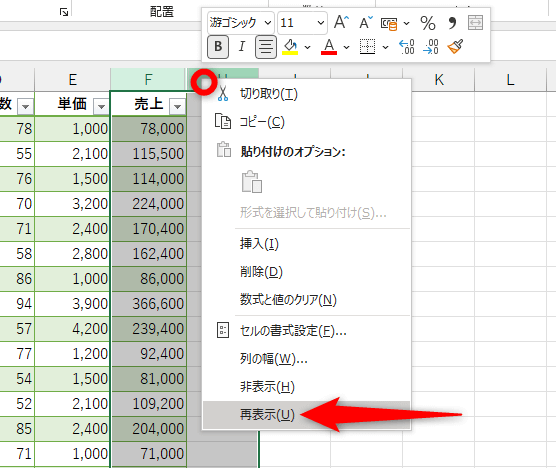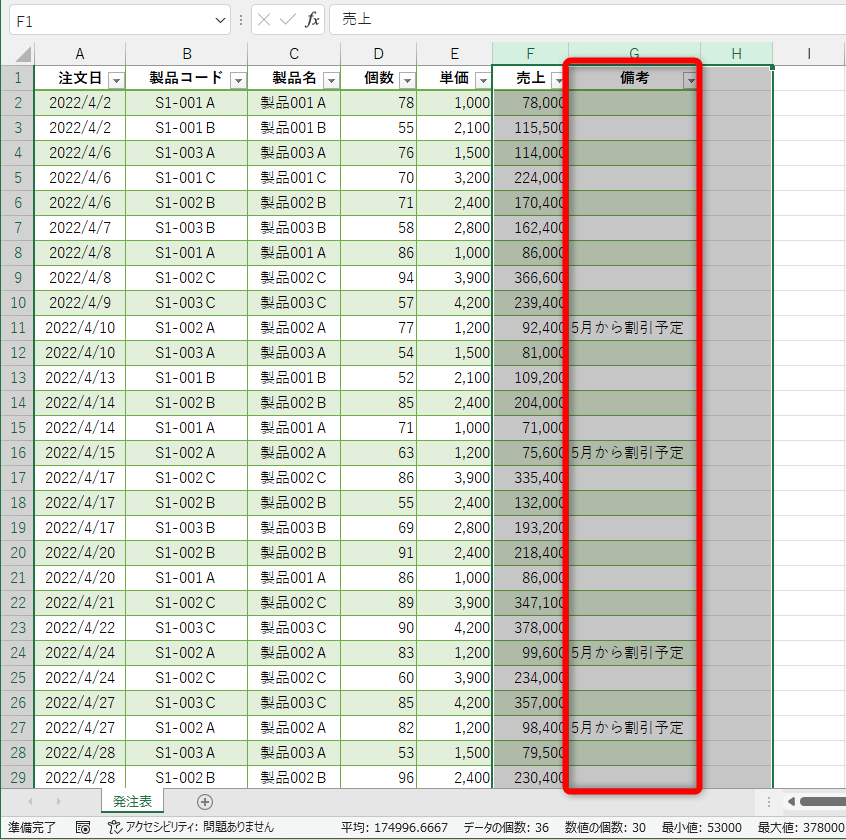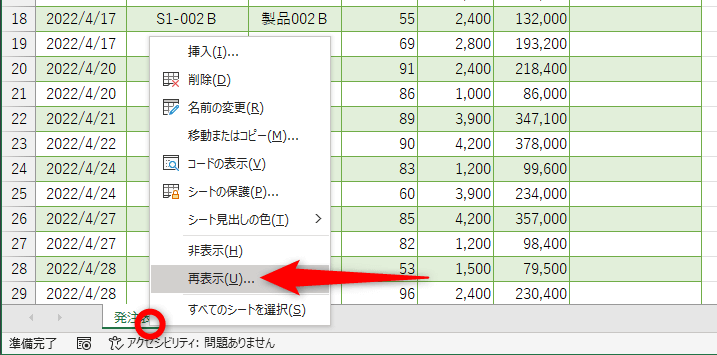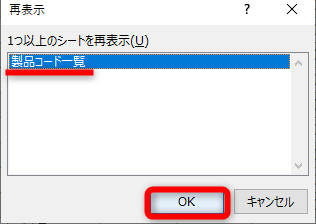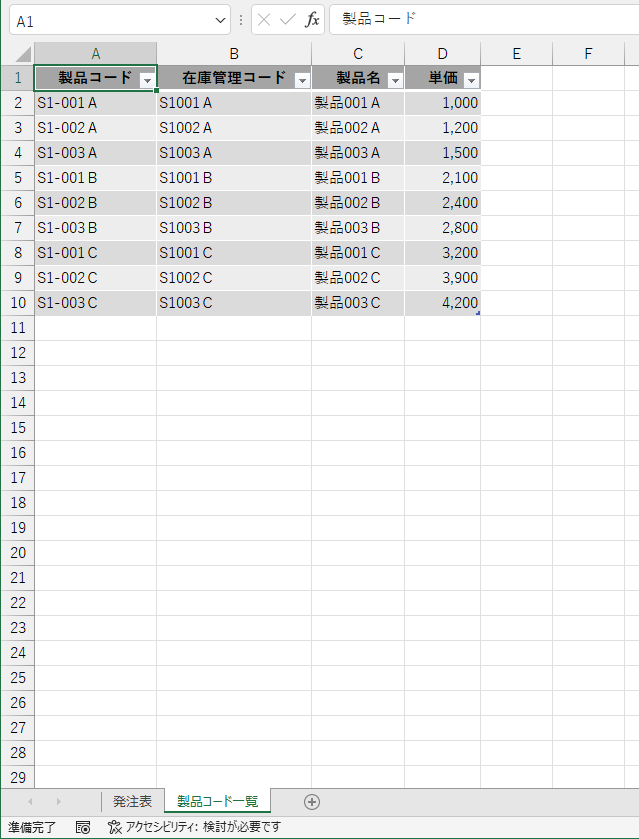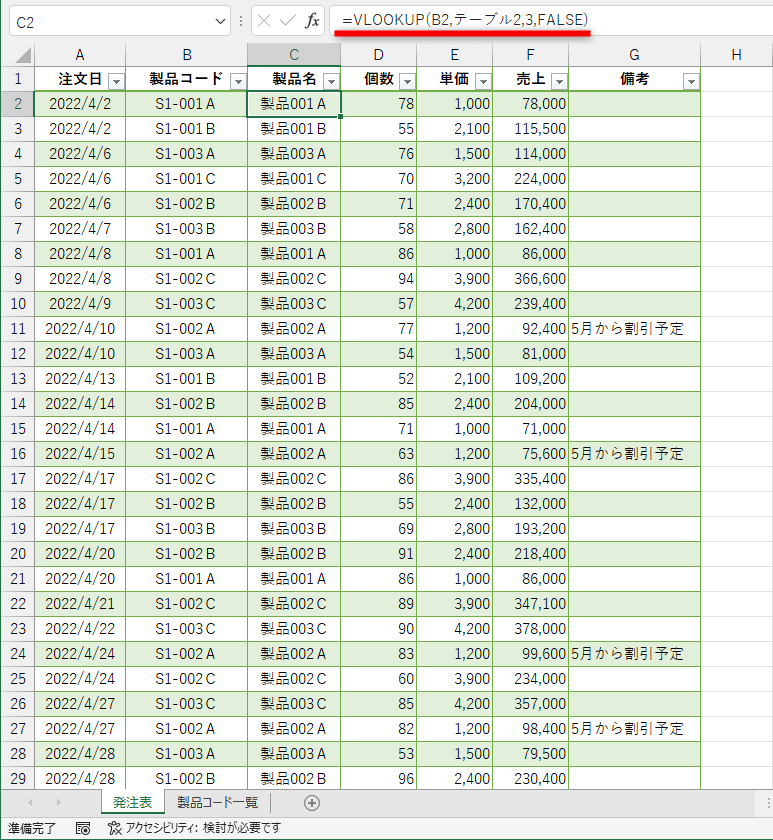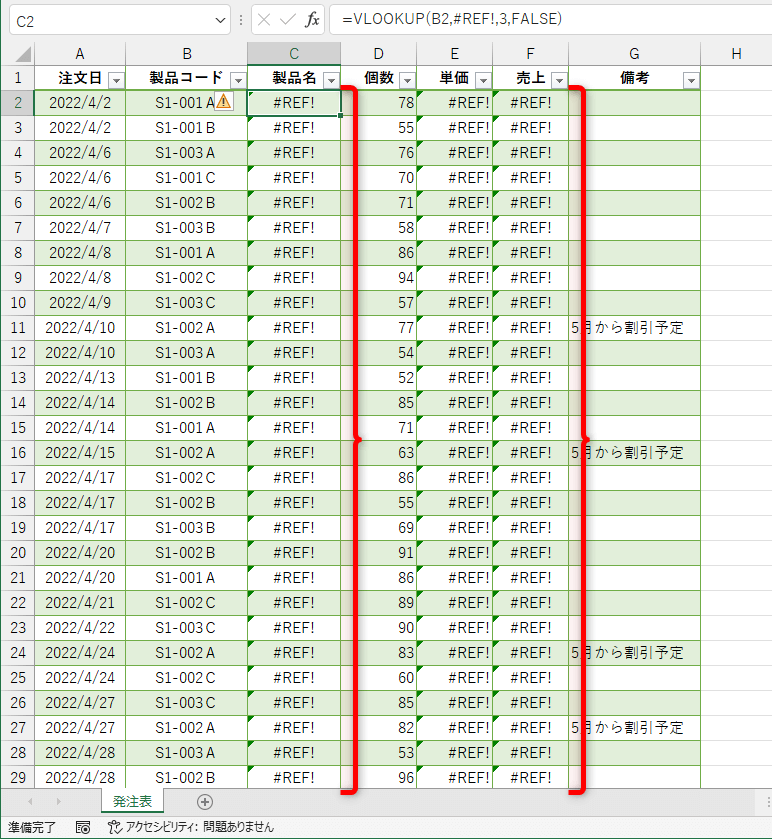【エクセル時短】は「少しでも早く仕事を終わらせたい!」というビジネスパーソンのみなさんに、Excelの作業効率をアップするワザをお届けする連載です。
個人情報や機密情報を共有前にチェック
Excelファイルには、そのファイルを作成した人や更新した人の名前が記録されていることはご存じですか? ふだん意識することは少ないかもしれませんが、作成者や更新者の個人情報が含まれています。
試しに、手元にあるExcelファイルを以下のように確認してみてください。
Excelファイルを開き、[ファイル]タブの[情報]を確認すると、ファイルの作成者と最終更新者の情報が記録されています。
こうした個人情報のほか、非表示にした行・列、シート、コメントなどにも、社外に漏れてはならない機密情報などが含まれることがあります。その確認作業を1つずつ行うのは手間がかかりますし、削除漏れのおそれもあります。
そこで活用したいのが、Excelの「ドキュメント検査」という機能です。社外にExcelファイルを共有するときに便利なので、以下の手順を参考に使い方をチェックしてください。
ドキュメント検査でファイルの現状を把握する
まずはファイルの現状を把握しましょう。特に、誰かが非表示にした行・列、シートは知らない限り発見が難しいので、ドキュメント検査で気づくことがよくあります。
1[ドキュメントの検査]ダイアログボックスを表示する
[ファイル]タブの[情報]をクリックします。[ブックの検査]→[ドキュメント検査]の順にクリックします。
2ファイルを保存する
ファイルの保存を促すメッセージが表示されます。[はい]をクリックします。
3ファイルを検査する
[ドキュメントの検査]ダイアログボックスが表示されました。[検査]をクリックします。
4検査の結果を確認する
ドキュメント検査の結果が表示されました。この画面では個人情報が含まれていることが分かります。画面を下にスクロールします。
この画面では非表示の行と列が1つ、非表示のシートが1つ含まれていることが分かります。いったん[閉じる]をクリックして、[ドキュメントの検査]ダイアログボックスを閉じます。
ドキュメント検査で発見した問題に対処する
ドキュメント検査により、個人情報と非表示の行と列、シートがあることが分かりました。個人情報は検査結果の画面ですぐに削除しても構いませんが、非表示の行・列、シートは要注意です。
例えば、非表示の行・列、シートが数式などの参照先になっていると、削除することで数式のエラーが発生します。また、ドキュメント検査から削除した行・列、シートは、元に戻すことができません。非表示の行・列、シートを参照している数式があるかどうか、以下のようにファイルの内容を確認してから削除するようにしてください。
1行・列を再表示する
まずは非表示の列を再表示します。再表示したい列の左右の列を選択して右クリックし、[再表示]を選択します。
列が再表示されました。この[備考]列は単純に削除しても問題なさそうです。
2シートを再表示する
今度は非表示のシートを再表示します。任意のシート見出しを右クリックして[再表示]を選択します。
[再表示]ダイアログボックスが表示されました。再表示したいシートを選択して[OK]をクリックします。
シートが再表示されました。この[製品コード一覧]シートは社内向けなので、外部に公開しないよう削除したいところです。
3数式を確認する
[製品コード一覧]シートを参照している数式がないか、[発注表]シートに切り替えて数式を確認しました。すると、VLOOKUP関数で[製品コード一覧]シート内のテーブルを参照していることが分かりました。
もし、非表示だった[製品コード一覧]シートをドキュメント検査で削除してしまうと、参照先がなくなったことで、[発注表]シートの数式が上記のようにエラーになります。ドキュメント検査で削除した場合は元に戻せないので、かなり困ってしまいます。
このようなケースでは、[発注表]シートの数式をコピーしてから「値」として貼り付けて、[製品コード一覧]シートをVLOOKUP関数で参照しなくても問題ない状態にしてから、ドキュメント検査で非表示のシートを削除するといいでしょう。また、オリジナルのファイルは社内用に残しておき、社外向けのファイルを別途用意して操作することをおすすめします。