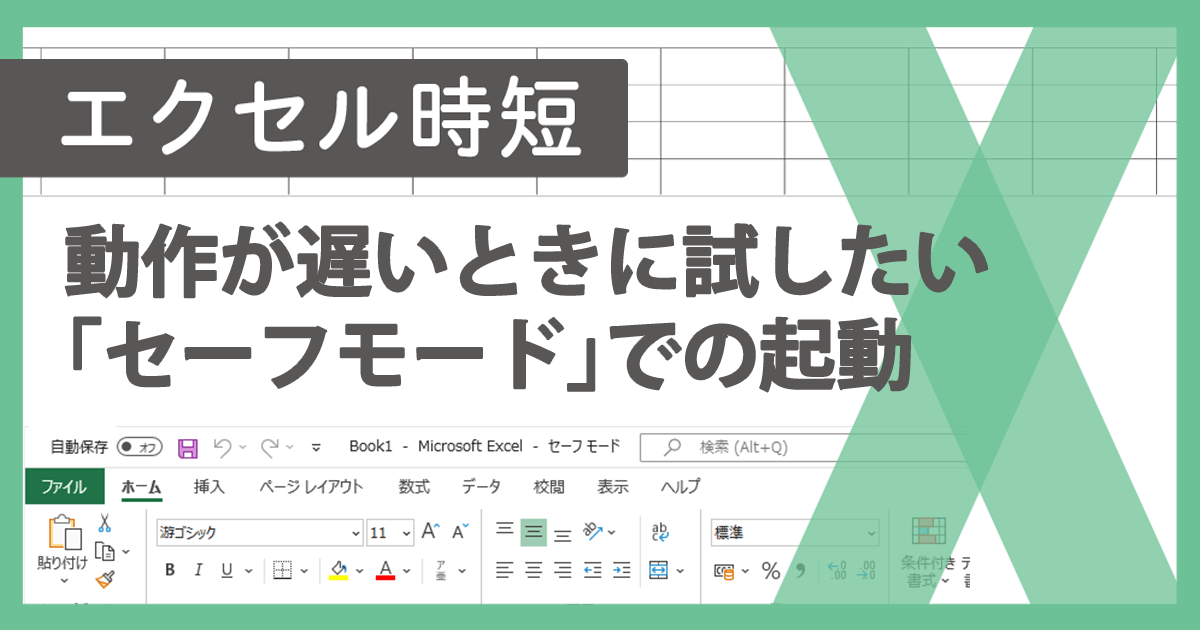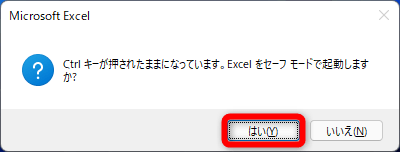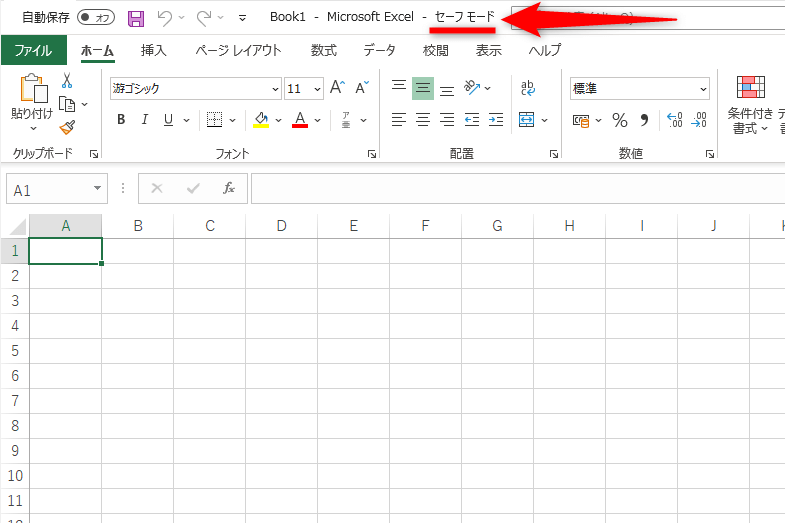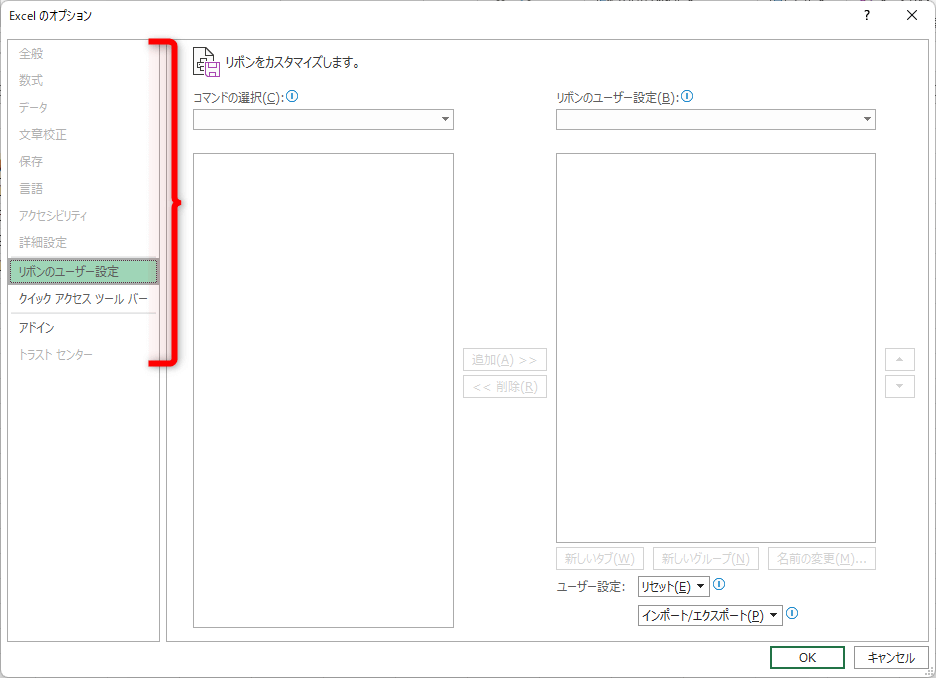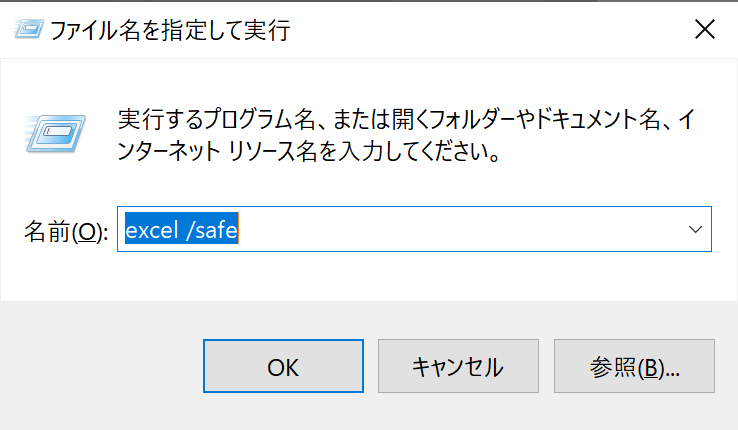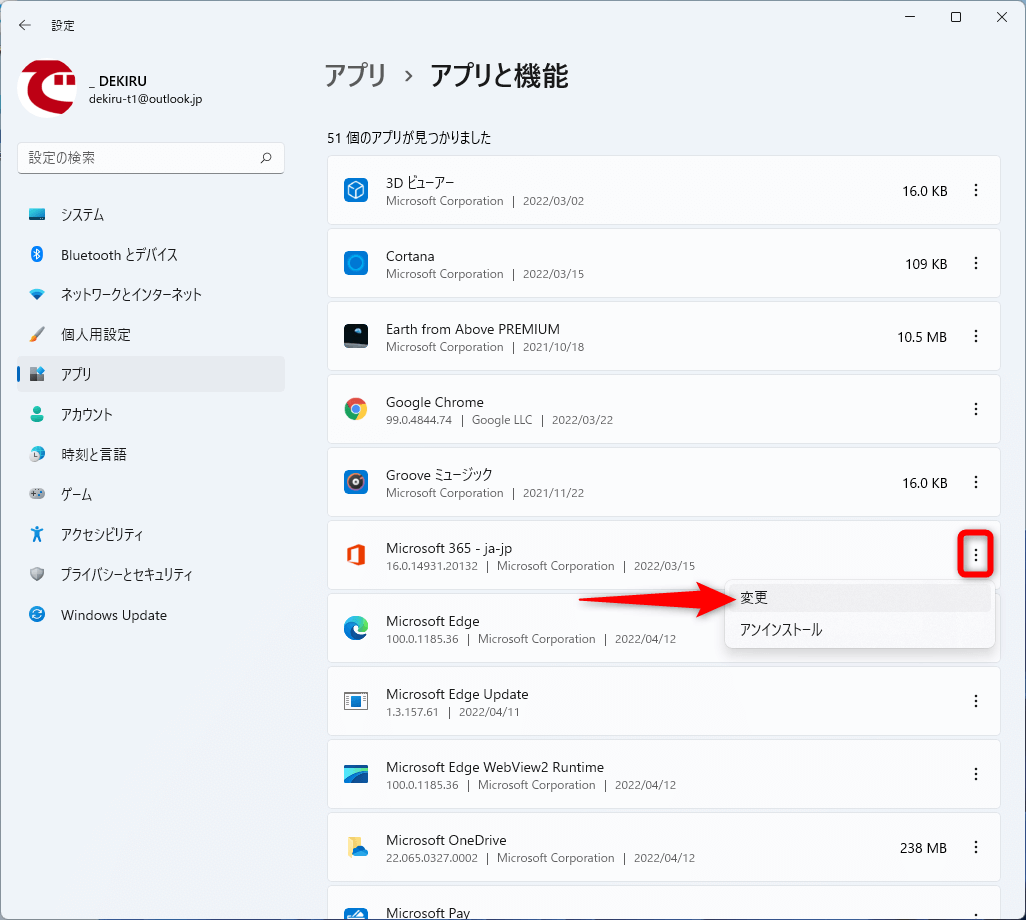【エクセル時短】は「少しでも早く仕事を終わらせたい!」というビジネスパーソンのみなさんに、Excelの作業効率をアップするワザをお届けする連載です。
パソコンを再起動しなくてもOK
ビジネスシーンでパソコンを酷使していると、Excelの起動が遅かったり、すぐに固まってしまったりするトラブルに見舞われることがあります。ファイルに含まれるアドインのエラーや、ファイルサイズが大きすぎるなどの原因によって起こる現象です。
こうした場合に有効なのがパソコンの再起動ですが、ビデオ会議中にどうしてもファイルの内容を確認したいなど、急ぎのときには困ってしまいます。また、パソコンを再起動しても解決しないこともあります。とりあえずファイルの内容を確認するには、Excelを「セーフモード」で起動してみましょう。
Excelをセーフモードで起動するには、[Ctrl]キーを押しながら、[スタート]メニューやタスクバーにあるExcelのアイコンをクリックします。また、[Ctrl]キーを押しながら開きたいExcelファイルをダブルクリックしても構いません。以下で具体的に見ていきましょう。
Excelをセーフモードで起動する
1[Ctrl]キーを押したままExcelを起動する
[Ctrl]キーを押しながら、[スタート]メニューやタスクバーにあるExcelのアイコンをクリックしました。すると、「Ctrlキーが押されたままになっています。Excelをセーフモードで起動しますか?」と表示されるので、[はい]をクリックします。
2Excelがセーフモードで起動した
Excelがセーフモードで起動しました。通常は緑色のタイトルバーが白色になり、「セーフモード」と表示されています。
セーフモードで起動しているかどうかは、[ファイル]タブ→[オプション]をクリックすると表示できる[Excelのオプション]画面でも確認できます。セーフモードで起動しているときは、多くの項目がグレーアウトして利用できなくなっています。
HINTキーボードだけでExcelのセーフモードを利用するには
根本的な解決にはExcelの修復も有効
Excelをセーフモードで毎回起動する必要があるような場合は、「修復」を試してみてください。Windows 10/11の[設定]画面から、Officeアプリの修復を実行します。
1Offcieの修復画面を表示する
ここではWindows 11を例にします。[設定]画面から[アプリと機能]の項目を選択しておきます。続いてOfficeアプリの[︙](Windows 10ではアプリ名)をクリックし、[変更]を選択しましょう。多くの企業では「Microsoft 365」と検索することで、Officeアプリを見つけられるはずです。
2修復を開始する
Officeアプリを修復する画面が表示されました。まずは[クイック修復]を試してみましょう。説明文にあるように、解決しない場合は続けて[オンライン修復]を試します。
いざというとき、Excelのセーフモードに助けられることはよくあります。ファイルを開くだけでなく編集も可能で、通常の使用においては特にデメリットがないので、時間があるときに使い勝手を試しておくといいでしょう。