目的地を検索する
1.マップを起動する
![1[マップ]をタップ ,2[マップの新機能]が表示されたら、[OK]をタップ,ホーム画面を表示しておく](/contents/066/img/img20111109132521080898.jpg)
2.目的地の検索を開始する
![マップが起動し、現在地周辺の地図が表示された,現在地は青い矢印で表示される,現在地周辺の地図が表示されないときは、GPSのアイコンをタップする,[地図を検索]をタップ](/contents/066/img/img20111109133917023020.jpg)
3.目的地を入力する
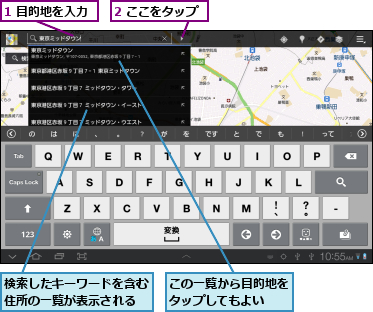
4.検索結果が表示された
![吹き出しをタップすると、目的地の詳細情報を表示できる ,検索結果が表示され、赤いマークが表示された ,目的地の詳細情報が表示されたときは、[×]をタップして閉じてよい](/contents/066/img/img20111129120020017593.jpg)
地図を拡大して表示する
1.地図を拡大する
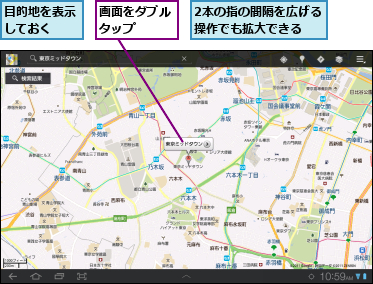
2.地図が拡大された
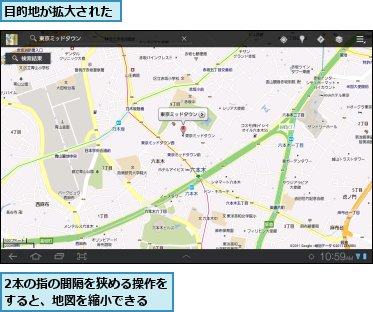
お気に入りの場所を登録する
1.目的地の詳細情報を表示してスターを付ける
![1 吹き出しをタップ,2[★]をタップ,目的地の詳細情報が表示された](/contents/066/img/img20111129120216082646.jpg)
2.目的地にスターが付けられた
![お気に入りの場所を登録できた,[★]に色が付いた](/contents/066/img/img20111129120230044981.jpg)
現在地から到着地までの経路を検索する
1.経路の検索画面を表示する
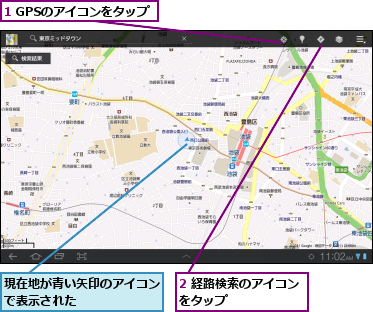
2.経路を検索する
![1 到着地を入力 ,2[実行]をタップ ,到着地を指定して経路を検索する,現在地が出発地として設定された ,車での経路を検索するには車のアイコン、徒歩のみの経路を検索するには人のアイコンをタップする,[経路]が表示された](/contents/066/img/img20111129120121061694.jpg)
3.経路を選択する
![標準では今すぐ出発するものとして経路が表示される,経路の検索結果が表示された,経路をタップ,[出発日時]をタップすると、出発日時の変更や、到着日時・最終電車への変更ができる](/contents/066/img/img20111129120317026605.jpg)
4.選択した経路が地図に表示された
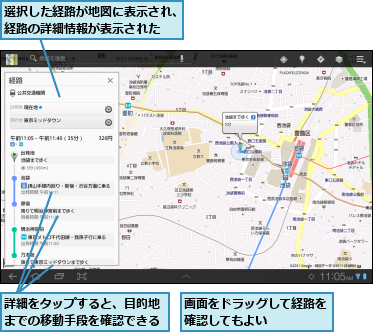
[ヒント]GPS機能を有効にしておこう
マップは、GPSで計測した位置情報を地図上に表示できます。初めて訪問した場所などで、自分の現在地を表示したいときには、GPS機能を有効にしておきましょう。GPS機能を有効にするには、アプリケーション画面の[全て]から[設定]をタップし、[位置情報とセキュリティ]‐[GPS機能の使用]をチェックします。
[ヒント][現在地機能を改善]と表示されたときは
GALAXY Tab 10.1 LTEは、GPSのほか、Wi-Fiやモバイルネットワークを利用して位置情報を計測しています。これらを組み合わせることで、GPS衛星が見通せない室内などでも、現在地を知ることができます。ただし、誤差もあり、地図上に正確な位置を表示できないことがあります。[現在地機能を改善]が表示されたときは、[OK]をタップして改善してください。
[ヒント]地図を3Dで表示するには
通常、マップでは、上空から俯瞰した地図が表示されますが、地図を鳥瞰図で表示し、建物や道などの位置関係を見やすくすることもできます。地図を鳥瞰図に切り替えるには、画面上部のアクションバーにあるGPSのアイコンをタップします。
[ヒント]航空写真や路線図も確認できる
画面上部のアクションバーの右から2番目にあるレイヤのアイコンをタップすると、[レイヤ]が表示され、電車やバスの路線図や交通状況、地形などを地図上に表示できます。たとえば、[航空写真]をタップすると、航空写真を使った地図に切り替わります。また、[ウィキペディア]をタップすると、目的地周辺でウィキペディアの情報が登録されている場所を表示できます。
[ヒント]キーワードで現在地周辺のスポットを検索できる
画面左上の検索ボックスにキーワードを入力すると、周辺にあるスポットを検索できます。また、頻繁に利用するスポットがあるときは、「プレイス」を使ってみましょう。アクションバーのプレイスのアイコンをタップすると、[プレイス]が表示されます。[プレイス]では、[レストラン][カフェ][ATM]など、頻繁に利用するスポットを追加し、マップに表示できます。
[ヒント][ストリートビュー]を使うには
「ストリートビュー」は、目的地周辺の建物や道などの様子を、実際に撮影した写真で見ることができる機能です。ストリートビューで見たい場所をロングタッチすると、ポップアップメニューが表示されます。ここをタップし、[ストリートビュー]をタップすると、ストリートビューが起動します。写真は360 度、どの方向にも表示され、ドラッグして向きを変えられます。また、「ペグマン」と呼ばれる人のアイコンを移動したい場所までドラッグすると、場所を移動することもできます。
[ヒント]お気に入りの場所をすぐに表示するには
「お気に入りの場所を登録する」の手順1を参考に、お気に入りの場所を登録したら、マップですばやく表示できます。画面右上のメニューボタンをタップし、[スター付きの場所]を選択して、お気に入りの場所を選択しましょう。
[ヒント]経路を並べ替えるには
「現在地から到着地までの経路を検索する」の手順1〜2を参考に検索した経路は、目的に合わせて並べ替えることができます。たとえば、電車での経路を検索したときは、時刻や料金、乗換回数によって経路の表示順を変更できます。画面右上のメニューボタンをタップし、[経路の設定]を選択して、並べ替えの条件を設定しましょう。
[ヒント]Googleマップで位置情報を共有するには
パソコンのGoogleマップで管理している位置情報は、GALAXYTab 10.1 LTE のマップで共有できます。たとえば、パソコンのGoogleマップで目的地にスターを付けておくと、そのスターをマップでも表示できます。そのほか、パソコンでお気に入りのスポットを保存して作成した「マイマップ」は、GALAXY Tab 10.1 LTEのマップで[レイヤ]から[マイマップ]を選択すると、表示されます。
![1[レイヤ]‐[マイマップ]の順にタップ ,2 表示したいスポットをタップ,パソコンでお気に入りのスポットを保存しておく,[マイマップ]が表示された](/contents/066/img/img20111129120727064123.jpg)





