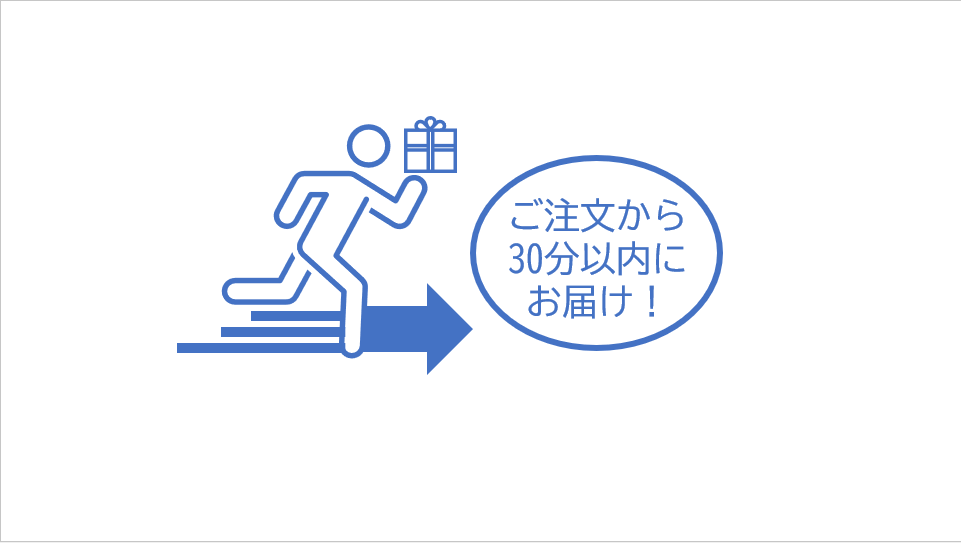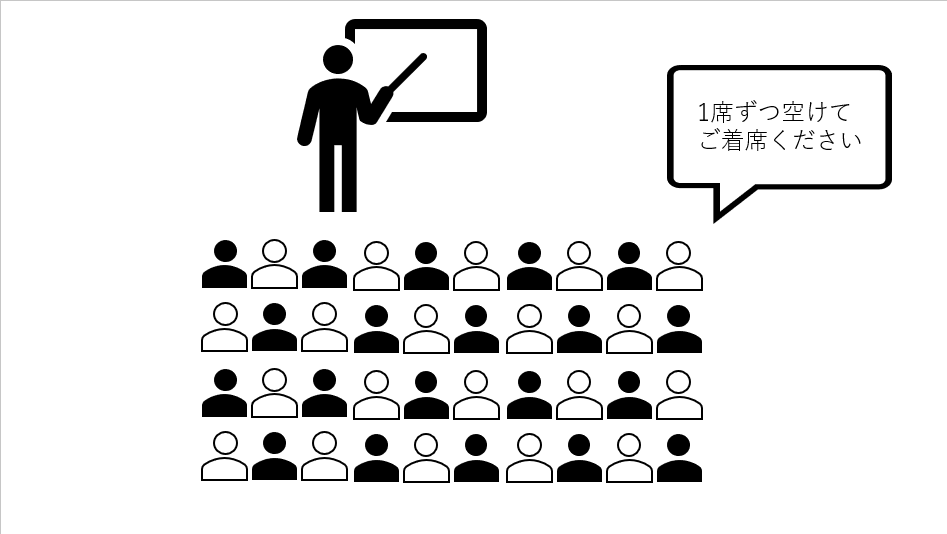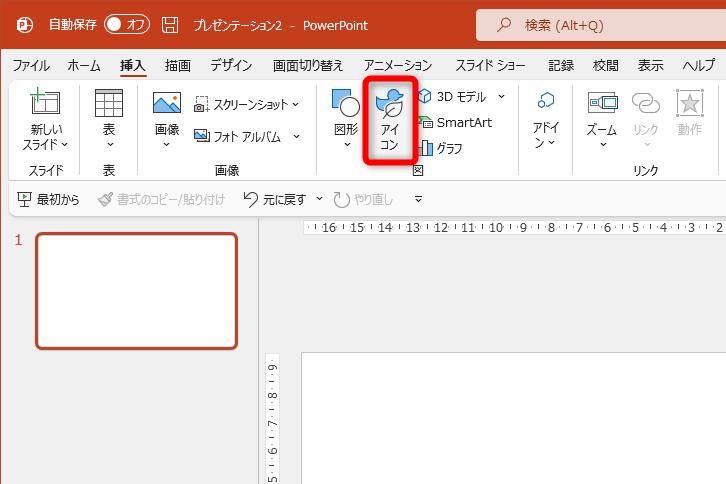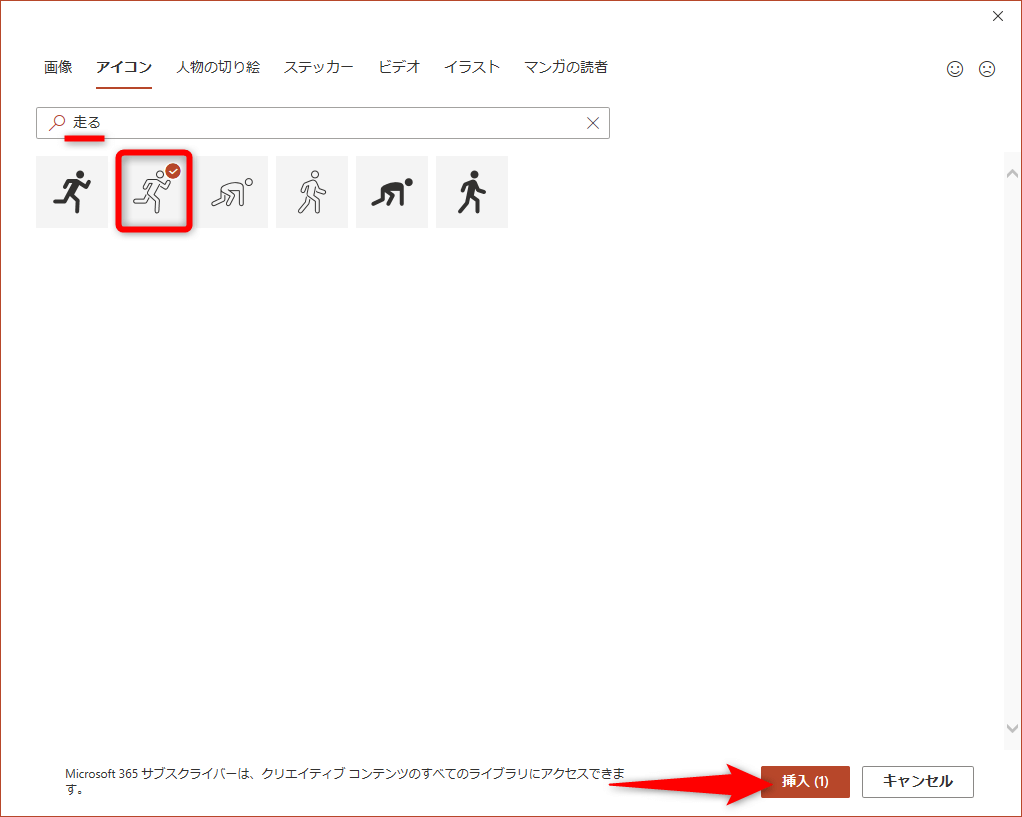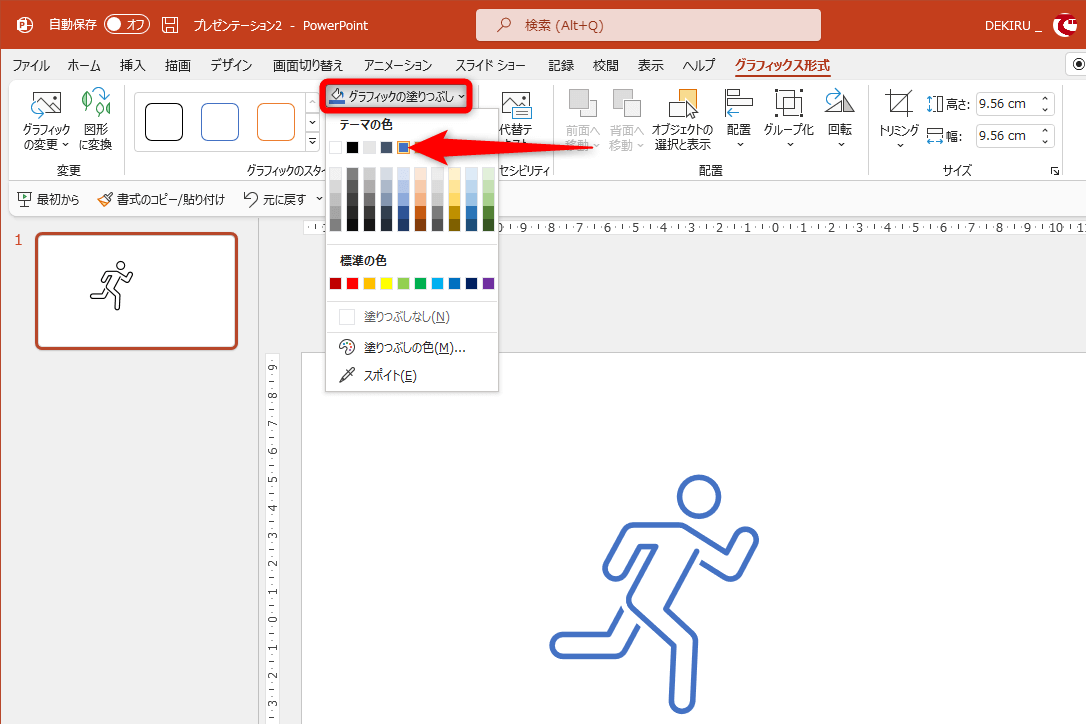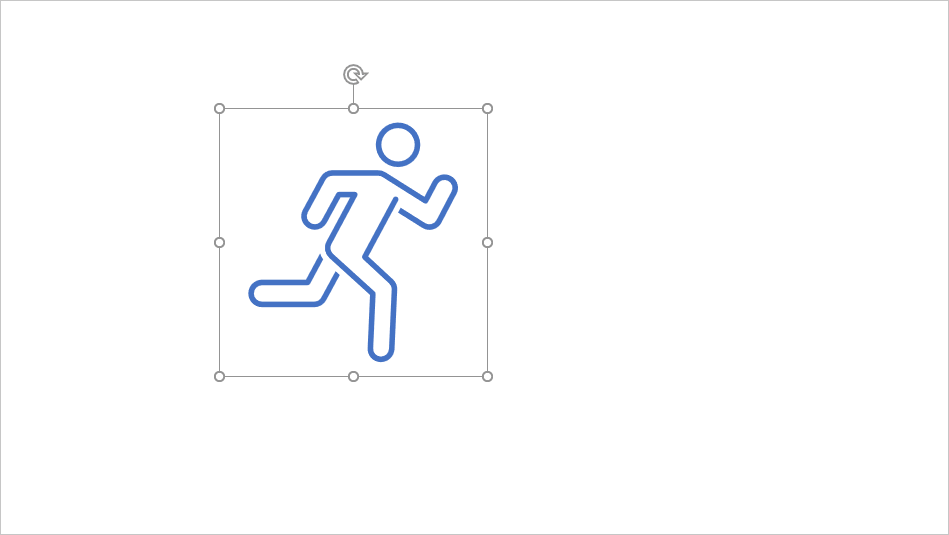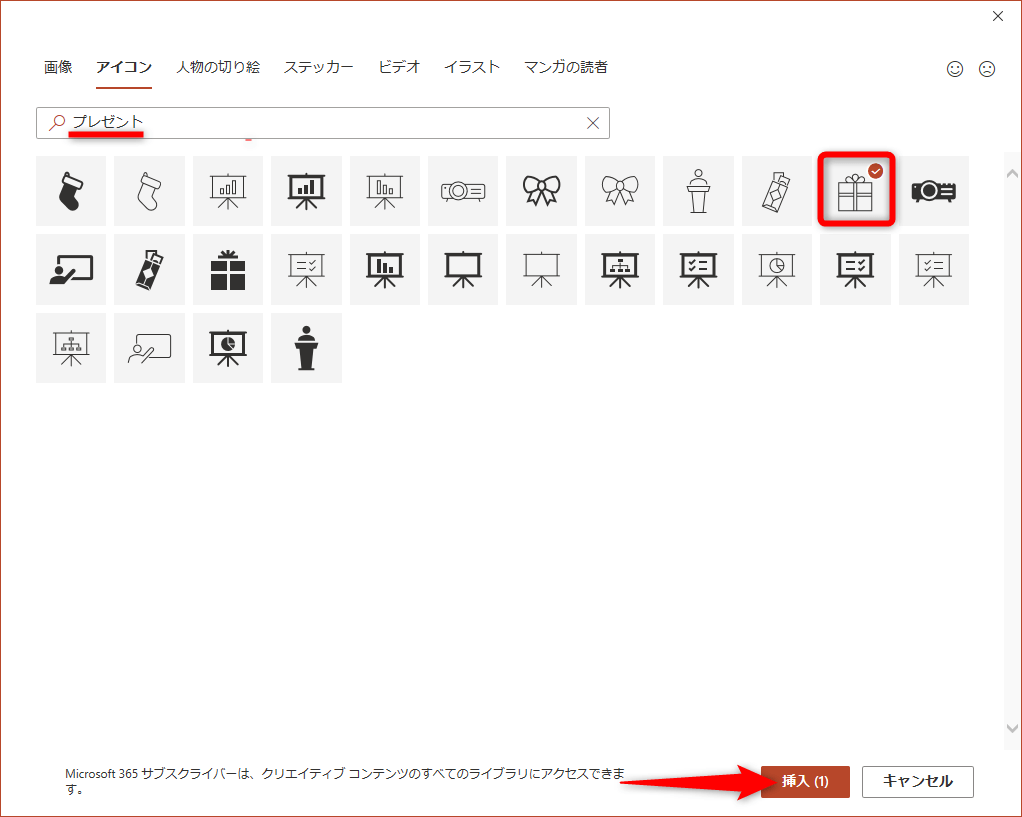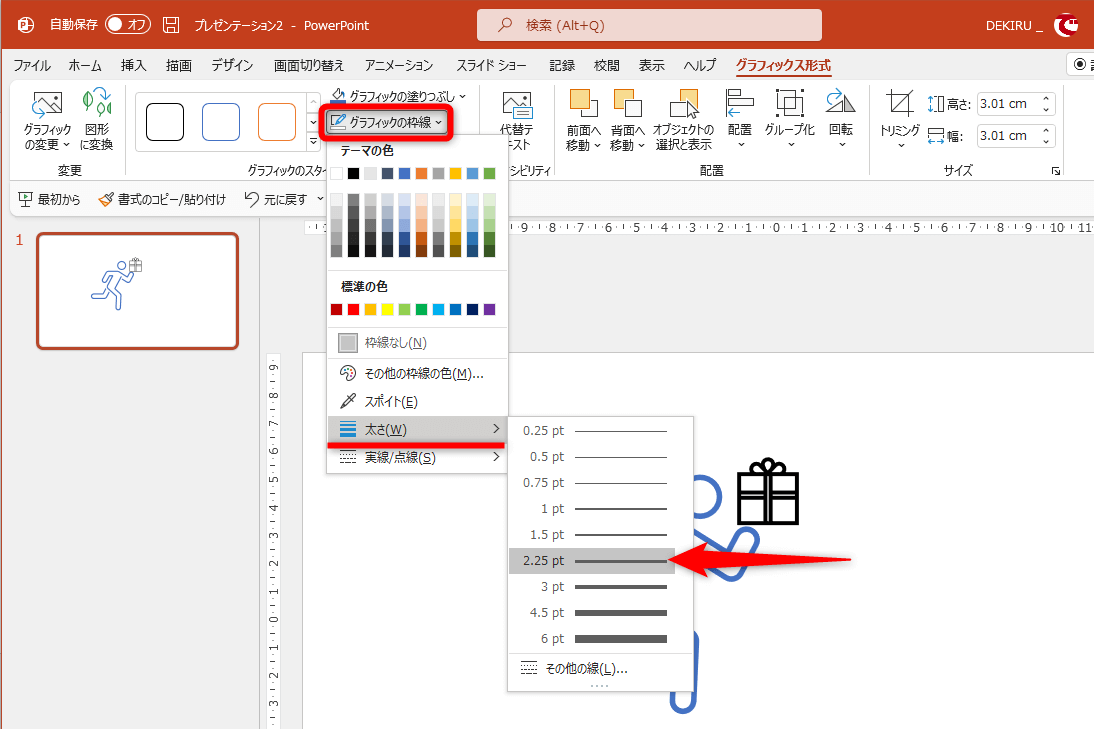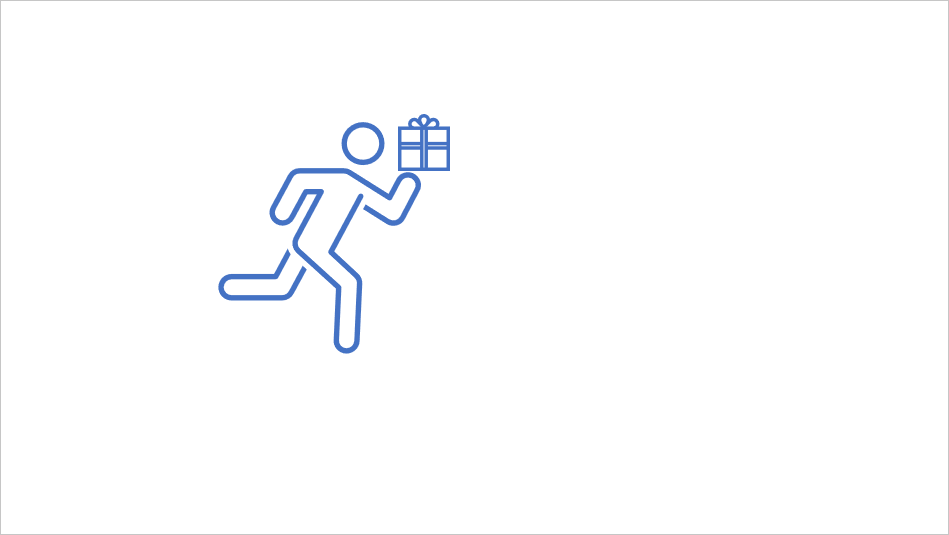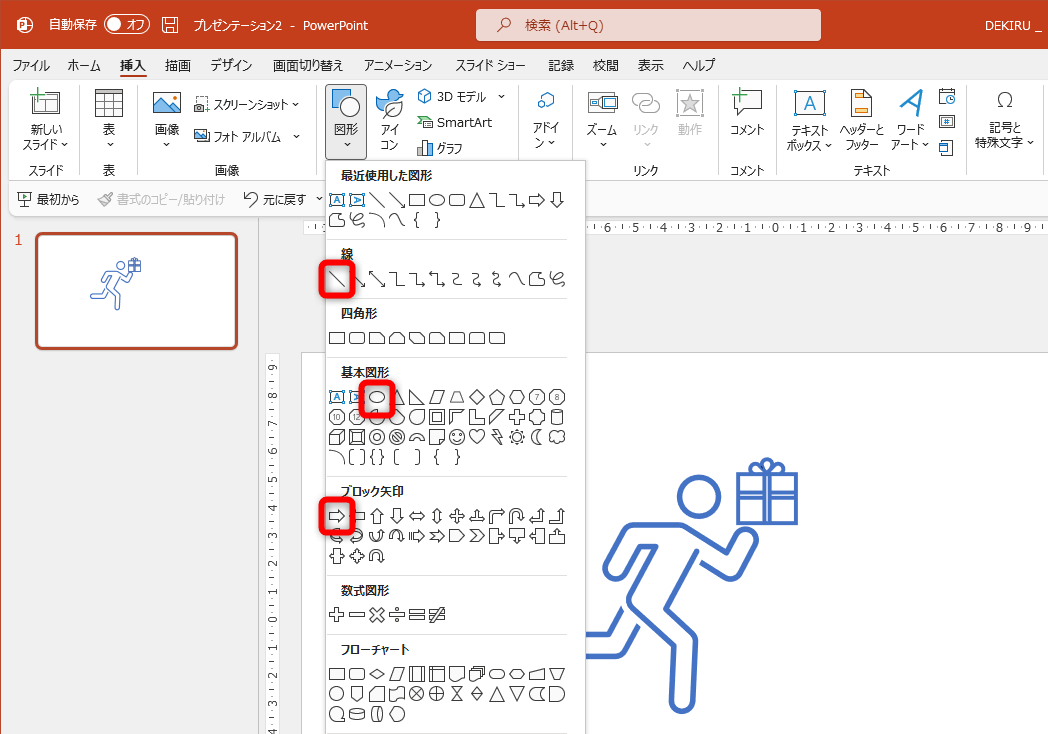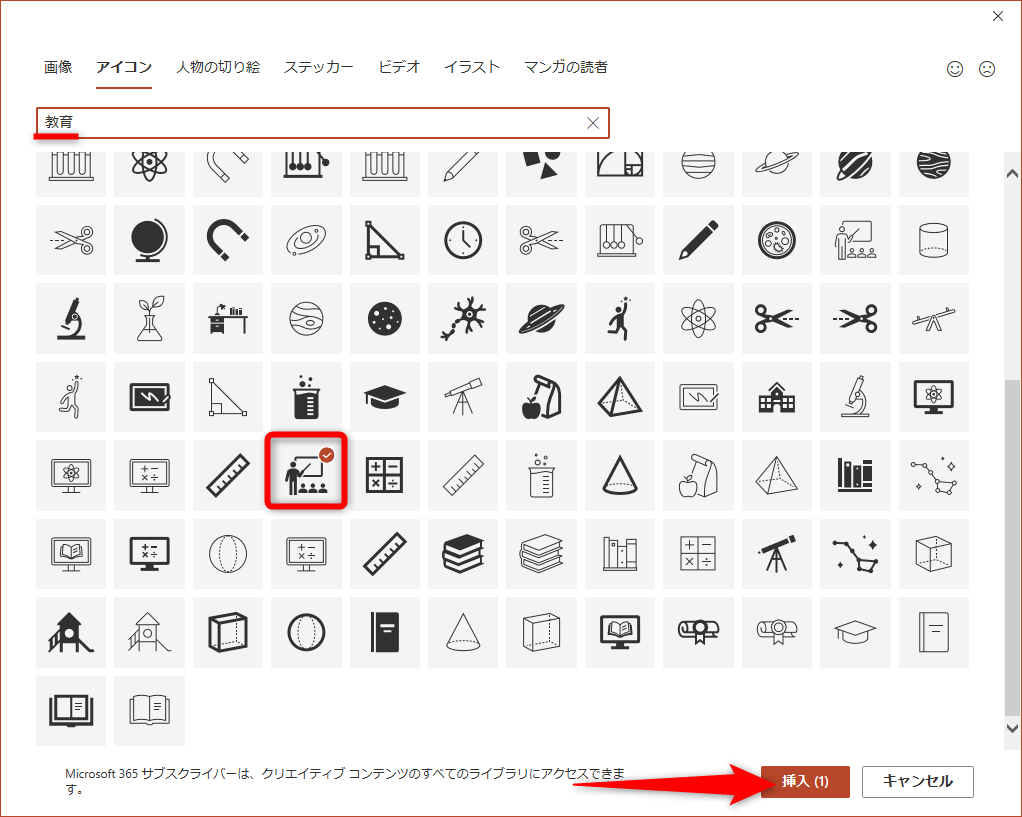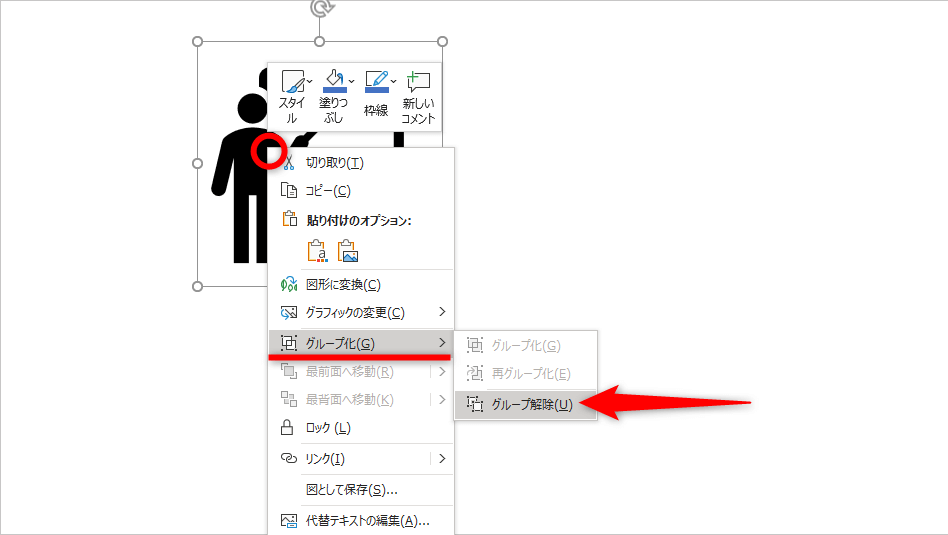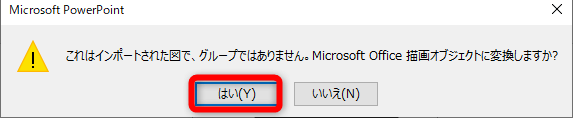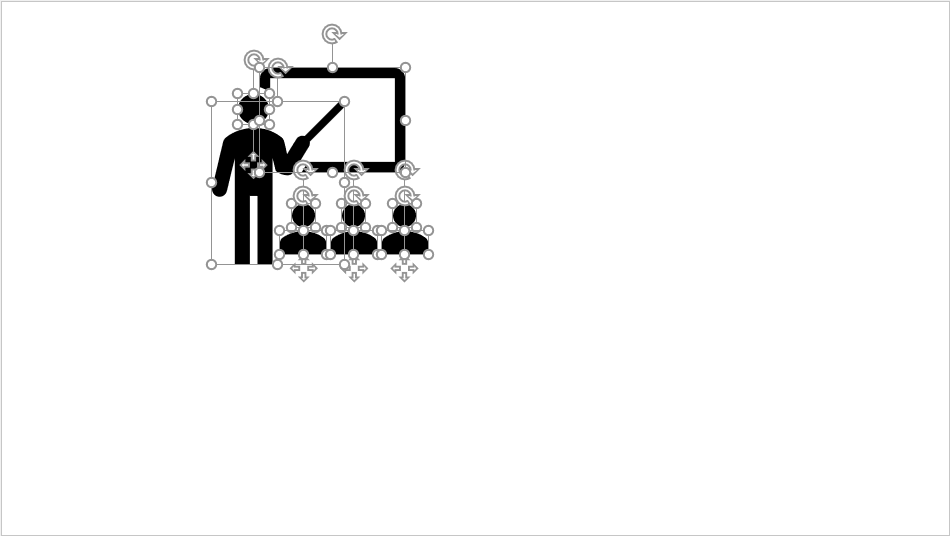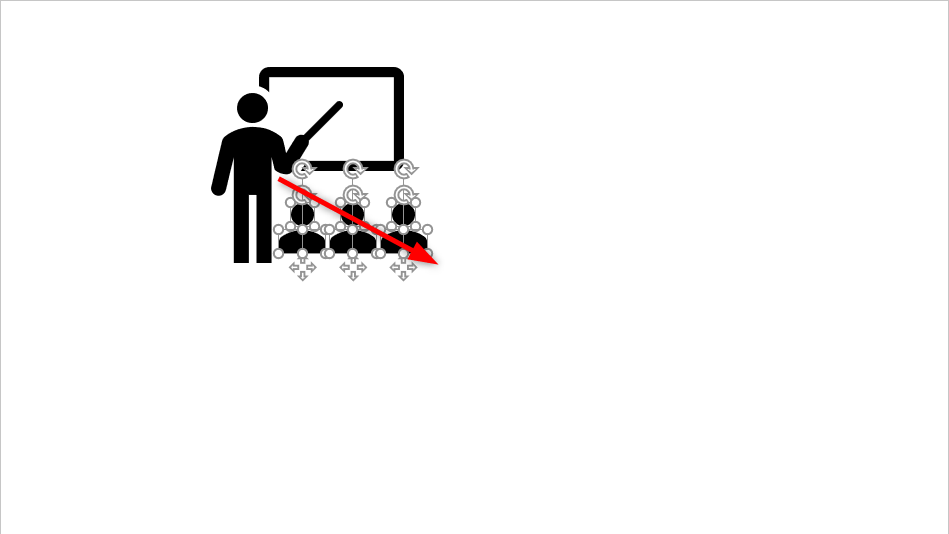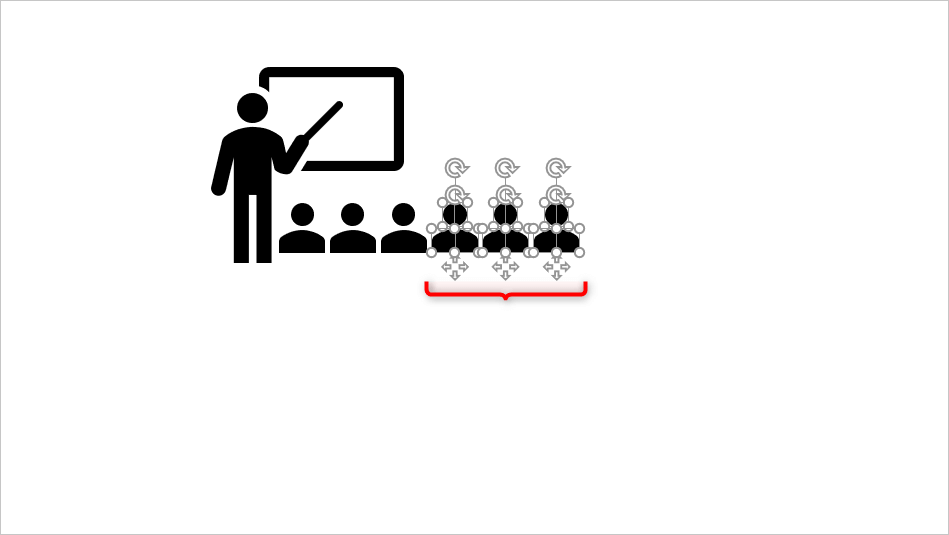【パワポ時短】は「見栄えのいい資料を手早く作りたい!」というビジネスパーソンのみなさんに、PowerPointの作業効率をアップするワザをお届けする連載です。
色を揃えて組み合わせたり、分解して利用したり
PowerPointには、無料で利用できる「アイコン」の素材が用意されていることをご存じですか? リボンの[挿入]タブから手軽に使えて便利な機能です。
しかし、自分が作りたいプレゼン資料などの内容にあったアイコンがなければ、いくら大量の素材があっても意味がありません。また、標準のアイコンだけを多用すると、どの資料も似たようなイメージになってしまうことがあります。
そこでおすすめなのが、アイコンを編集したり、組み合わせたりする方法です。例えば、以下のようなイラストに仕上げることができます。作例①
宅配サービスをイメージしたイラストです。走る人物とプレゼントのアイコンのほか、矢印、線、楕円の図形を組み合わせています。
作例②
セミナー会場をイメージしたイラストです。もともとは1つのアイコンを、講師と観客に分解して作成しています。
今回は、これらのようなイラストをアイコンの編集&組み合わせで作成するテクニックを紹介します。それぞれの操作手順を見ていきましょう。
作例①の作成方法
作例①のポイントは、複数のアイコンや図形の「色」を揃えているだけでなく、「線の太さ」も違和感がないように調整しているところです。まずはアイコンを挿入するところから始めます。
1アイコンの選択画面を表示する
1つ目のアイコンを挿入します。[挿入]タブの[アイコン]をクリックしましょう。
2挿入するアイコンを選択する
アイコンの選択画面が表示されました。検索欄に「走る」と入力すると、該当するイメージのアイコンが表示されます。アイコンを選択して[挿入]をクリックします。
3アイコンの色を変更する
1つ目のアイコンが挿入されたら、位置とサイズを調整しておきます。続いて、アイコンを選択した状態で[グラフィックス形式]タブにある[グラフィックの塗りつぶし]をクリックし、任意の色を選択しす。
1つ目のアイコンの色が変更されました。
42つ目のアイコンを挿入する
先ほどと同様に[挿入]タブの[アイコン]をクリックして、アイコンの選択画面を表示しておきます。検索欄に「プレゼント」と入力してアイコンを選択し、[挿入]をクリックします。
5アイコンの位置とサイズを調整する
2つ目のアイコンが挿入されました。ハンドルをドラッグして位置とサイズを調整します。追加したプレゼントのアイコンの線の太さは、次の手順で調整します。
6アイコンの線の太さを変更する
2つ目のアイコンが選択された状態で[グラフィックス形式]タブにある[グラフィックスの枠線]をクリックし、[太さ]を選択します。1つ目のアイコンと比較して、違和感のない太さを選択してください。
7アイコンの線の太さを変更できた
2つ目のアイコンの線の太さを変更できました。
8その他の図形を追加する
[挿入]タブから残りの図形を追加しましょう。作例①では[線][矢印:右][楕円]を利用しています。[テキストボックス]も[挿入]タブから追加可能です。線の色や太さも調整したら完成です。
作例②の作成方法
作例②のポイントは、もともとは1つのアイコンを分解し、個別のアイコンとして利用しているところです。分解したアイコンは位置や色を自由に変更でき、柔軟に組み合わせることが可能なので、おすすめのテクニックです。
1アイコンを追加する
[挿入]タブの[アイコン]をクリックして、アイコンの選択画面を表示しておきます。続いて、検索欄に「教育」と入力してアイコンを選択し、[挿入]をクリックします。
2グループ化を解除する
挿入されたアイコンを右クリックし、[グループ化]→[グループ解除]の順に選択します。
確認のメッセージが表示されたら、[はい]をクリックします。
3グループ化が解除された
アイコンのグループ化が解除されました。個別の図形がすべて選択された状態になります。スライドの余白をクリックし、いったん選択を解除しておきます。
4図形をコピーする
コピーしたい図形を囲むようにドラッグして選択します。続いて[Ctrl]+[C]キーを押してコピーしましょう。
[Ctrl]+[V]キーを押して貼り付け、位置を調整しておきます。この操作を必要なだけ繰り返しましょう。あとは個別に図形の色を変更し、[吹き出し]や[テキストボックス]を追加すれば完成です。
標準で用意されているアイコンも、さまざまに組み合わせたり、分解して利用したりすることで、個性的な印象に仕上げることができます。プレゼン資料などの作成時に、ぜひ試してみてください。なお、このテクニックはPowerPointだけでなく、WordやExcelでも同様に使えます。