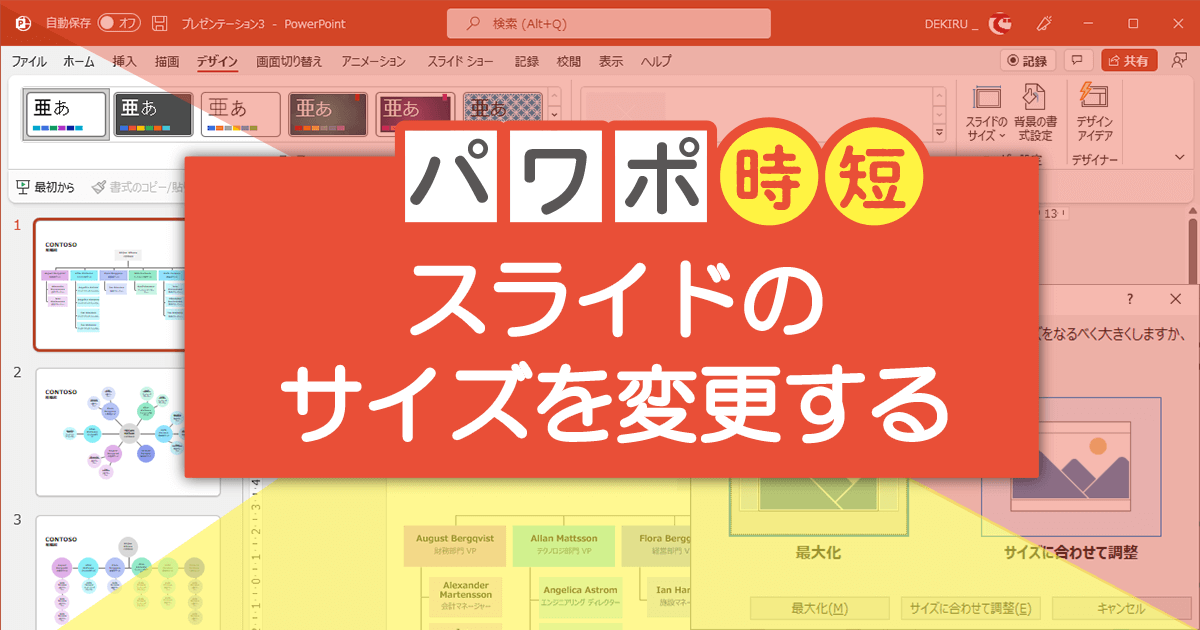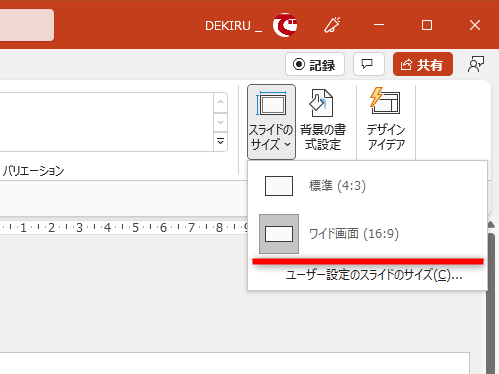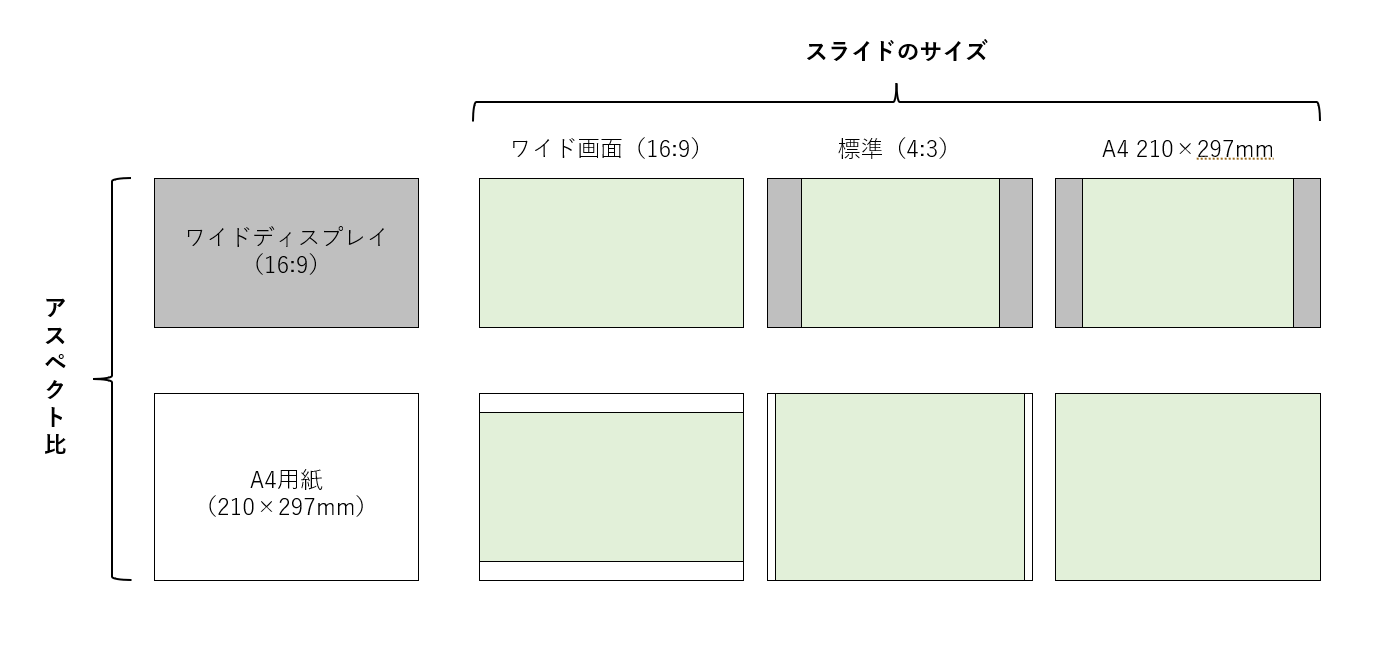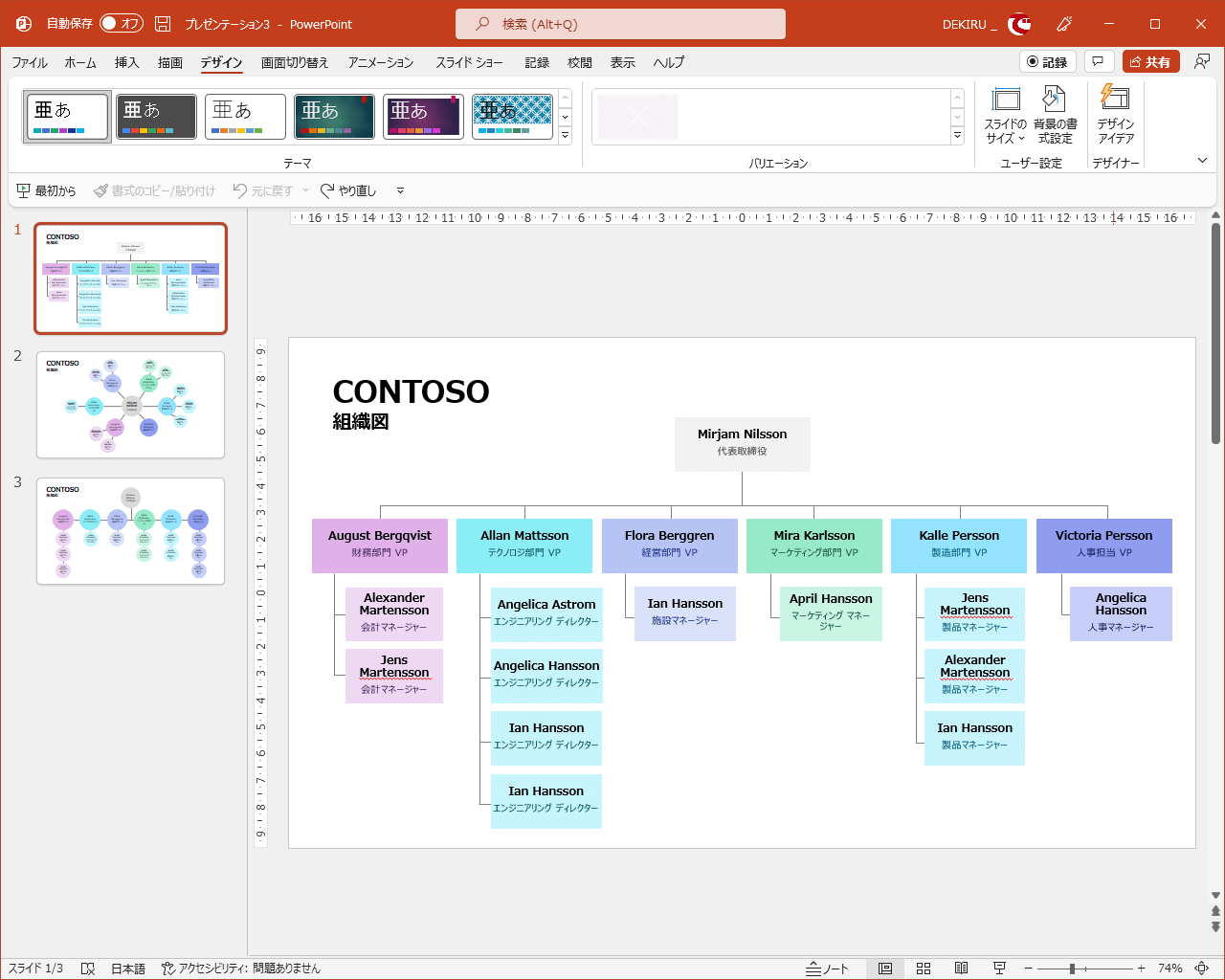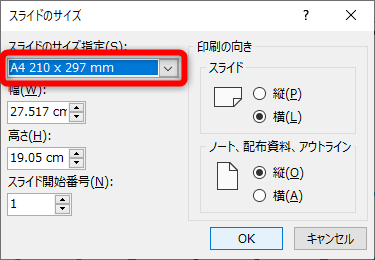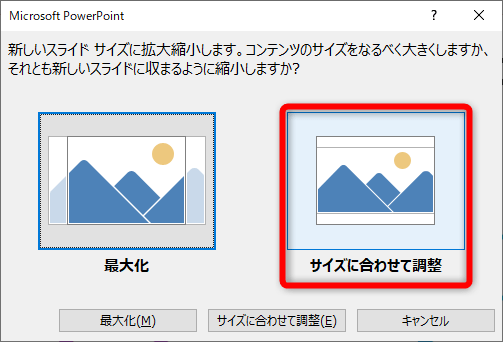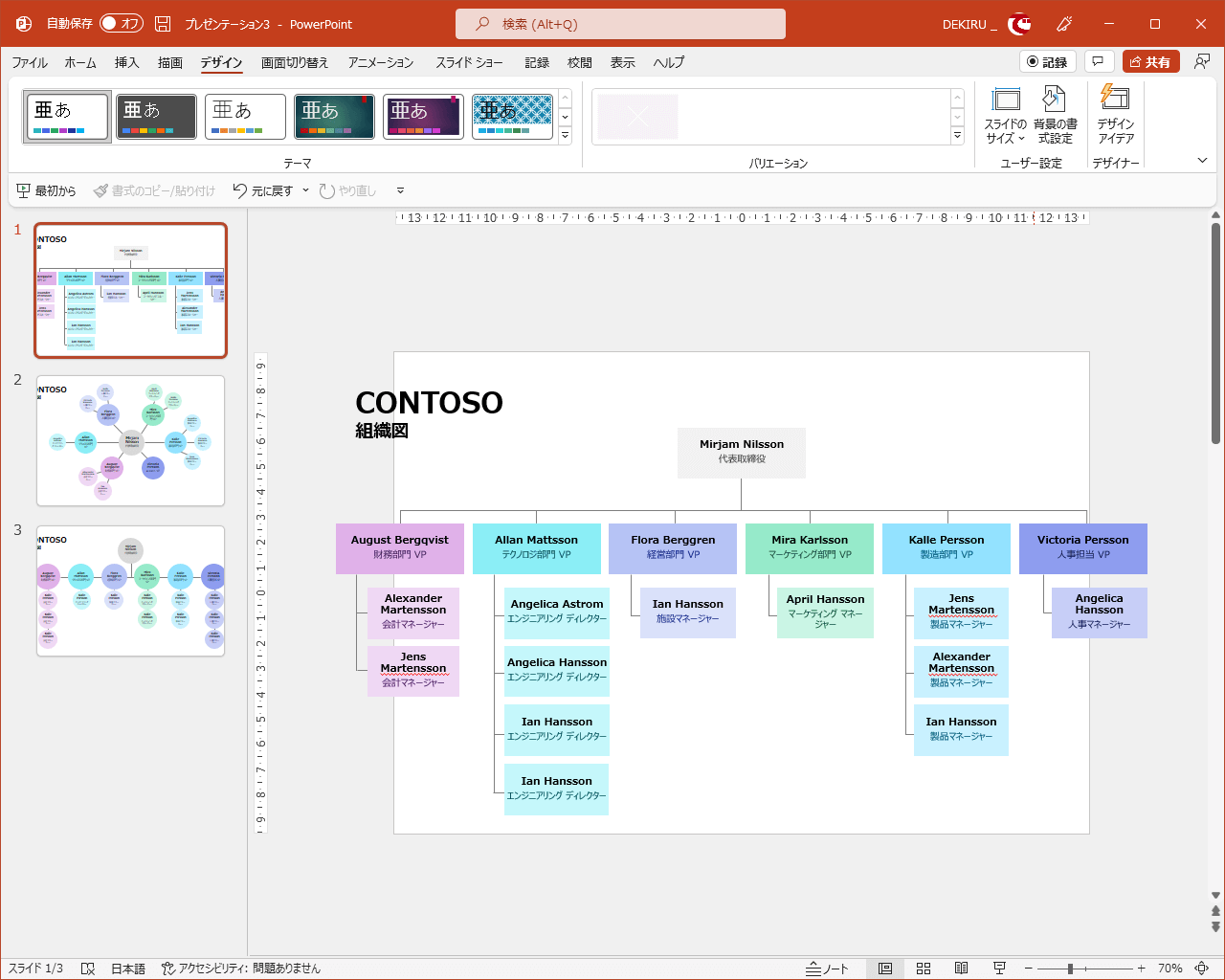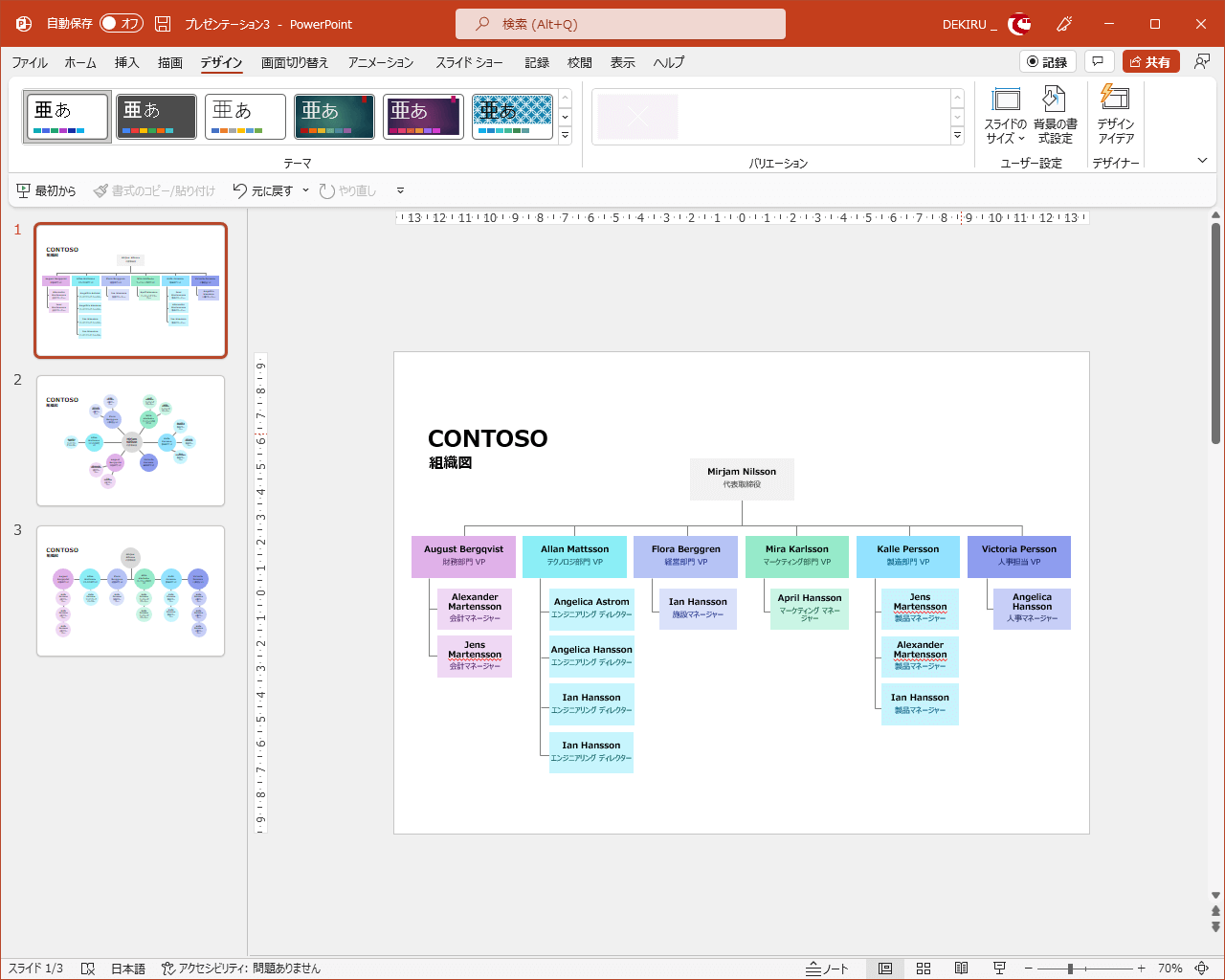【パワポ時短】は「見栄えのいい資料を手早く作りたい!」というビジネスパーソンのみなさんに、PowerPointの作業効率をアップするワザをお届けする連載です。
目的に応じたサイズを選択しよう
PowerPointで作成するスライドの初期設定がどのようなサイズか、即答できる人は少ないですよね。PowerPoint 2013以降では、ワイド画面の縦横比である「16:9」が初期設定となっています。
新しいプレゼンテーションを作成して[スライドのサイズ]をクリックすると、初期設定が[ワイド画面(16:9)]であることが分かります。
メニューに表示されるのは[ワイド画面(16:9)]と[標準(4:3)]のみですが、メニューのいちばん下にある[ユーザー設定のスライドのサイズ]を選択すれば、任意のサイズに設定が可能です。
しかし、やみくもに変更しても意味はありません。以下のように、スライドの目的に応じて設定するといいでしょう。
- プレゼンテーションで使う → ワイド画面(16:9)
- 印刷またはPDFで配布する → A4、B5などの用紙サイズ
とはいえ、16:9のサイズでA4用紙に印刷しても、それほど違和感はありません。同様に、A4サイズのスライドをプレゼンテーションに使ったとしても、大きな問題はないでしょう。
サイズの縦横比(アスペクト比)とスライドのサイズは、以下の図のような関係になります。あくまで、スライドの目的に応じて「最適な」サイズに設定すると理解してください。
16:9に設定したスライドをA4用紙に印刷すると、上下に余白が生じます。A4サイズのスライドをワイド画面に投影すると、左右に余白ができます。ただ、致命的な違和感はありません。
スライドのサイズを変更する
それでは、スライドのサイズを変更する方法を見ていきましょう。スライドのサイズは[スライドのサイズ]ダイアログボックスを呼び出して変更します。ここでは例として、16:9からA4に変更します。
初期設定の[ワイド画面(16:9)]で作成したスライドです。このサイズをA4に変更します。
1[スライドのサイズ]ダイアログボックスを表示する
[デザイン]タブから[スライドのサイズ]→[ユーザー設定のスライドのサイズ]の順にクリックします。
2スライドのサイズを変更する
[A4 210 x 297 mm]を選択し、[OK]をクリックします。
3コンテンツのサイズを調整する
サイズを調整する方法を選択します。詳しくは後述しますが、ここでは[サイズに合わせて調整]を選択しました。
4スライドのサイズが変更された
スライドのサイズがA4に変更され、内容がサイズに合わせて調整されました。
HINT[最大化]と[サイズに合わせて調整]の違いは?
すでに内容を作成済みのスライドのサイズを変更するときには、コンテンツのサイズを指定する操作に注意が必要です。この操作はスライドのサイズを変更することに伴い、「テキストボックスや図版などのコンテンツをどのように処理するか?」という意味になります。
[最大化]と[サイズに合わせて調整]の違いを意識しておきましょう。以下は16:9からA4にスライドのサイズを変更する場合に、[最大化]と[サイズに合わせて調整]を選択したときの比較です。
[
[サイズに合わせて調整]を選択した結果です。上下に余白がありますが、スライドの幅に収まっています。
[最大化]は上下の余白をなくすようにコンテンツを最大化するため、16:9→A4の変更ではスライドの幅に収まらなくなるわけです。すべてのスライドのテキストボックスや図版を調整するのは手間がかかるため、このような操作は避けましょう。
逆にA4→16:9の変更は、スライドの幅が広がるだけなので[最大化]でも問題ないでしょう。