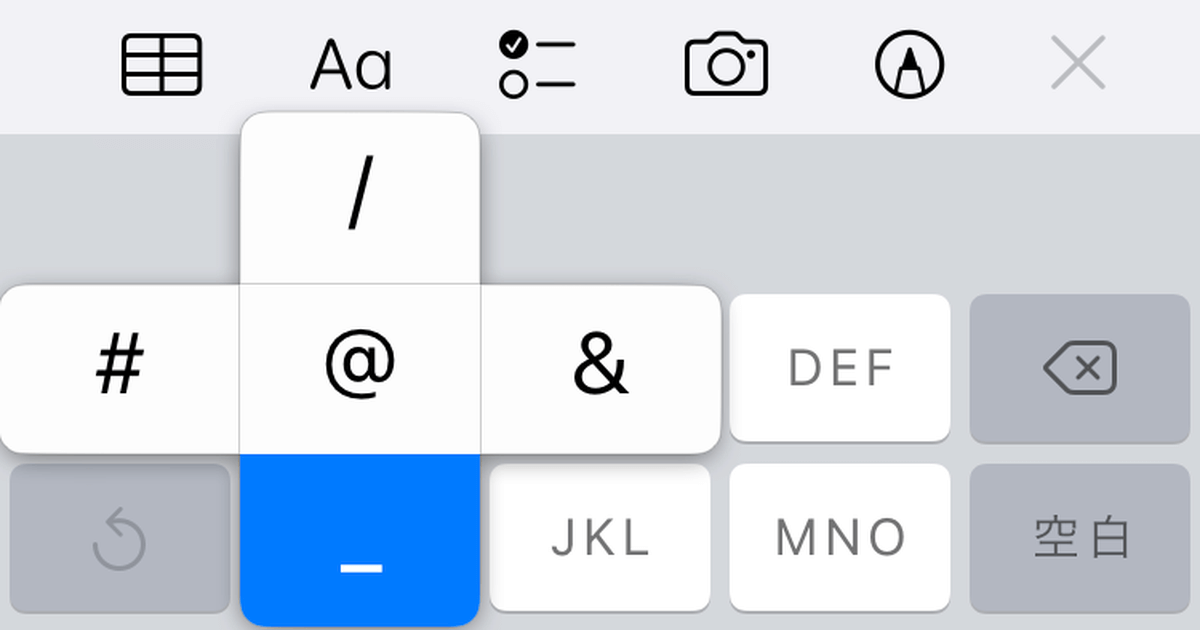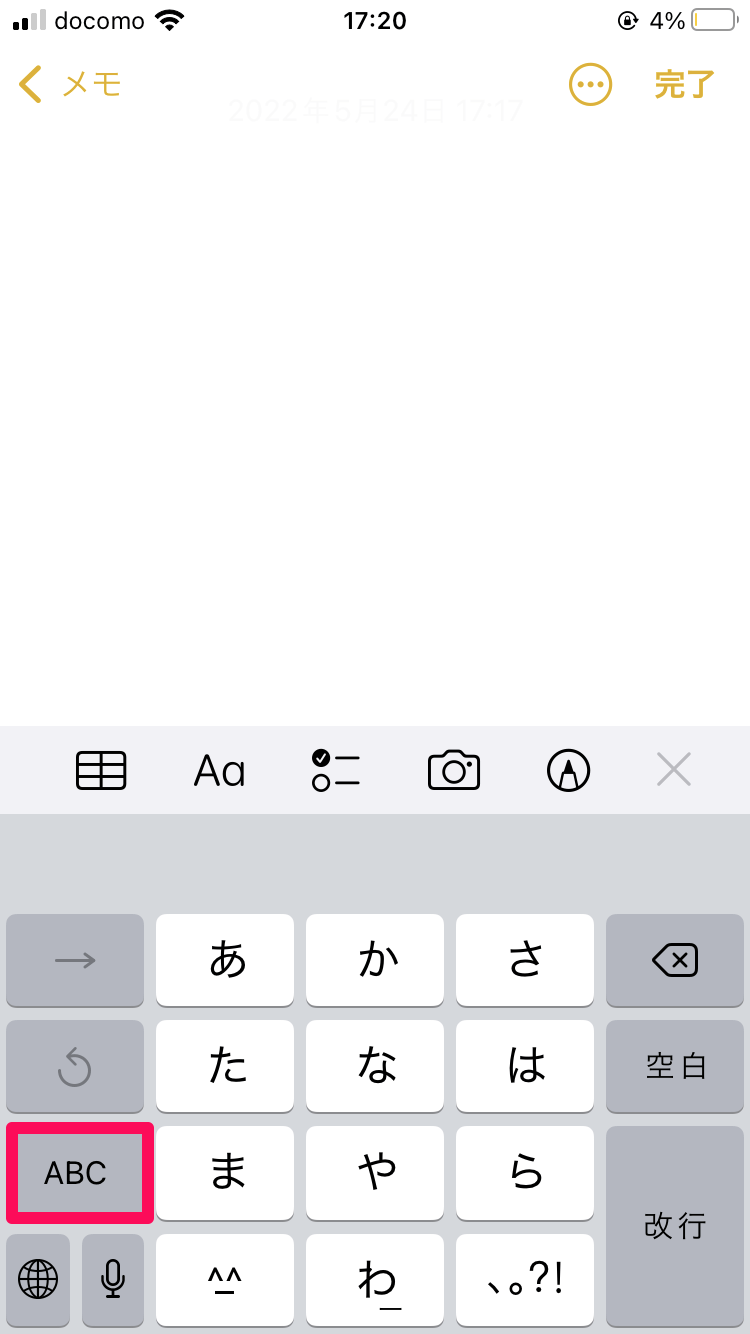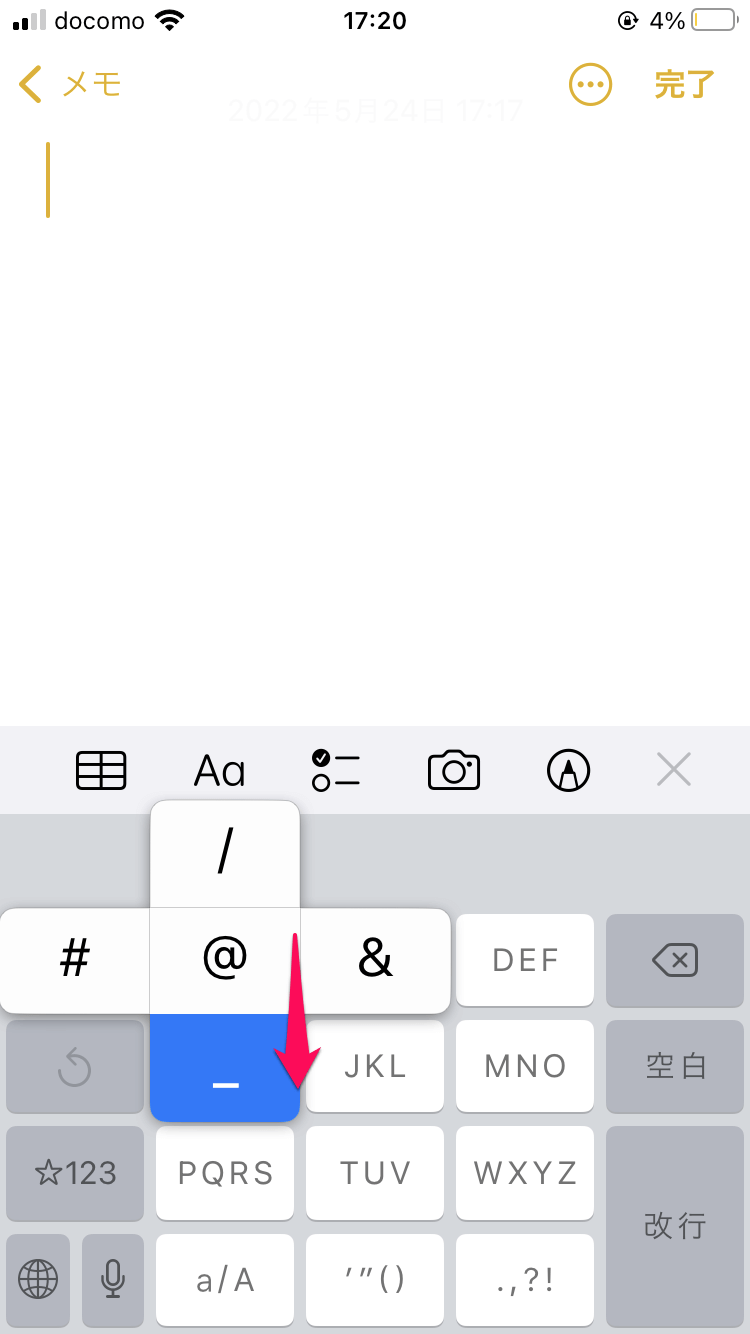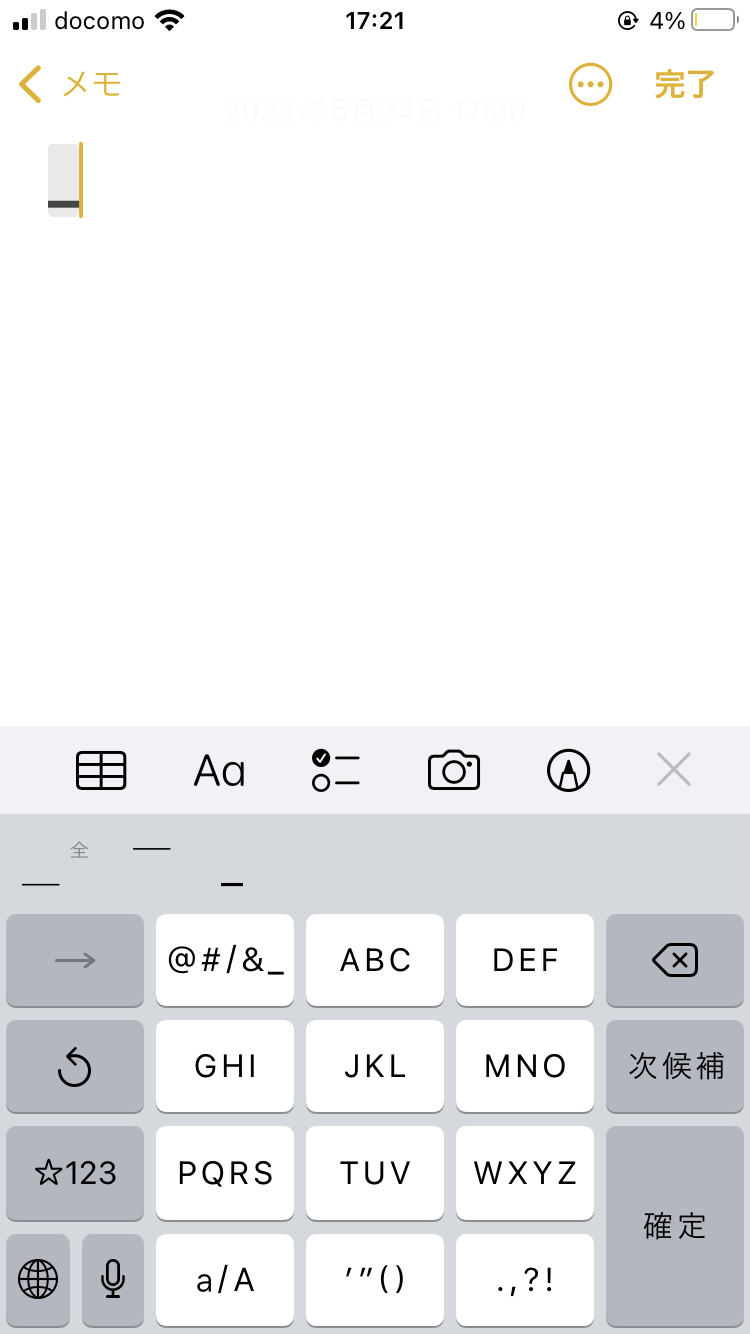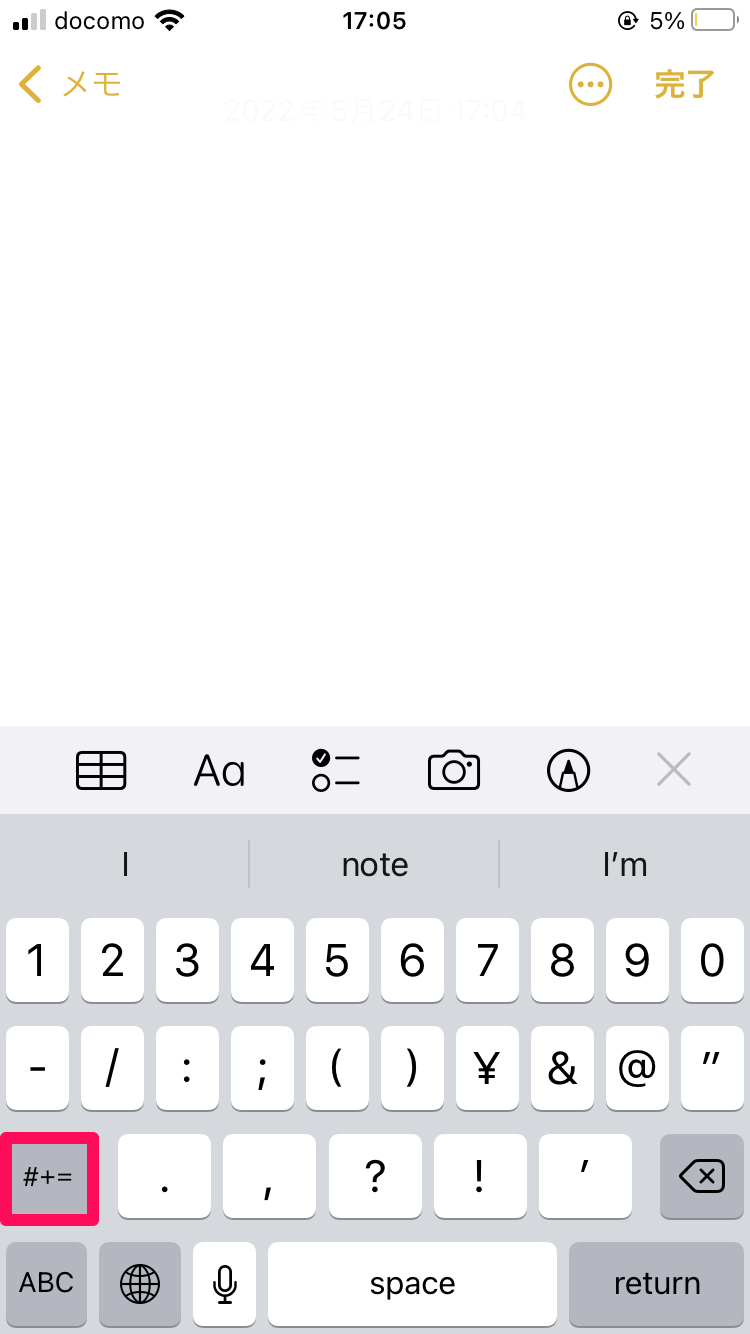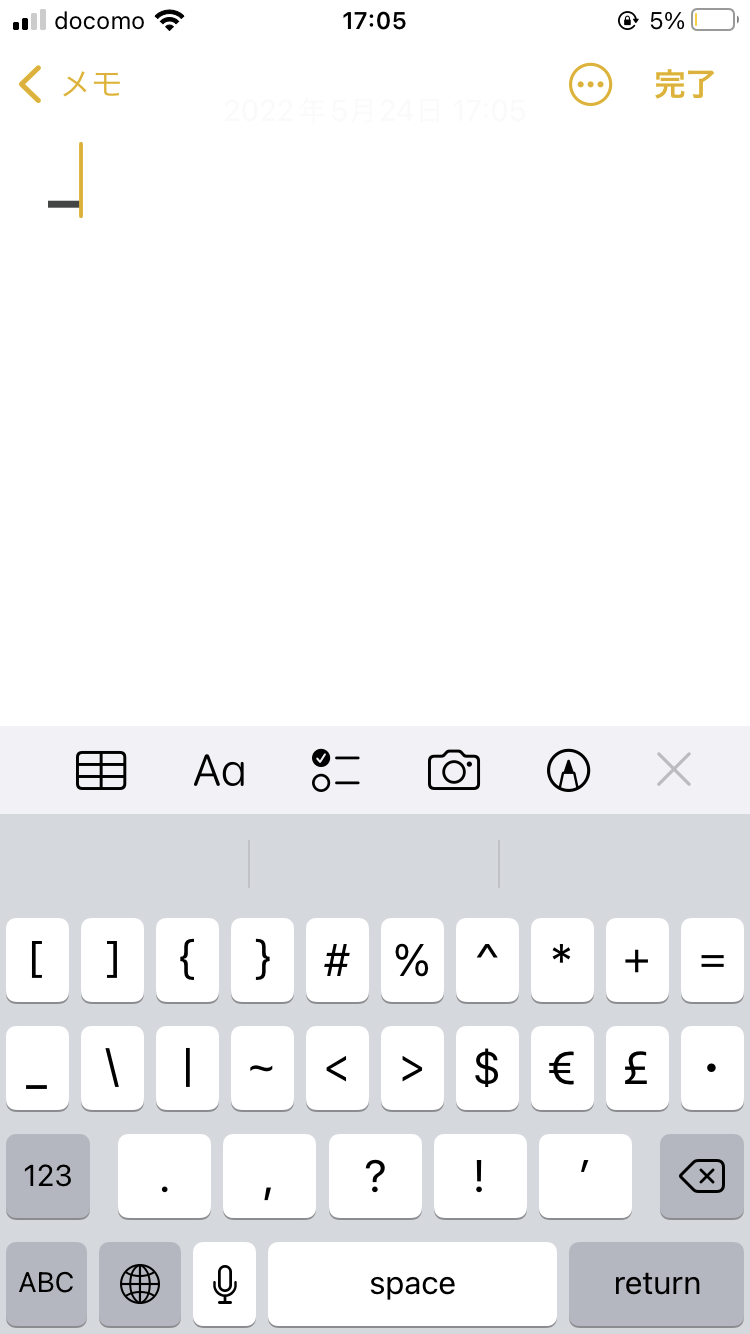見つけにくいアンダーバーを簡単入力
毎日のように使うiPhoneのキーボード。日本語や英語、数字はもちろん、たいていの記号はどこで入力するか分かるという人も多いでしょう。
しかし、ややマイナーな記号である「 _ 」はどうでしょうか? この記号は「アンダーバー」または「アンダースコア」と呼び、メールアドレスやWebサイトのURLでよく使われます。
メールアドレスやURLを直接入力する場面は多くはありませんが、いざ打ち込もうとすると、アンダーバーの入力方法が分からなくて困ることがあります。実はこのアンダーバー、キーボードの意外と見つけにくい場所にあるのです。
ここでは日本語かなキーボード(テンキーキーボード)、英語キーボード(フルキーボード)のそれぞれで、アンダーバーを最短で入力する方法を紹介します。
日本語かなキーボード(テンキーキーボード)の場合
1キーの一覧をアルファベットに切り替える
日本語かなキーボード(テンキーキーボード)の左側にある[ABC]キーをタップします。
2アンダーバーのキーを押す
アルファベットの一覧に切り替わりました。ここで[@#/&_]キーを下向きにフリックしましょう。フリック入力ではない場合は、[@#/&_]キーを5回タップします。
3アンダーバーを入力できた
アンダーバーを入力できました。
英語キーボード(フルキーボード)の場合
1キーの一覧を数字・記号に切り替える
英語キーボード(フルキーボード)の左下にある[123]キーをタップします。
2キーの一覧を記号のみに切り替える
数字・記号の一覧に切り替わりました。続いて、キーボード左下の[#+=]キーをタップします。
3アンダーバーのキーを押す
記号のみの一覧に切り替わりました。ここで[ _ ]キーをタップしましょう。
4アンダーバーを入力できた
アンダーバーを入力できました。