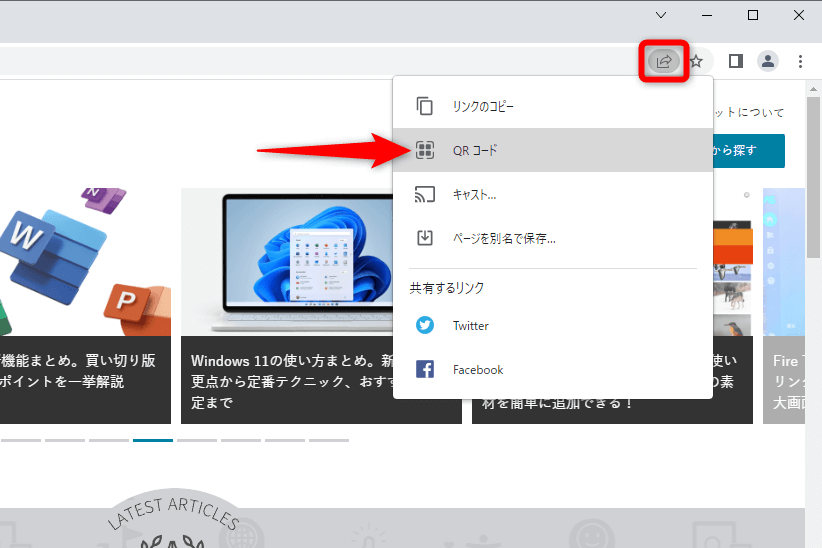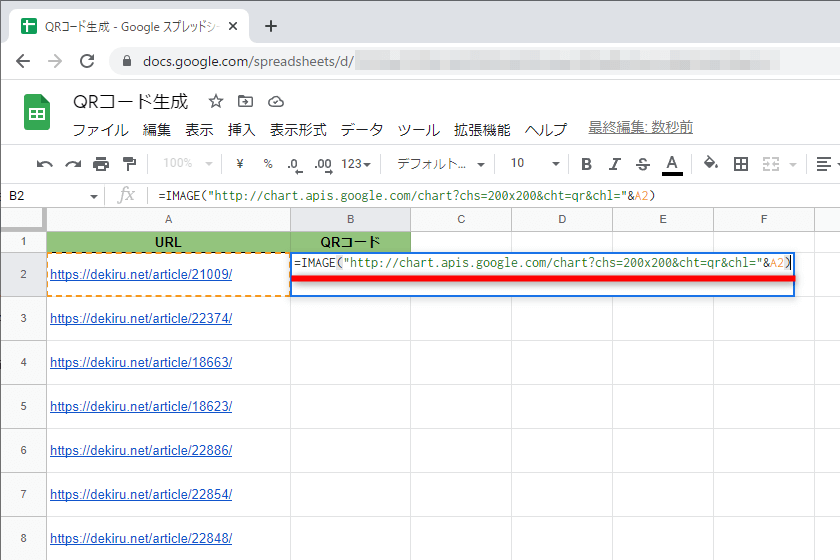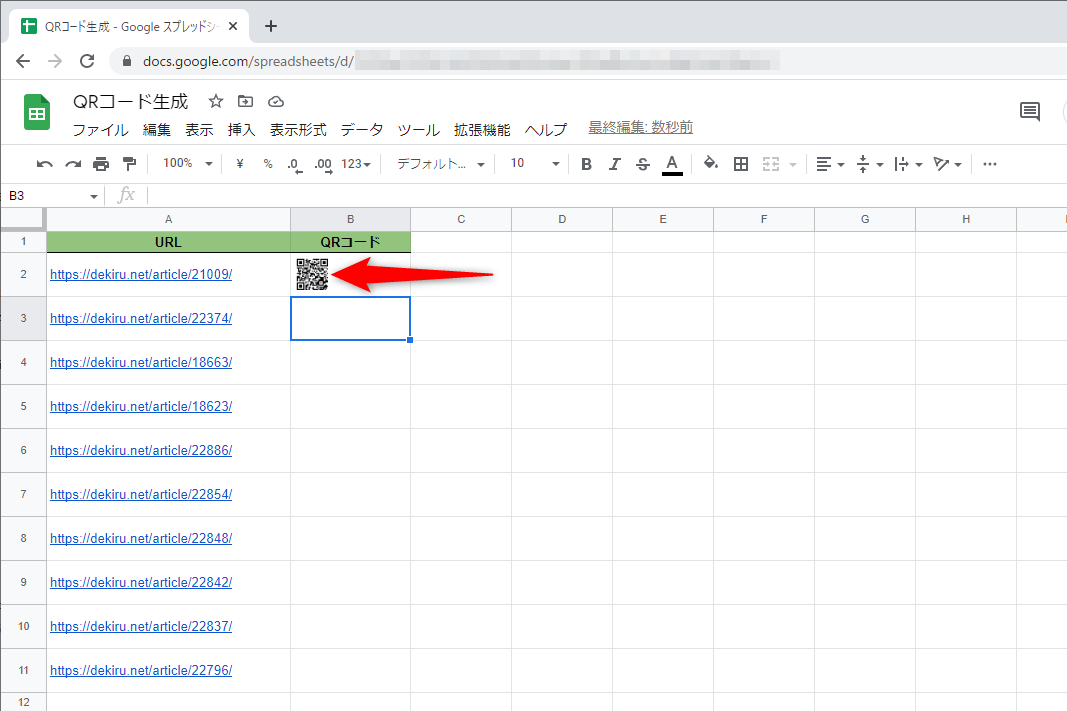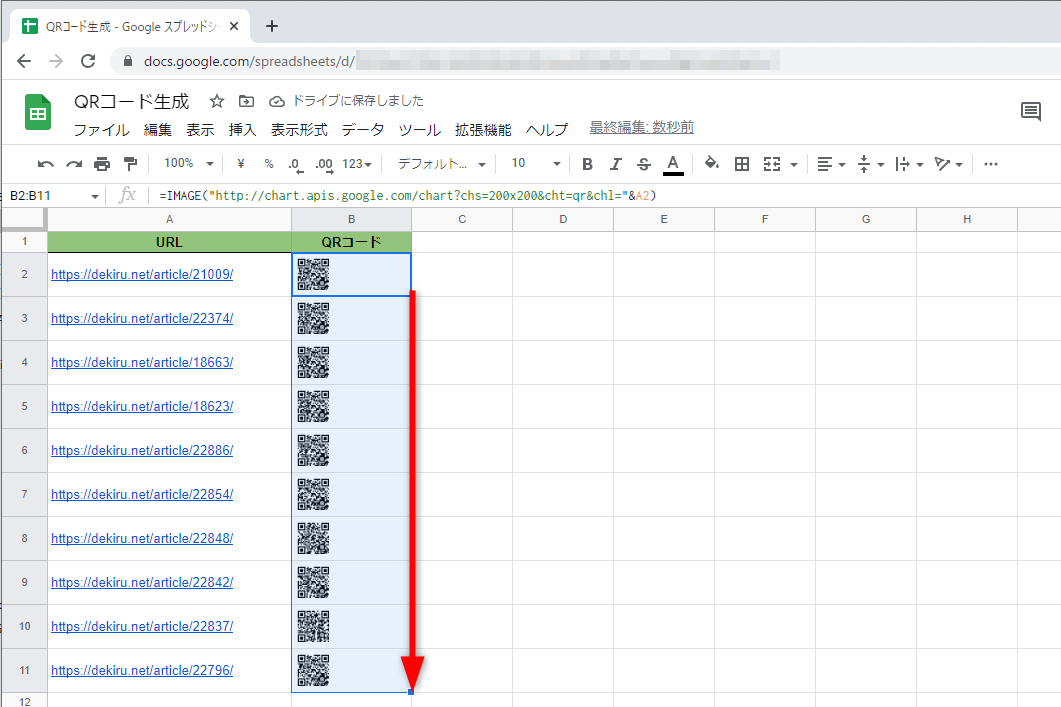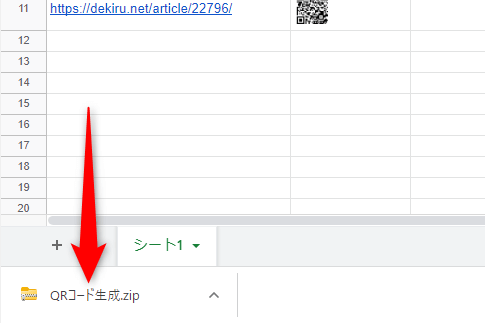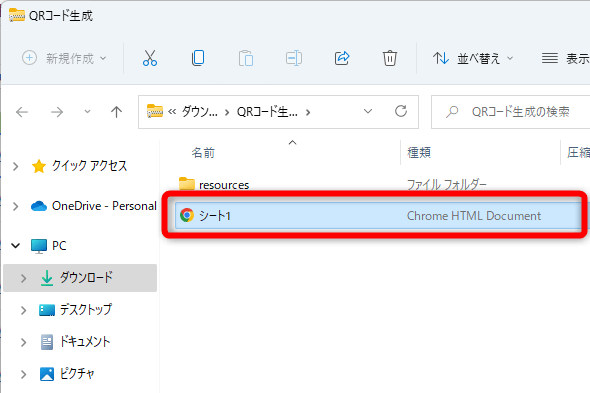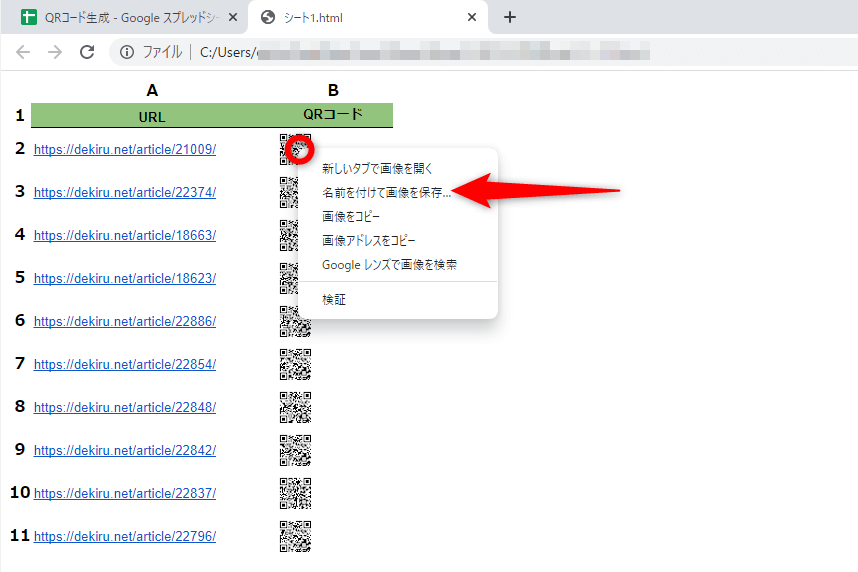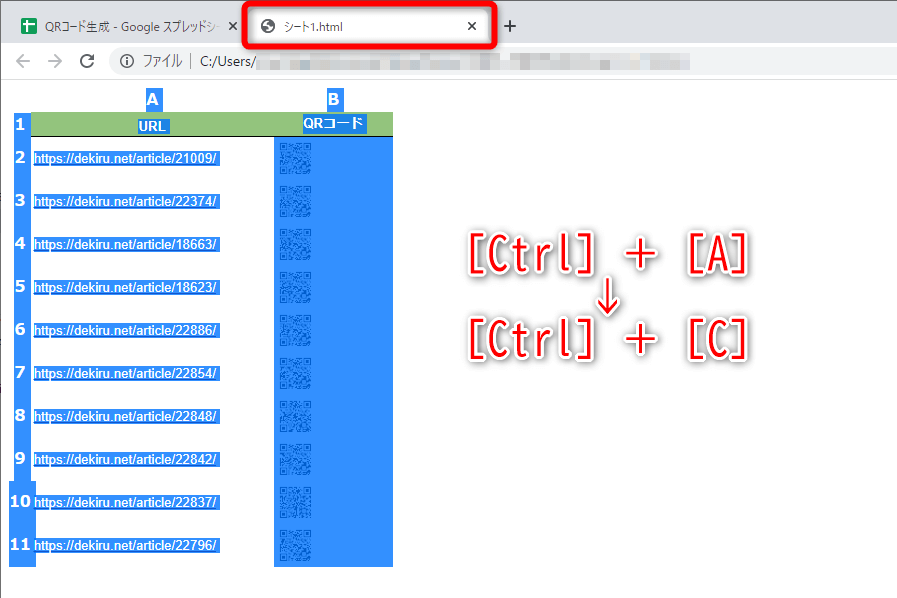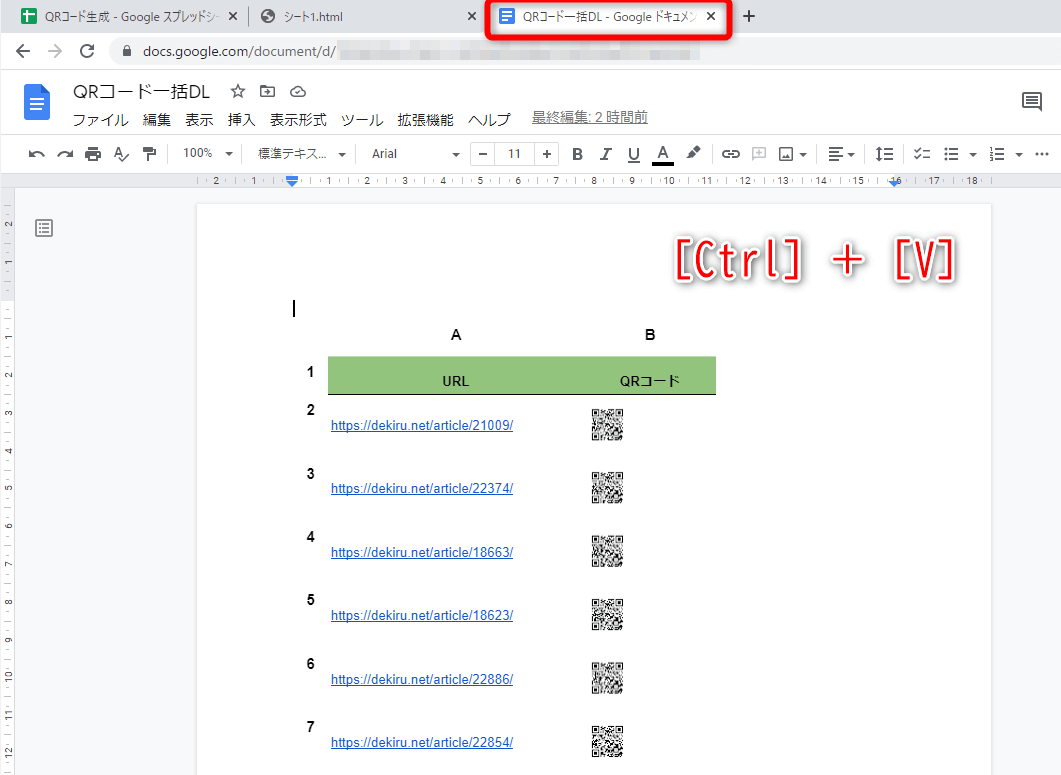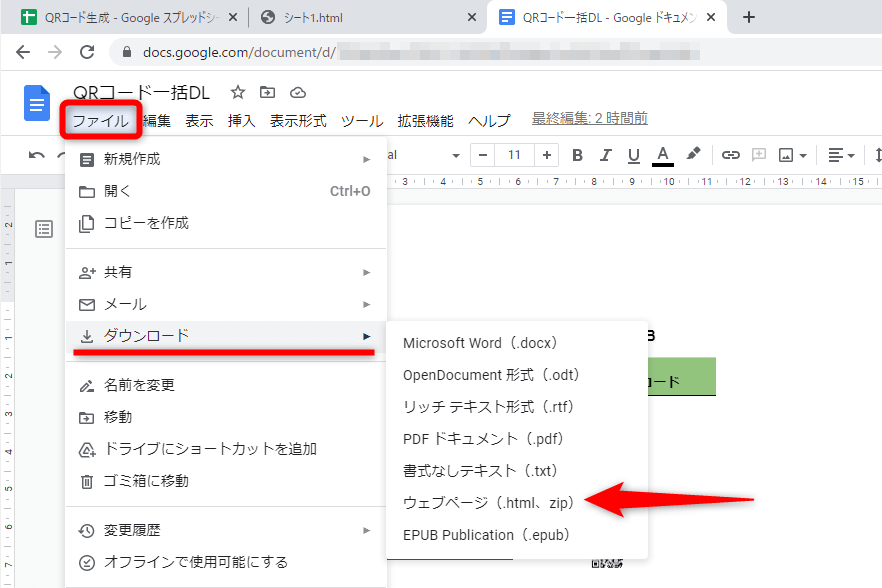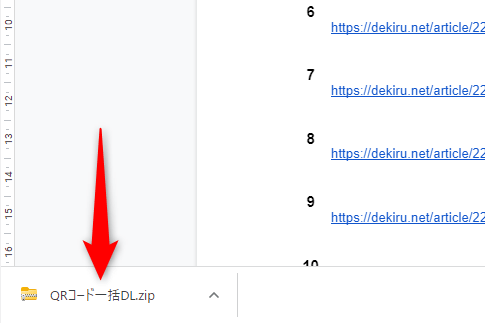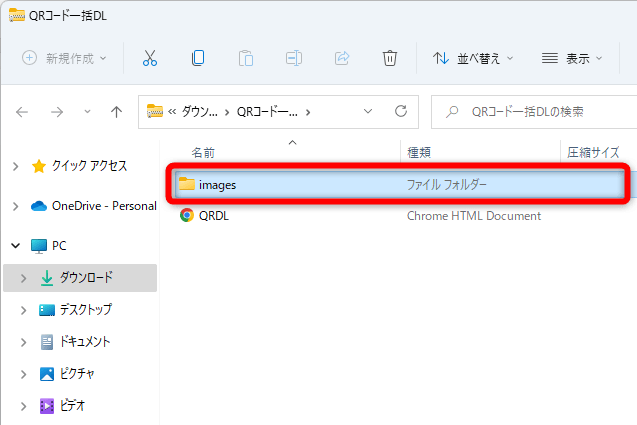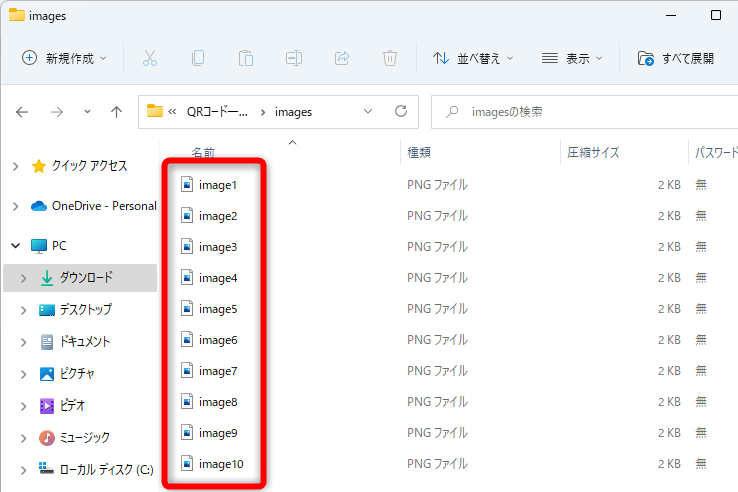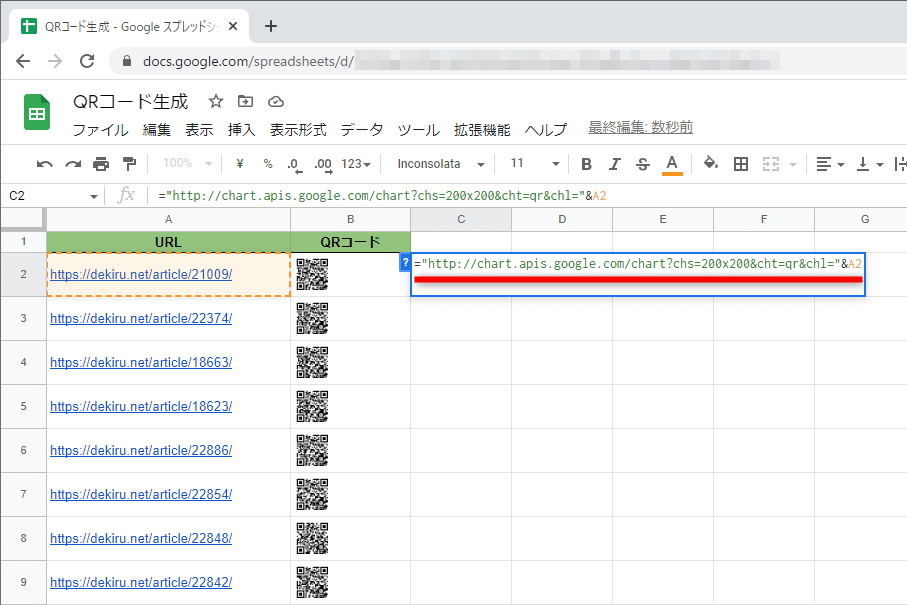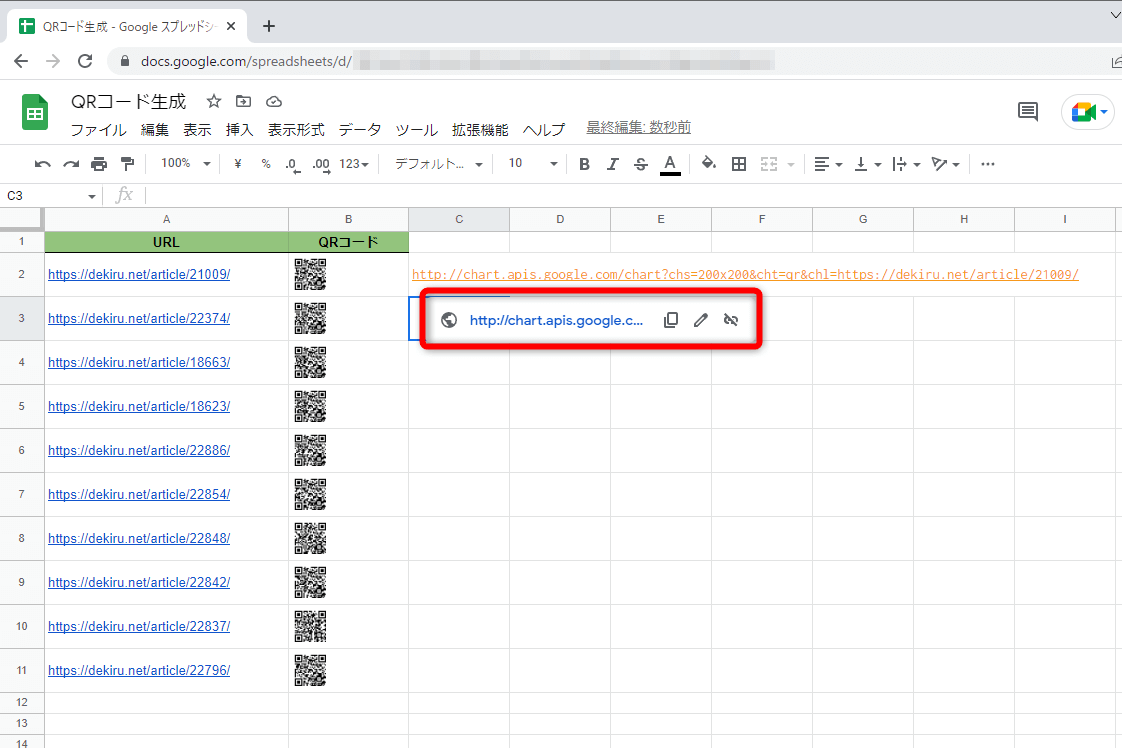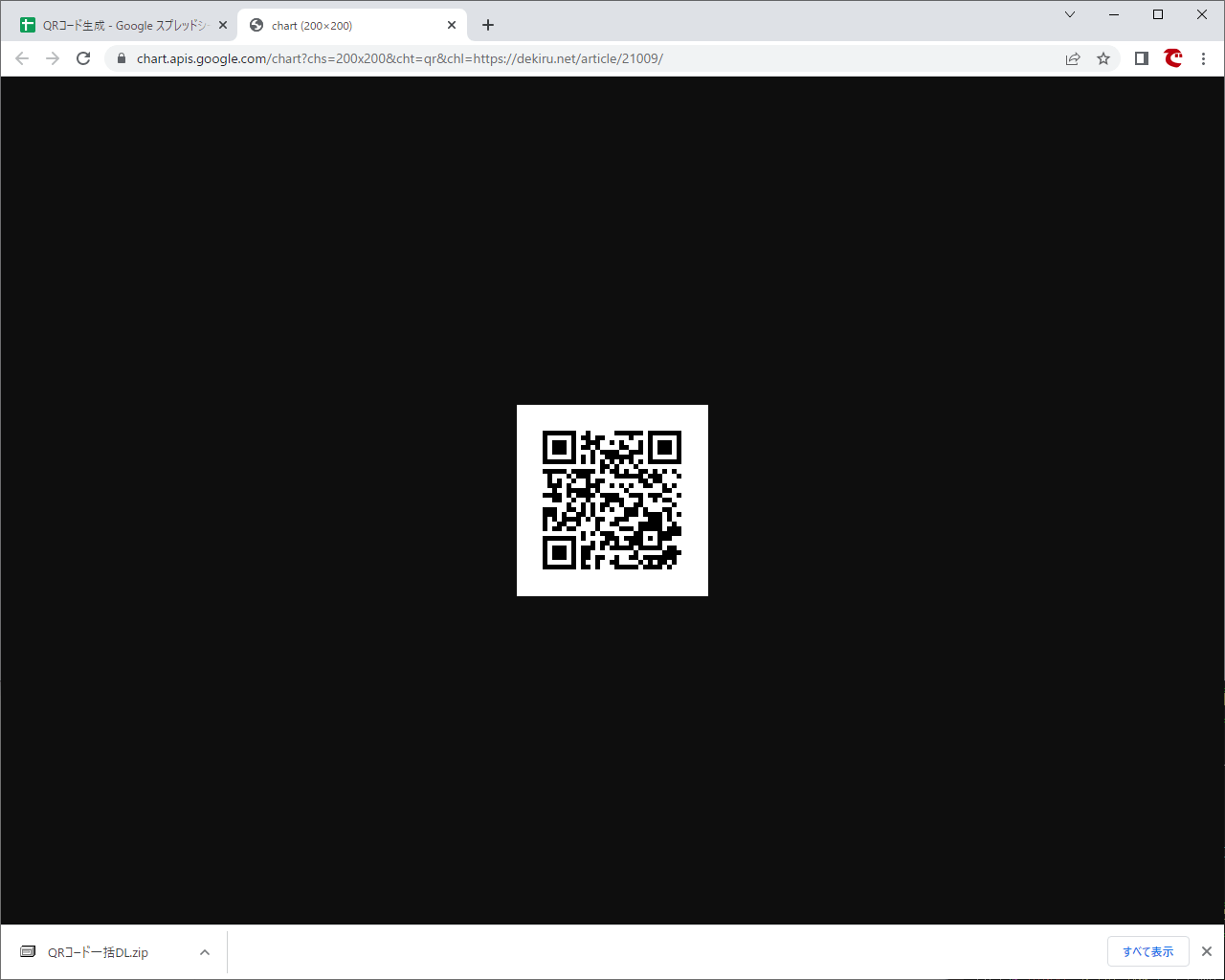URLのリストからQRコードを作成
雑誌や書籍、広告、チラシなどでよく見かけるQRコード。スマートフォンなどで読み取れば、商品や詳細内容などのWebページを簡単に表示できて便利です。
しかし、制作側の人にとっては、QRコードの作成にはひと手間かかるもの。WebページのURLをQRコードにする場合、Webブラウザーの機能を使って作成することもできますが、1ページずつQRコードを作成・保存していくのは面倒です。
Chromeでは、アドレスバーの右端にある[このページを共有]ボタンからQRコードを作成可能ですが、1つずつ作成するのは現実的ではありません。
QRコードを一括作成できるWebサービスもありますが、公開前やユーザーを限定したいWebページのURLは、運営元がよく分からないサービスに入力するのは気が引けるでしょう。そのようなときにオススメなのが、Googleスプレッドシートを使ってQRコードを一括作成する方法です。
URLのリストが表形式でまとまっていれば、Googleのサービス(Google Chart API)と、Googleスプレッドシートの「IMAGE関数」を組み合わせることで、大量のQRコードを簡単に作成できます。作成したQRコードは、1点ずつ保存するのはもちろん、まとめてパソコンにダウンロードすることも可能です。
GoogleスプレッドシートでQRコードを一括作成し、1点ずつ、または一括でダウンロードする方法を順に見ていきましょう。
QRコードを一括作成する
GoogleスプレッドシートでのQRコードの作成には、Google Chart APIとIMAGE関数を利用します。難しく考える必要はなく、以下のような数式を入力し、コピーするだけです。
=image("http://chart.apis.google.com/chart?chs=200x200&cht=qr&chl=" & A2)
IMAGE関数は、引数として指定された情報を画像にする関数で、「=IMAGE(URL)」という構文になります。
上記の数式では、引数[URL]として「"http://chart.apis.google.com/chart?chs=200x200&cht=qr&chl=" & A2」が入力されています。このうち、「http://chart.apis.google.com/chart?」は固定で、「chs=200x200」はQRコードのサイズを表しています。ここでは200×200ピクセルを指定しています。
そして、「cht=qr」はQRコードを表示するという意味で、「chl=」でQRコードに含める情報(URL)を指定します。上記の数式ではセルA2に入力されたURLからQRコードを作成するので、「&」で連結して「chl=" & A2」となっています。
画面での具体的な操作方法は、以下の通りです。
1IMAGE関数を入力する
A列に入力されているURLからQRコードを作成し、B列に表示していきます。セルB2にIMAGE関数を含む数式「=image("http://chart.apis.google.com/chart?chs=200x200&cht=qr&chl=" & A2)」を入力します。
2QRコードが表示された
セルB2にQRコードが表示されました。
3数式をコピーする
セルB2の数式をコピーすれば、ほかのセルにも表示されます。たったこれだけで完了です。
QRコードを1点ずつダウンロードする
作成したQRコードを、画像ファイルとしてダウンロードしましょう。ただし、スプレッドシート上から直接ダウンロードはできません。いったんHTMLファイルとして保存し、Webブラウザーで表示してからダウンロードします。
1HTMLファイルとして保存する
Googleスプレッドシートの[ファイル]メニューを開き、[ダウンロード]→[ウェブページ(.html)]の順にクリックします。
2ダウンロードしたフォルダーを開く
ダウンロードされたファイルをクリックします。画面左下に表示されていない場合は、[ダウンロード]フォルダーからファイルを開いてください。
3HTMLファイルを表示する
ダウンロードしたフォルダーの内容が表示されました。HTMLファイルをダブルクリックします。スプレッドシートに含まれるシート名により、HTMLファイルのファイル名は異なります。
4HTMLファイルを表示する
新しいタブにHTMLファイルの内容が表示されました。QRコードを右クリックして[名前を付けて保存]を選択すると、QRコードが画像として保存されます。
QRコードをまとめてダウンロードする
せっかくQRコードを一括で作成したのですから、一括でダウンロードする方法も覚えておきましょう。先ほどダウンロードしたHTMLファイルと、新規のGoogleドキュメントを利用します。
1HTMLファイルの内容をコピーする
先ほどダウンロードしたHTMLファイルを表示しておき、[Ctrl]+[A]キーを押して全選択します。そのまま[Ctrl]+[C]キーを押してコピーします。
2Googleドキュメントに貼り付ける
新規のGoogleドキュメントを作成しておきます。[Ctrl]+[V]キーを押し、コピーしたHTMLファイルの内容を貼り付けます。
3HTMLファイルとして保存する
Googleドキュメントの[ファイル]を開き、[ダウンロード]→[ウェブページ(.html、zip)]の順にクリックします。
4ダウンロードしたフォルダーを開く
ダウンロードされたファイルをクリックします。画面左下に表示されていない場合は、[ダウンロード]フォルダーからファイルを開いてください。
5QRコードを確認する
ダウンロードしたフォルダーの内容が表示されました。[images]フォルダーをダブルクリックします。
QRコードの画像ファイルが保存されていることを確認できました。
画像ファイルを開けばQRコードを確認できます。画像名は「image1」「image2」と連番になっているので、名前を変更(リネーム)して利用しましょう。
HINTIMAGE関数のURLから直接ダウンロードも可能
IMAGE関数に指定した引数[URL]は、Google Chart APIで作成されたQRコードの画像を表示できるURLとなっています。ここで紹介した例であれば「="http://chart.apis.google.com/chart?chs=200x200&cht=qr&chl=" & A2)」をセルに入力して、リンクをクリックすると、新しいタブに画像としてQRコードが表示されます。QRコードを確認しながらダウンロードしたいときは、この方法もおすすめです。
任意のセルに「="http://chart.apis.google.com/chart?chs=200x200&cht=qr&chl=" & A2)」と入力します。
表示されたURLをクリックします。
QRコードが新しいタブに表示されました。右クリックしてダウンロード可能です。