Sony Tablet Sシリーズの各部の名称
Sony Tablet Sシリーズは9.4インチの液晶ディスプレイを搭載し、ボディの片側が厚くなった偏重心ボディを採用しています。本体左側面のカバーを開けると、microUSB端子とSDメモリーカードスロットが装備されており、その隣にはヘッドフォン端子が備えられています。電源ケーブルを接続する充電端子は本体背面に装備されています。本体右側面には電源ボタンがあり、その隣に音量ボタンが備えられてます。本体前面には周囲の明るさを測る照度センサー、ビデオチャットなどにも利用できる前面カメラ、背面には511万画素のカメラがそれぞれ装備されています。それぞれの部分の形状と名称を確認しましょう。
0.左側面、前面


0.上面

0.背面、右側面


Sony Tablet Sシリーズで使うタッチ操作
Sony Tablet Sシリーズのディスプレイはタッチパネルを採用しており、画面に指先で触れながら、さまざまな操作をします。タッチ操作には触れ方や指の動かし方の違いにより、いくつかの操作があります。それぞれのタッチ操作の名称と動きを確認しておきましょう。
0.タップ

0.押し続ける

0.すばやく2回タップ
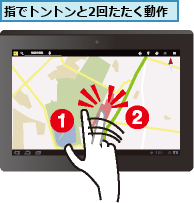
0.フリック

0.ドラッグ

0.指を広げる

0.指を狭める

電源のオン/オフ
Sony Tablet Sシリーズの電源は、本体右側面の電源ボタンを操作します。電源が切れている状態で、電源ボタンを3秒以上、押し続けると、電源が入ります。電源を切るときも同じように、電源ボタンを3秒以上、押し続け、[電源を切る]の画面で[OK]をタップします。本体を終了する動作が始まり、自動的に電源が切れます。
0.電源をオンにする

0.電源をオフにする
![1 右側面の電源ボタンを3秒以上、押し続ける ,2[OK]をタップ,電源がオフになる,[電源を切る]が表示された](/contents/065/img/img20111128184137060267.jpg)
画面のオン/オフと画面ロックの解除
Sony Tablet Sシリーズを操作しないときは、本体右側面の電源ボタンを押して、画面をオフにして、ロック状態にします。電源ボタンを押すと、再び画面をオンにできます。オンにした直後は画面ロックの画面が表示されるので、カギのアイコンを外の円にドラッグして、画面ロックを解除します。いずれも頻繁に使う操作なので、必ず覚えておきましょう。
0.画面をオフにする

0.画面をオンにする

0.画面ロックを解除する
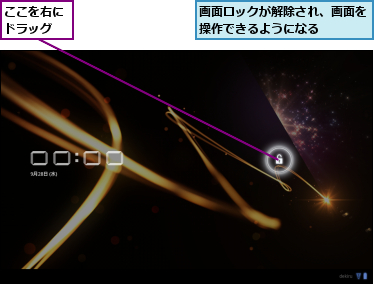
ステータスバーの確認
Sony Tablet Sシリーズの画面の最下段にある帯を「ステータスバー」と呼びます。ステータスバーの左側にはHomeボタンなど、右側には通信状態、電池残量などがアイコンで表示されるほか、アプリの情報や新着メールのアイコンなども表示されます。
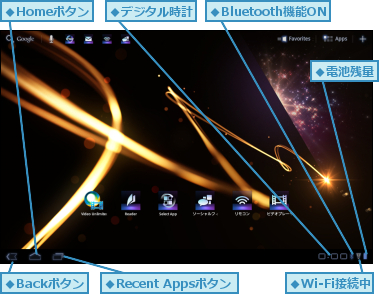
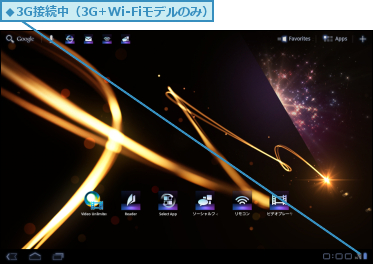

[ヒント]SDメモリーカードを使うことができる
Sony Tablet Sシリーズでは、本体左側面にSDメモリーカードスロットを備えており、SDメモリーカードを使うことができます。パソコンで作成した文書をSony Tablet Sシリーズに取り込んだり、Sony Tablet Sシリーズのカメラで撮影した写真やビデオをパソコンにコピーしたいときなどに役立ちます。スマートフォンや携帯電話で使われているmicroSDメモリーカードを使いたいときは、SDメモリーカードと同じサイズになるSDメモリーカード変換アダプタを装着し、SDメモリーカードスロットに挿します。ちなみに、SDメモリーカードやSDメモリーカード変換アダプタはSony Tablet Sシリーズに付属しません。
[ヒント]マルチタッチで自由に使える
Sony Tablet Sシリーズは、2本の指を使って操作するマルチタッチに対応しています。2本の指を画面に当て、指を広げたり、狭めたりする操作により、Webページの見たいところを拡大したり、縮小して全体を見たり、画像や地図の拡大/縮小などができます。
[ヒント]操作に必要なボタンは画面左下に表示される
Android 2.xを採用したスマートフォンやタブレット端末では、本体に装備されているHomeボタン、メニューボタン、Backボタンという3つのボタンを操作に使いました。Sony Tablet Sシリーズが採用するAndroid 3.1/3.2では、画面左下のステータスバーのエリアにBackボタンとHomeボタン、直前に起動したアプリの一覧を表示するRecent Appsボタンがいずれもソフトウェアキーの状態で表示されており、これらをタッチしながら操作します。アプリによっては、Android 2.xのメニューボタンに相当するアイコンが表示され、その場面で利用できる機能のメニューが表示できることがあります。
[ヒント]画面を自動的に回転させたくないときは
Sony Tablet Sシリーズは本体の動きに合わせて、自動的に画面が回転します。画面の回転によって、アプリなどが使いにくいときは、通知パネルを表示して、[自動回転画面]の欄の[ON]をタップして、[OFF]に切り替えましょう。
![1 ステータスバーのデジタル時計をタップ ,2 時刻をタップ ,3[自動回転画面]の[ON]をタップ ,画面が自動回転しなくなる ,画面の通知パネル以外の部分をタップすると、通知パネルが非表示になる](/contents/065/img/img20111205115032027451.jpg)
[ヒント]画面がオフになるまでの時間を変更したいときは
Sony Tablet Sシリーズは一定時間、操作しないと、省電力のために、画面が自動的にオフになります。画面がオフになるまでの時間を変更したいときは、ステータスバーのデジタル時計をタップし、ポップアップ表示された画面の時刻をタップして、通知パネルを表示します。[設定]をタップして、設定画面を表示します。左列の[画面]をタップし、右列の[タイムアウト]をタップすると、設定できる時間の一覧が表示されます。自分の設定したい時間をタップすれば、画面がオフになるまでの時間を変更できます。




