Excelファイルを開く
1.ExcelファイルをGALAXY Tab 10.1 LTEにコピーする
![レッスン22を参考にGALAXY Tab 10.1 LTEの[Storages]‐[Business]フォルダにExcel ファイルをコピーしておく](/contents/066/img/img20111114132242007719.jpg)
2.Polaris Officeを起動する
![アプリケーション画面の[全て]を表示しておく,[Polaris Office]をタップ](/contents/066/img/img20111114133925039200.jpg)
3.ユーザー登録をする
![1 メールアドレスを入力,2[登録]をタップ,Polaris Officeが起動した,ユーザー登録が完了すると、次回からこの操作は必要ない,[ユーザー登録]が表示された](/contents/066/img/img20111114135151065632.jpg)
4.[Local Storage]を開く
![Polaris Officeのホーム画面が表示された ,ユーザー登録が完了した ,[Local Storage]をタップ](/contents/066/img/img20111114140154061331.jpg)
5.[Business]フォルダを開く
![1[Storages]をタップ,2[Business]をタップ,[マイドキュメント]が表示された](/contents/066/img/img20111114152905051909.jpg)
6.Excelファイルを開く
![Excelファイルをタップ,[Business]が表示された](/contents/066/img/img20111114154157031216.jpg)
7.Excelファイルが開いた

Excelファイルを編集する
1.Excelファイルを編集できるようにする

2.編集したいセルを選択する

3.セルを編集する
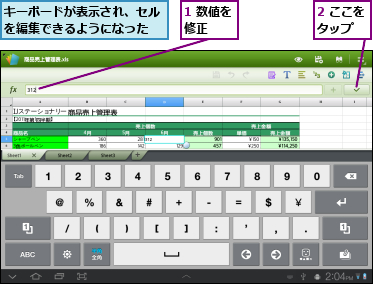
4.セルの編集が完了した
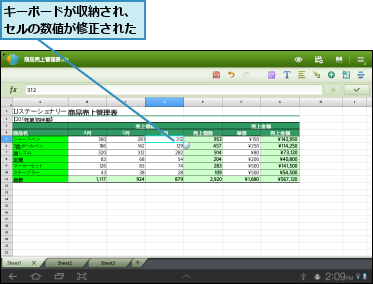
編集したファイルを保存する
1.[名前を付けて保存]を表示する
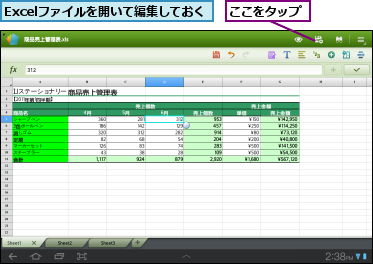
2.ファイル名を入力して保存する
![1 ファイル名を入力 ,2[保存]をタップ,ここをタップすると、保存場所を選択できる,上書き保存したいときは、そのまま[保存]をタップする,[保存されました]と表示され、Excelファイルが保存される,[名前を付けて保存]が表示された](/contents/066/img/img20111115190350060020.jpg)
[ヒント]Officeファイルの新規作成もできる
「Excelファイルを開く」の手順4のPolaris Officeのホーム画面から[新しいファイル]を選択すると、Officeファイルの新規作成ができます。ワープロ、表計算、プレゼンテーションの各種テンプレートも用意されています。
[ヒント]Polaris Officeで扱えるファイルの種類
Polaris Officeでは、「.doc」「.docx」「.xls」「.xlsx」「.ppt」「.pptx」「.pdf」「.txt」が扱えます。ただし、「.rtf」(リッチテキストフォーマット)は扱えません。書式を保持したまま開きたいときは、「.doc」もしくは「.docx」に変換しましょう。
[ヒント]直接、SDカード内のファイルは開ける?
「Excelファイルを開く」の手順5の[マイドキュメント]では、SDカード内にあるファイルを直接、読み込むことができません。SDカード内のファイルを直接、開くには、「マイファイル」でファイルを開き、GALAXT Tab 10.1 LTE内に保存しましょう。一度、端末に保存されたファイルは、[マイドキュメント]で扱うことができます。
[ヒント][最近使ったファイル]を活用しよう
Polaris Officeを起動すると、[マイドキュメント]にあるファイルの一覧が[最近のファイル]に表示されます。一覧のサムネイルをタップすると、ファイルを開くことができるので、すぐにファイルの閲覧や編集をしたいときに便利です。
[ヒント]文字やセルの書式を変更するには
セルをタップして[T]のアイコンをタップすると、文字のフォントやサイズ、色などを変更できます。文字を太字にしたり、文字に下線を付けたりすることも可能です。また、右端から2番目の[塗りつぶし/罫線]をタップすると、セルや罫線の色などを変更できます。
[ヒント]セルをコピーするには
セルをタップして[クリップボード]をタップし、[コピー]を選択すると、セルのデータがコピーされます。その後、貼り付け先のセルを選択し、[クリップボード]から[貼り付け]を選択すると、クリップボードにコピーされているデータが表示され、データをタップして貼り付けることができます。
[ヒント]編集したファイルを共有するには
編集したファイルは、メールで送信したりEvernoteにアップロードして、友だちや同僚などと手軽に共有できます。たとえば、メールでファイルを送信するには、ファイルの編集を終了してから、画面右上のメニューボタンをタップし、[送る]を選択します。[送る]が表示されたら、GmailやEvernoteなどの共有先を選択します。[Gmail]を選択すると[作成]が表示されるので、宛先や件名、本文を入力してメールを作成できます。ファイルは添付ファイルとして送信されます。
[ヒント]PDFファイルも閲覧できる
Polaris Officeでは、PDFファイルも閲覧できます。Officeファイルと同じように、内容を確認してからメールで送信することなどもできるので便利です。ただしPDFファイルの作成はできません。
[ヒント]Officeファイルを閲覧・編集できるアプリはほかにもある
有料ですが、「DocumentsToGo Full Version Key」(1,150円)や「QuickOffice Pro HD」(1,533円)などがOfficeファイルを扱えるアプリとして定評があります。どちらもOfficeファイルの編集機能に優れているほか、Googleドキュメントなどのクラウドサービスとの連携機能が強化されています。




