手書きでメモをとる
1.ペンメモを起動する
![アプリケーション画面の[全て]を表示しておく,[ペンメモ]をタップ](/contents/066/img/img20111118161355013698.jpg)
2.新しいメモを作成する
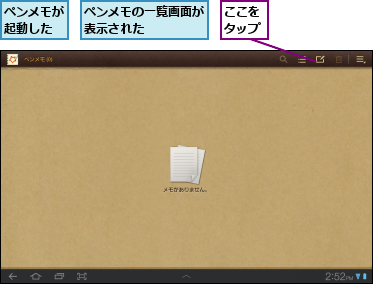
3.メモを手書きして保存する
![1 画面上を指で触れて手書き入力 ,2[完了]をタップ,文字を手書き入力できた,[新規ペンメモ]が表示された](/contents/066/img/img20111118163500027161.jpg)
4.手書きメモが保存された
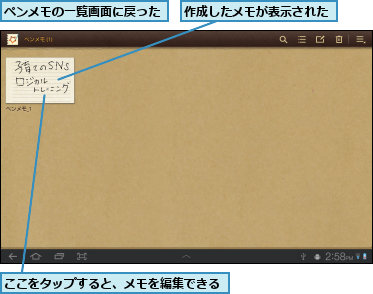
メモを同期する
1.Googleへのログイン画面を表示する
![1 ここをタップ,2[メモの同期]をタップ,ペンメモの一覧画面を表示しておく](/contents/066/img/img20111118170731091725.jpg)
2.Googleアカウントでログインする
![1 Googleアカウントのメールアドレスとパスワードを入力,2[ログイン]をクリック,Googleアカウントでログインしているときは、この画面は表示されない ,[同期]が表示された](/contents/066/img/img20111118173053055768.jpg)
3.Googleドキュメントとメモを同期する
![メモの同期を確認するメッセージが表示された,[今すぐ同期]をタップ](/contents/066/img/img20111118174122017745.jpg)
4.メモが同期された
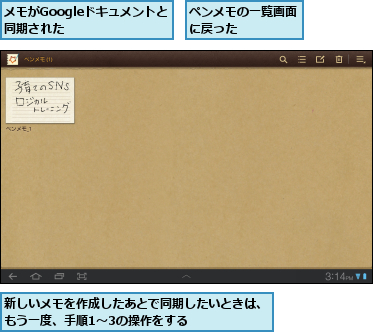
同期したメモを確認する
1.Googleドキュメントにアクセスする
![1「https://docs.google.com/」にアクセス ,2 ここをタップしてGoogleアカウントを選択,3[ログイン]をタップ ,ここにメールアドレスやパスワードを入力してもログインできる ,レッスン17を参考にブラウザーを起動しておく](/contents/066/img/img20111206120908009539.jpg)
2.メモを表示する
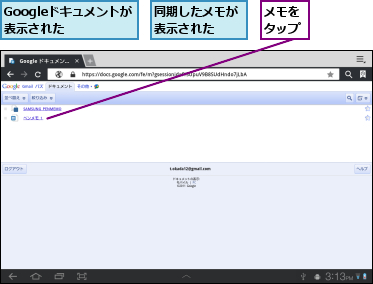
3.メモが表示された
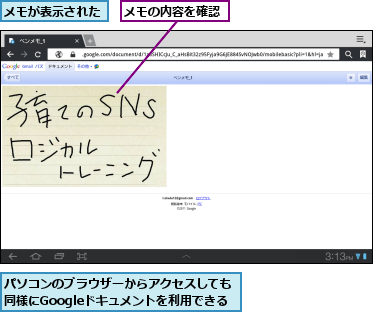
[ヒント]手書きできれいにメモを書くには
ペンメモは、紙とペンでメモを書くときのような小さな文字は苦手です。慣れるまでは少し大きめに書くと上手に書けるでしょう。1行あたり5〜7文字程度を目安にしてみてください。
[ヒント]タイトルを入力するには
[新規ペンメモ]の上部にある[タイトルを入力]と表示されている部分をタップすると、キーボードが表示され、メモのタイトルを入力できます。入力したタイトルは、ペンメモのファイル名になります。
[ヒント]書いたメモを消去するには
作成した手書きメモを一度に消したいときは、「手書きでメモをとる」の手順3の画面で画面右上のメニューボタンをタップし、[全て消去]を選択します。メモの一部分だけを消去したいときは、ツールバーの右から2番目にある消しゴムのアイコンをタップし、画面上を指で触れてメモを消します。
[ヒント]メモを共有するには
作成した手書きメモを共有するには、画面右上のメニューボタンをタップし、[共有方法を選択]を選択して、GmailやEvernoteなどの共有先を選択しましょう。Social Hub からは、FacebookやTwitterなど、SNSへの投稿も可能です。
[ヒント]キーボードでメモを入力するには
ペンメモでは、ソフトウェアキーボードを使って、メモを入力することもできます。たとえば、地図を取り込んで詳細な情報を追加したいときや会議で話された内容を図と文字で残しておきたいときなどに便利です。キーボードを表示するには、ツールバーの[T]のアイコンをタップします。
[ヒント]ペンメモをすばやく起動するには
ペンメモは、画面下部に表示されるミニアプリケーションにも登録されています。外出先などですばやくメモをとりたいときに便利です。ミニアプリケーションのペンメモで作成したメモは、通常版で編集などが可能です。




