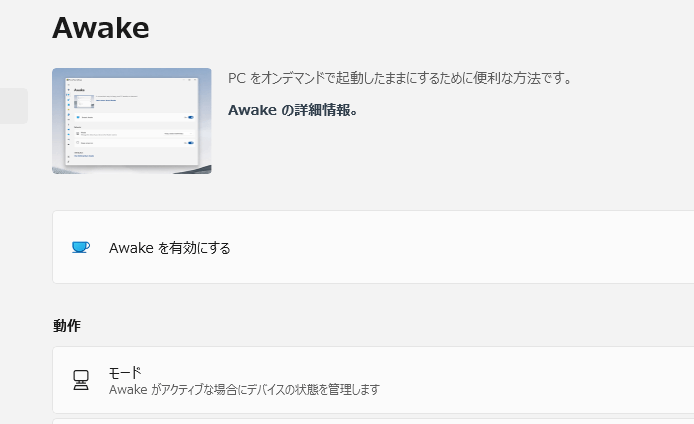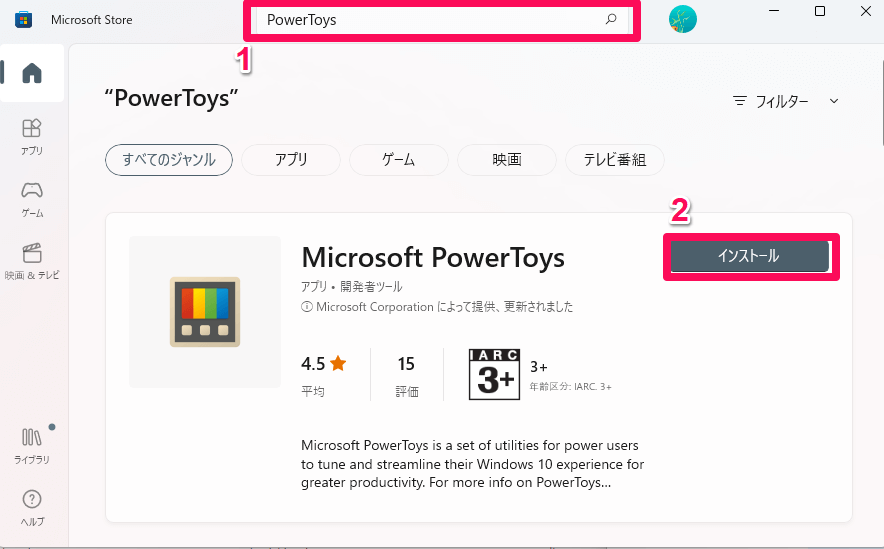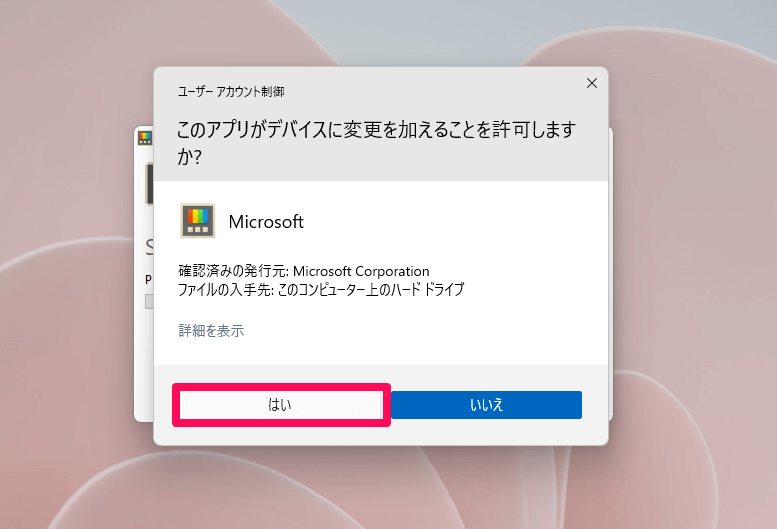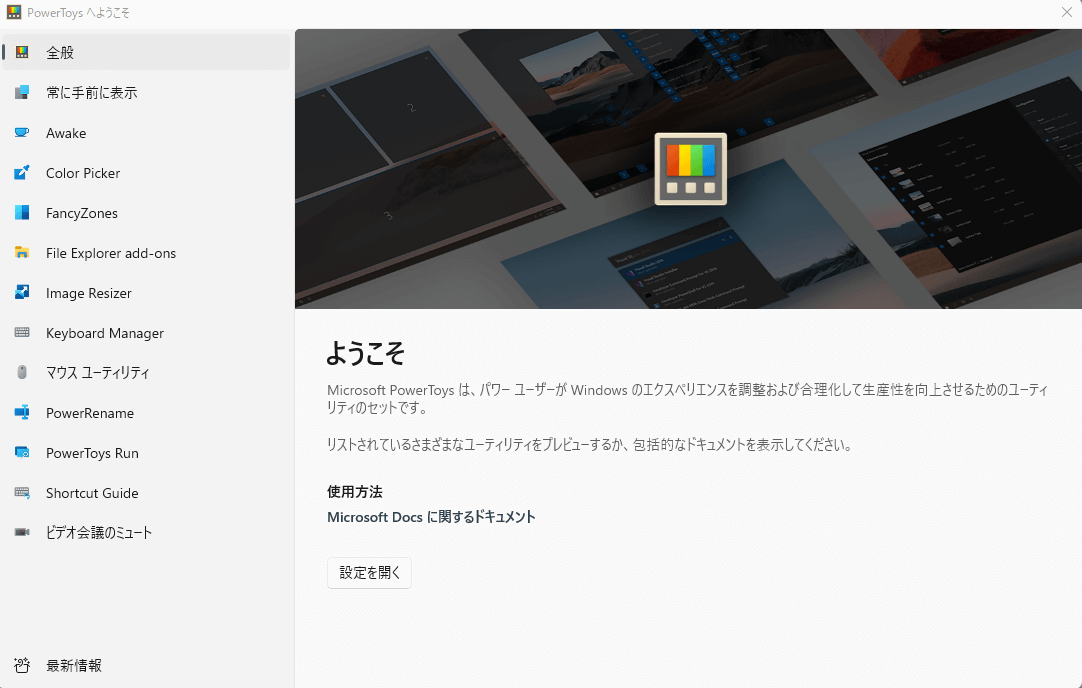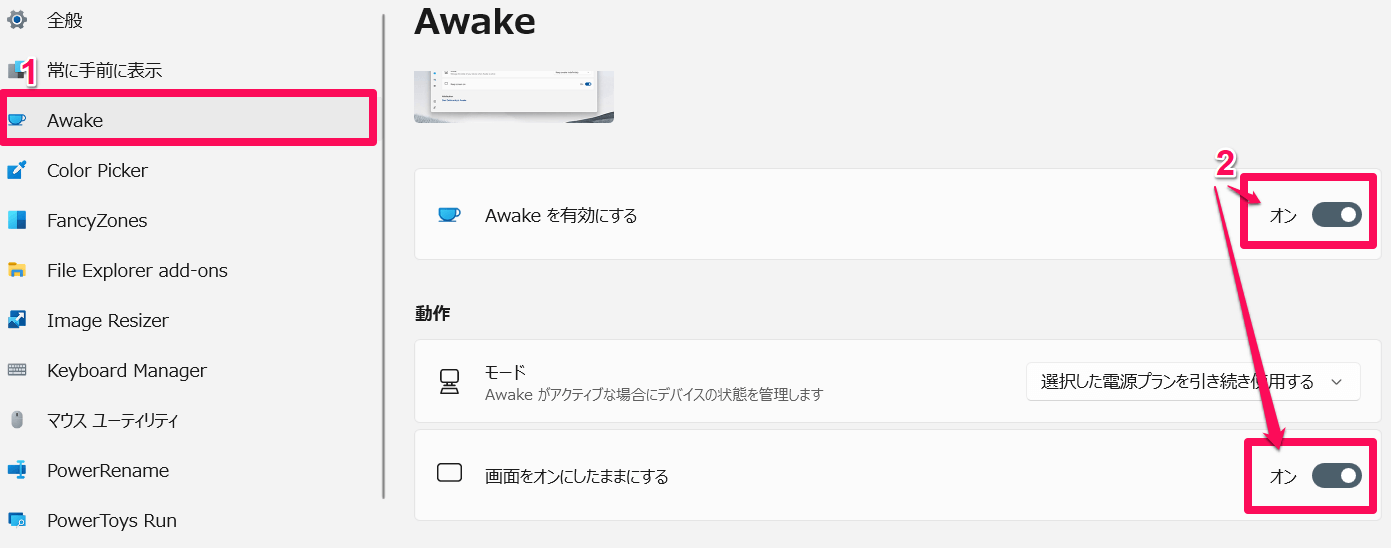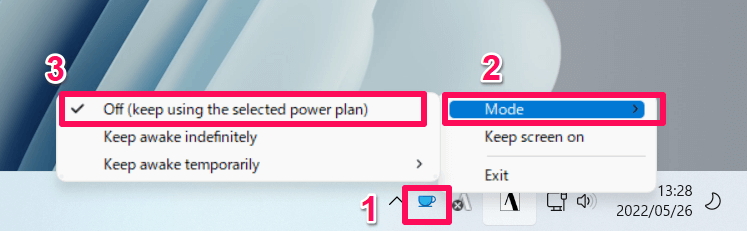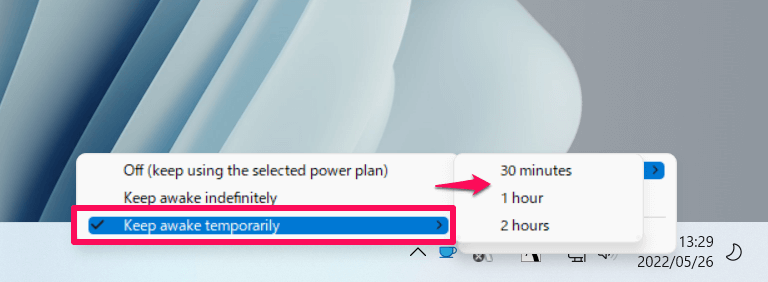音楽を聴いているときに勝手に画面が暗くなるのを防ぐ
音楽やポッドキャストを聴いているときなど、聴いている途中でパソコンがスリープ状態になってしまうことはありませんか?
これは、パソコンの省電力機能が働いているからです。無操作状態が一定時間つづくことで、スリープに入り、バッテリーの消耗を防ぐ狙いがあります。普段は役に立つ機能ですが、場合によっては不要となるシーンがあるでしょう。
スリープに入るまでの時間はWindowsの電源設定で変更できますが、設定画面にたどり着くまでに時間がかかるほか、終了後はその設定を元に戻す手間がかかります。
また、設定の戻し忘れで、いつまでも電源が付きっぱなしとなり、気づけばバッテリーがなくなってしまうことも。
このようなときにおすすめなのが「Microsoft PowerToys」(以下、PowerToys)というツールです。PowerToysは、Microsoftが開発中のオープンソースのソフトウェアです。Windowsでのあらゆる操作に利便性を持たせる機能が多く含まれています。
ここではPowerToysを使い、一時的にスリープ状態を無効にする「Awake」機能を紹介します。以下の操作手順を参考に、まずはPowerToysのダウンロードから始めましょう。
PowerToysをインストールする
1Microsoft Storeで検索する
[スタート]メニューなどから[Microsoft Store]アプリを起動します。続いて、検索ボックスをクリックして 「PowerToys」と入力し、検索を実行しましょう。検索結果に「Microsoft PowerToys」が表示されたら、 インストールをクリックします。
2PowerToysをインストールする
ユーザーアカウント制御のウィンドウが表示されたら、[はい]をクリックします。
Microsoft PowerToysが起動し、「PowerToysへようこそ」と表示されました。このあと確認で使うので、画面は閉じずにそのままにしておきましょう。
Awake機能を使用する
1Awake機能を有効にする
PowerToysの左側にあるメニューで[Awake]をクリックし、がそれぞれオンになっていることを確認します。
2[Keep Awake indefinitely]にチェックを付ける
Windowsのタスクバーにコーヒーカップアイコンが表示されているので、このカップを[左クリック]します。「Mode」を[左クリック]します。[Keep awake indefinitely]に[左クリック]でチェックをつけます。こうすることで、チェックがついている間は自動でスリープに入ることはありません。
1[Keep Awake indefinitely]を解除する
自動でスリープする設定に戻すには、コーヒーカップのアイコンを再度[左クリック]します。[Mode]→[Off(Keep using the selected power plan)]をクリックしてチェックを付けます。これで元のスリープ設定に戻りました。