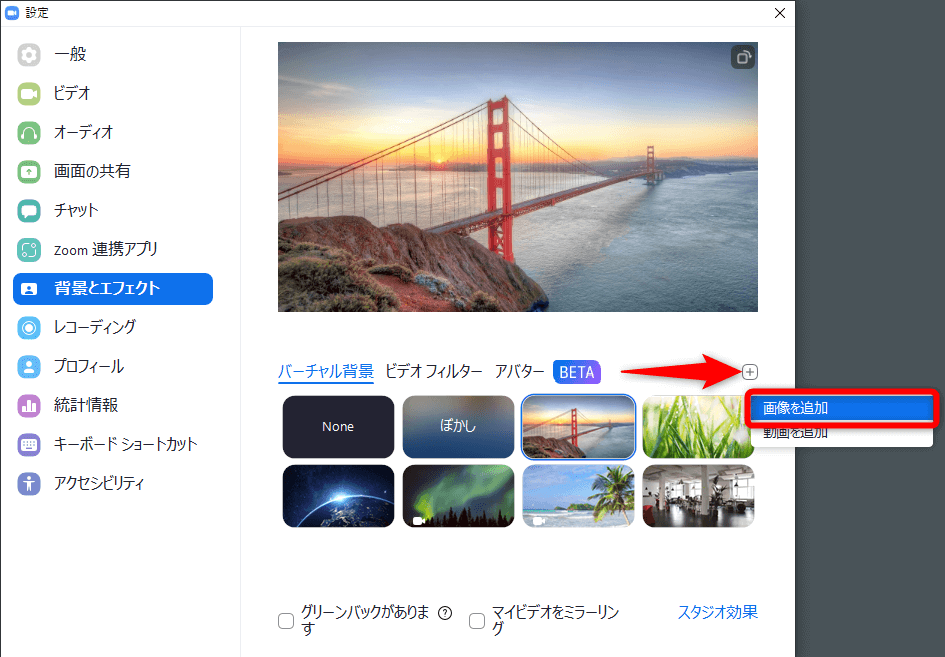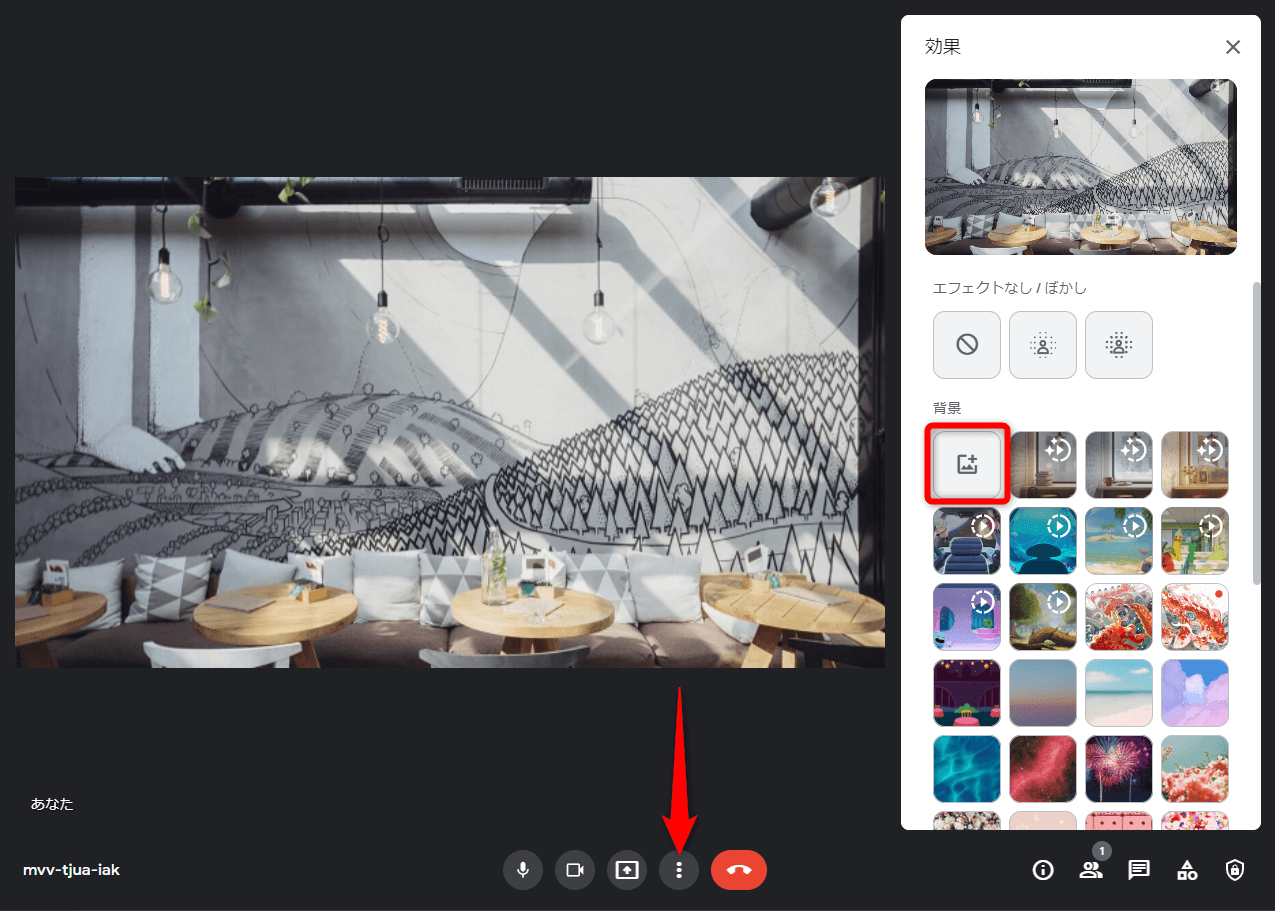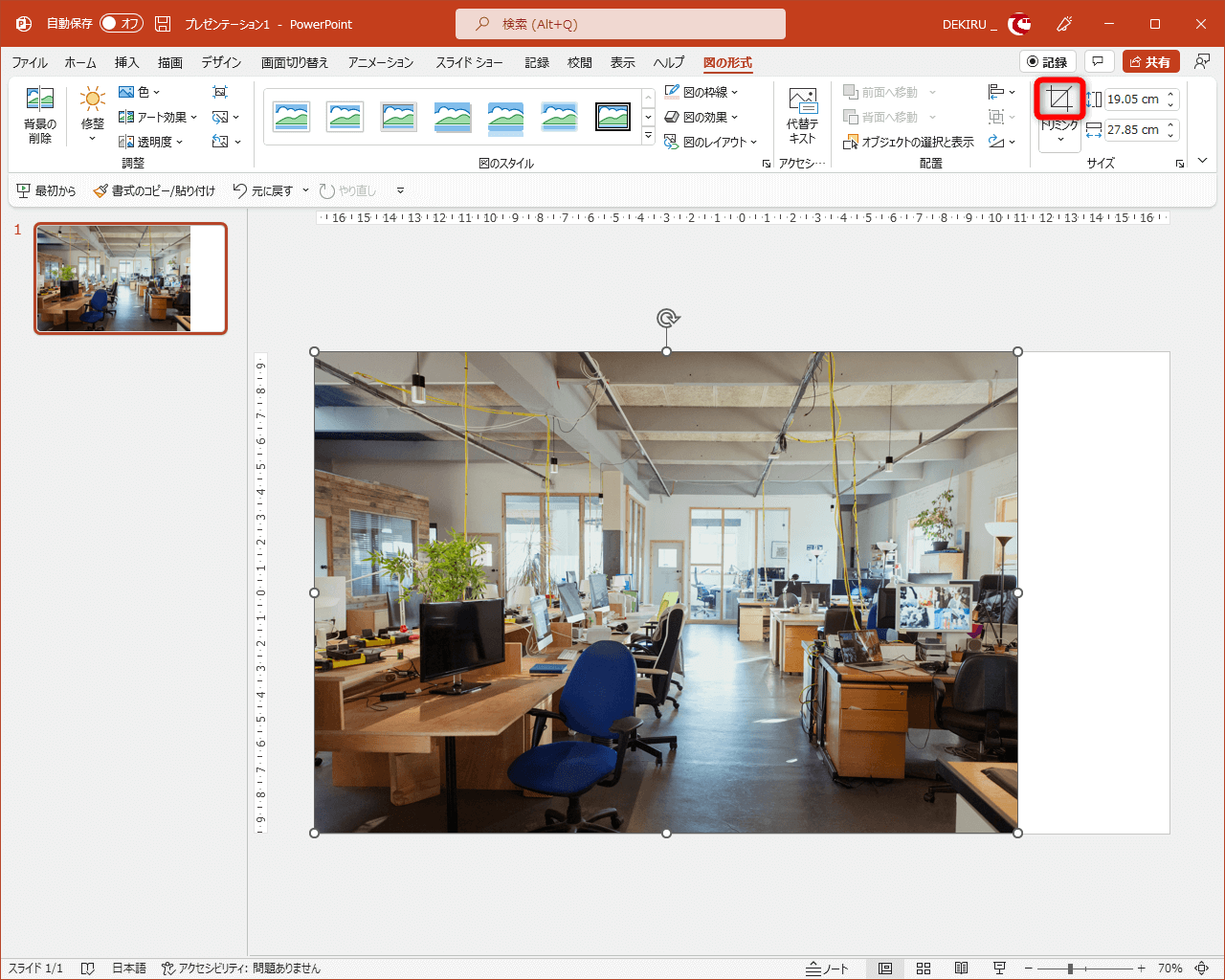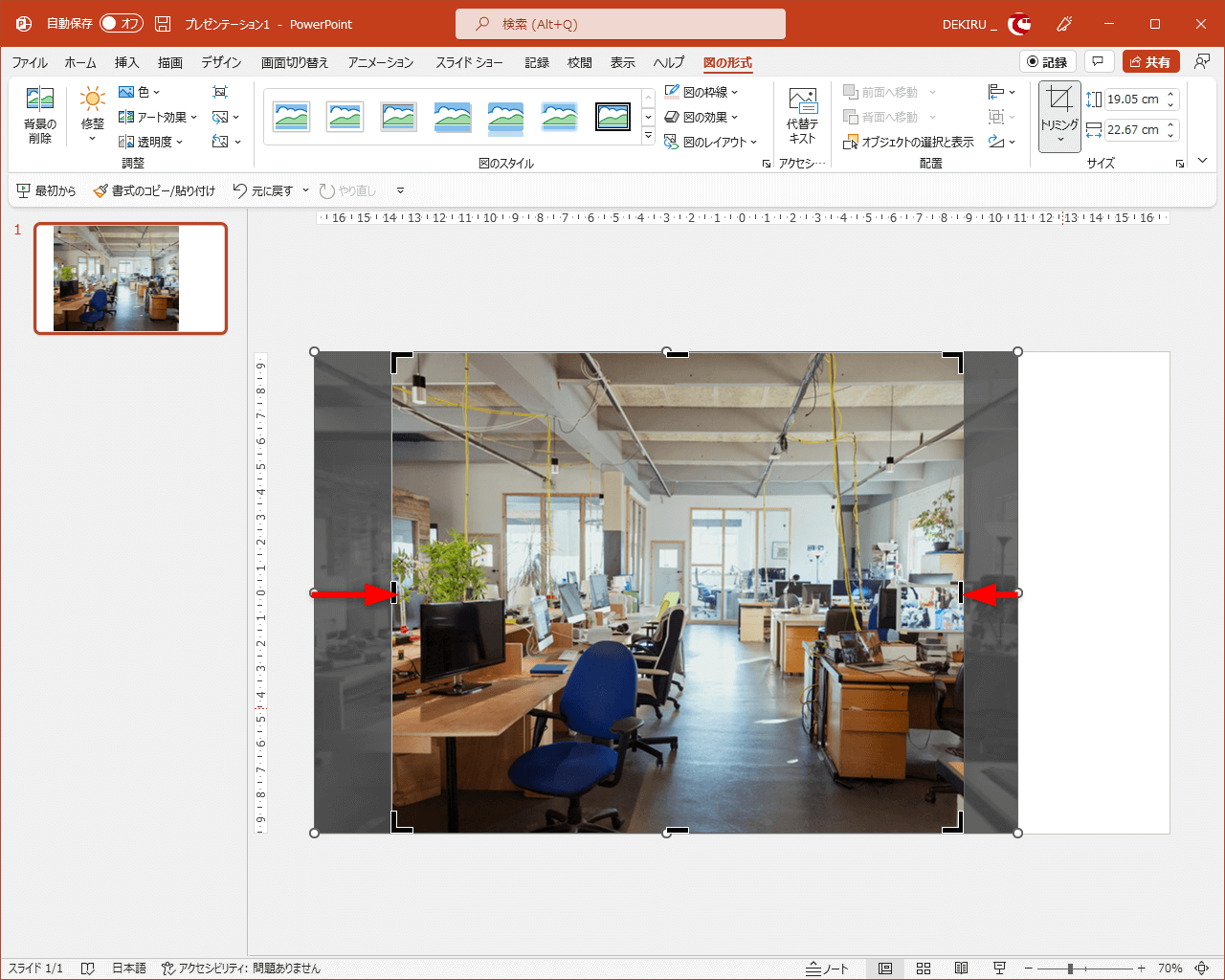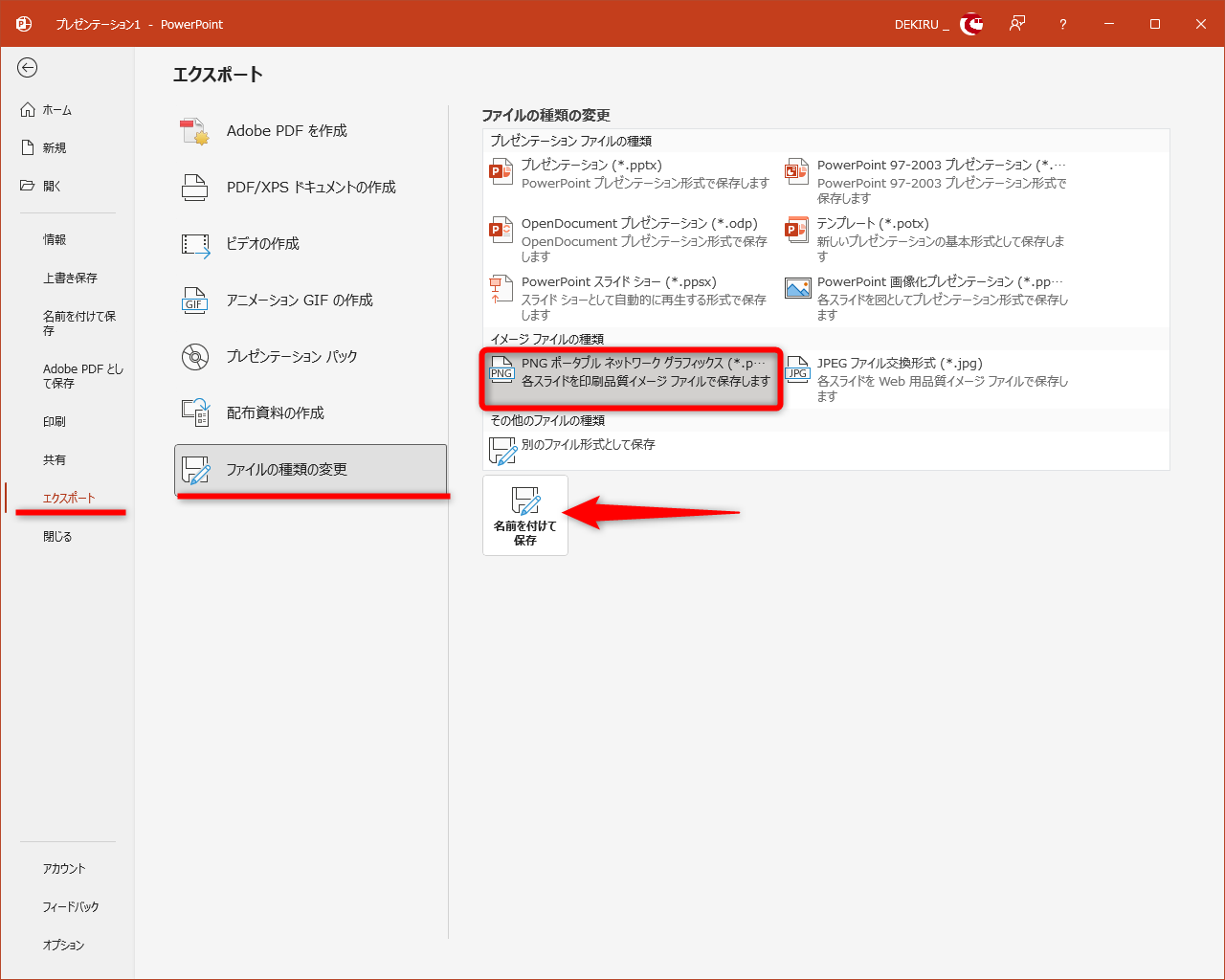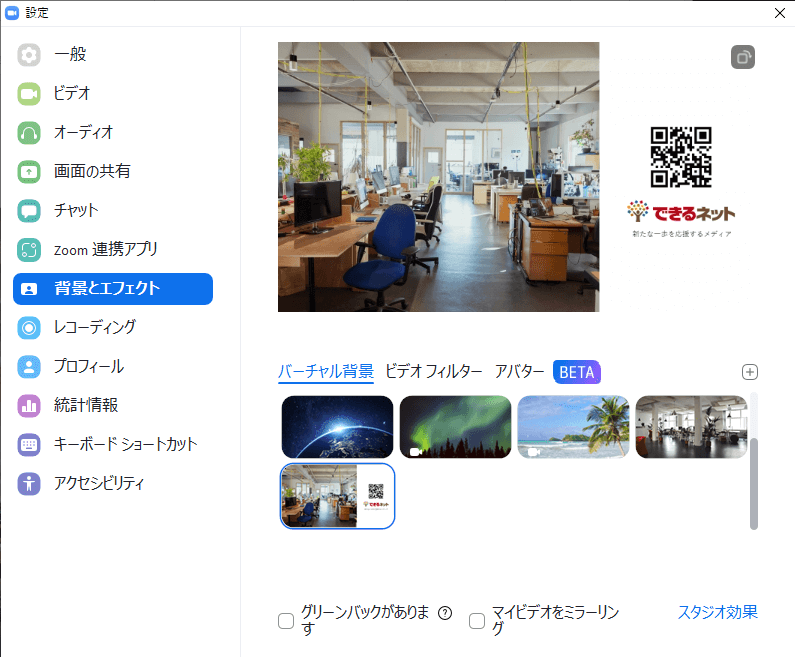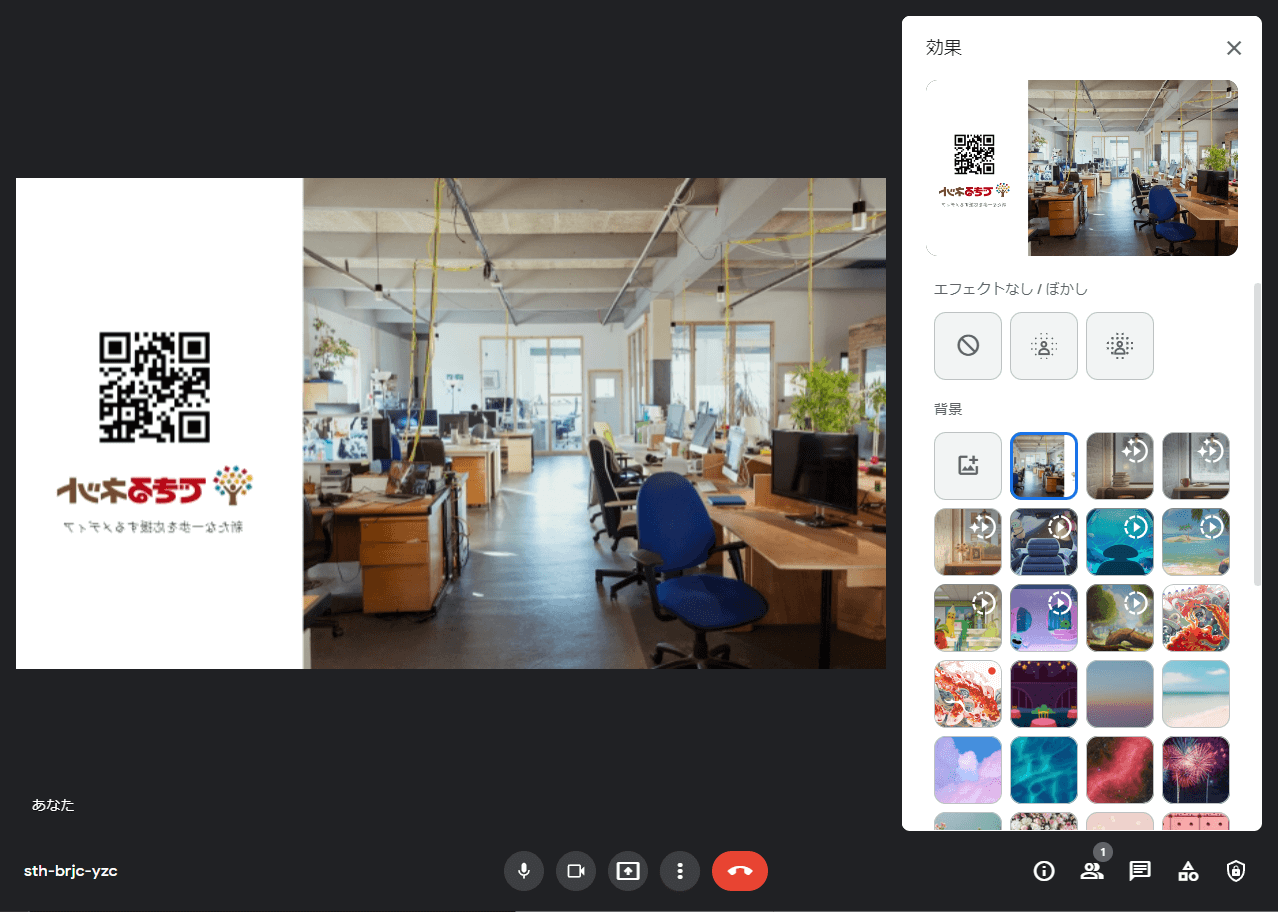【パワポ時短】は「見栄えのいい資料を手早く作りたい!」というビジネスパーソンのみなさんに、PowerPointの作業効率をアップするワザをお届けする連載です。
ほかの人と絶対にかぶらない背景画像に
ZoomやMicrosoft Teams、Google Meetを使ったオンラインでのミーティングは、外出自粛が解けた現在でも、日常的に行っている人が多いでしょう。自宅に限らず、オフィスに出社しているときでも、取引先などとWeb会議を実施することがあると思います。
Web会議では、自分の背後の様子を隠すための「バーチャル背景」がよく使われますが、Web会議ツールに標準で用意されている背景画像を使っていたら、ほかの人と背景がかぶってしまった......という経験はありませんか? そうでなくても、第一印象で覚えてもらうためにユニークな背景にしたい、単純に飽きてしまったので別の画像にしたいなど、さまざまなニーズがあるのではないでしょうか。
Web会議ツールには、バーチャル背景用の画像をパソコンから読み込む機能が用意されています。例えば、ZoomとGoogle Meetでは以下のように設定します。
Zoomで背景画像を読み込む
Zoomでは[設定]画面から[背景とエフェクト]にある[+]をクリックし、[画像を追加]をクリックして画像を選びます。
Google Meetで背景画像を読み込む
Google Meetでは、画面下部の[︙]をクリックして[ビジュアルエフェクト]を選択し、表示されたメニューから[背景画像をアップロード]をクリックして画像を選びます。
そして、バーチャル背景として読み込むための画像は、画像編集アプリを使わなくても、PowerPointがあれば簡単に作れます。今回は、PowerPointを使ってオリジナルの背景画像を作成する方法を紹介します。
スライドのサイズを設定する
PowerPointを起動したら、まずはスライドサイズを確認してください。Webカメラの映像はワイド画面に設定されていることがほとんどなので、スライドのサイズも「16:9」に設定しておきます。
PowerPointの[デザイン]タブにある[スライドのサイズ]をクリックします。[ワイド画面(16:9)]が選択されていればOKです。
背景画像に必要な要素を配置する
続いて、バーチャル背景として必要な画像やテキストなどを挿入していきます。メインの画像はトリミング機能を使うと、見せたい部分だけを思い通りに配置できるでしょう。ここでは例として、左側にオフィスの写真、右側に自社Webサイトのロゴとテキスト、サイトにアクセスするためのQRコードを配置します。
1写真をトリミングするハンドルを表示する
写真をPowerPointの画面にドラッグして挿入しておきます。挿入した写真を選択し、[図の形式]タブにある[トリミング]をクリックします。
2写真をトリミングする
写真の上下左右と四隅に棒状の黒いハンドルが表示されるので、必要な部分が残るようにドラッグします。グレーの部分がトリミングされます。調整できたら、スライドの空白の部分をクリックします。
写真がトリミングされました。写真をドラッグし、任意の位置に配置してください。
3ほかの要素を配置する
さらに、自社WebサイトのQRコードとロゴ、テキストボックスを配置しました。完成したスライドは名前を付けて保存しておいてください。
画像として書き出す
スライドが完成したら、あとはエクスポート機能を使って画像として書き出すだけです。「PNG」または「JPEG」の形式を指定します。
[ファイル]タブをクリックして、[エクスポート]→[ファイルの種類の変更]の順にクリックします。さらに画像ファイルの形式を選択しましょう。ここではPNG形式を選択しました。最後に[名前を付けて保存]をクリックします。
書き出した背景画像をZoomとGoogle Meetで実際に設定すると、以下のようになります。PowerPointで簡単に作成できるわりに、しっかりとした見栄えの背景画像になるので、ぜひ活用してみてください。
Zoomで背景画像を設定したところ
Zoomでの設定例です。
Google Meetで背景画像を設定したところ
Google Meetでの設定例です。自分の画面は鏡像になるため反転して見えますが、相手には正しく表示されるので安心してください。