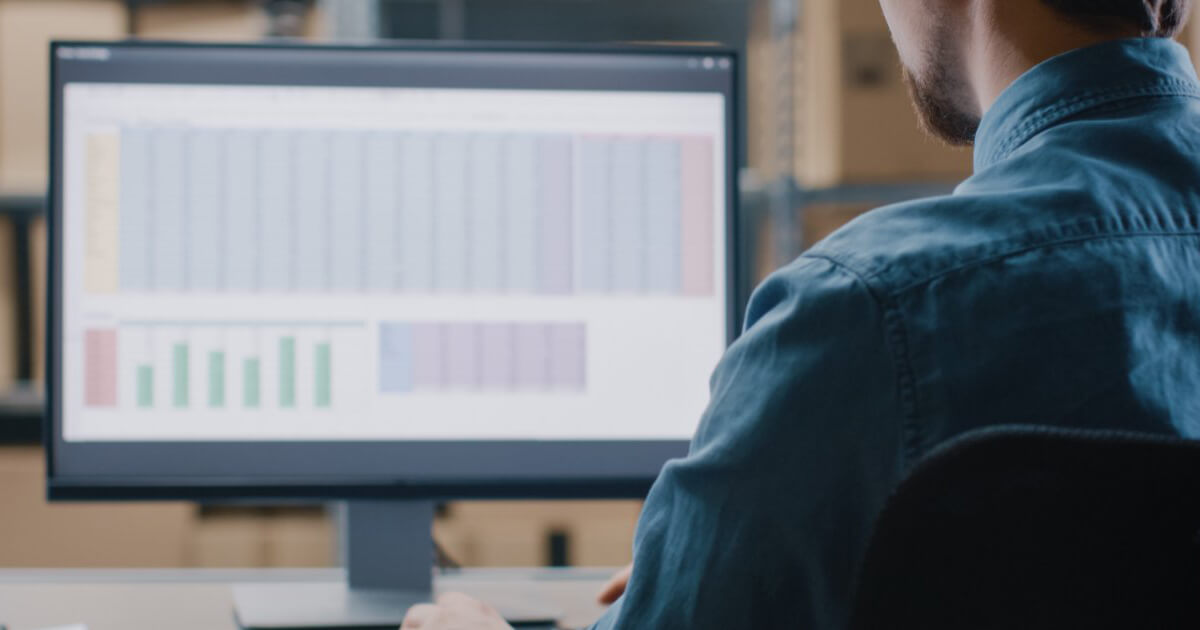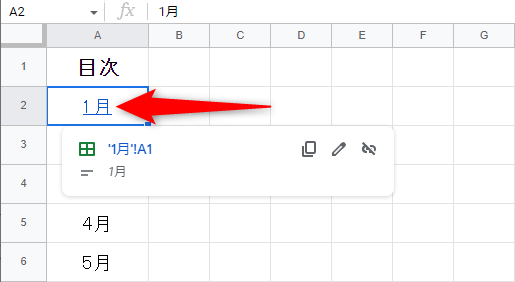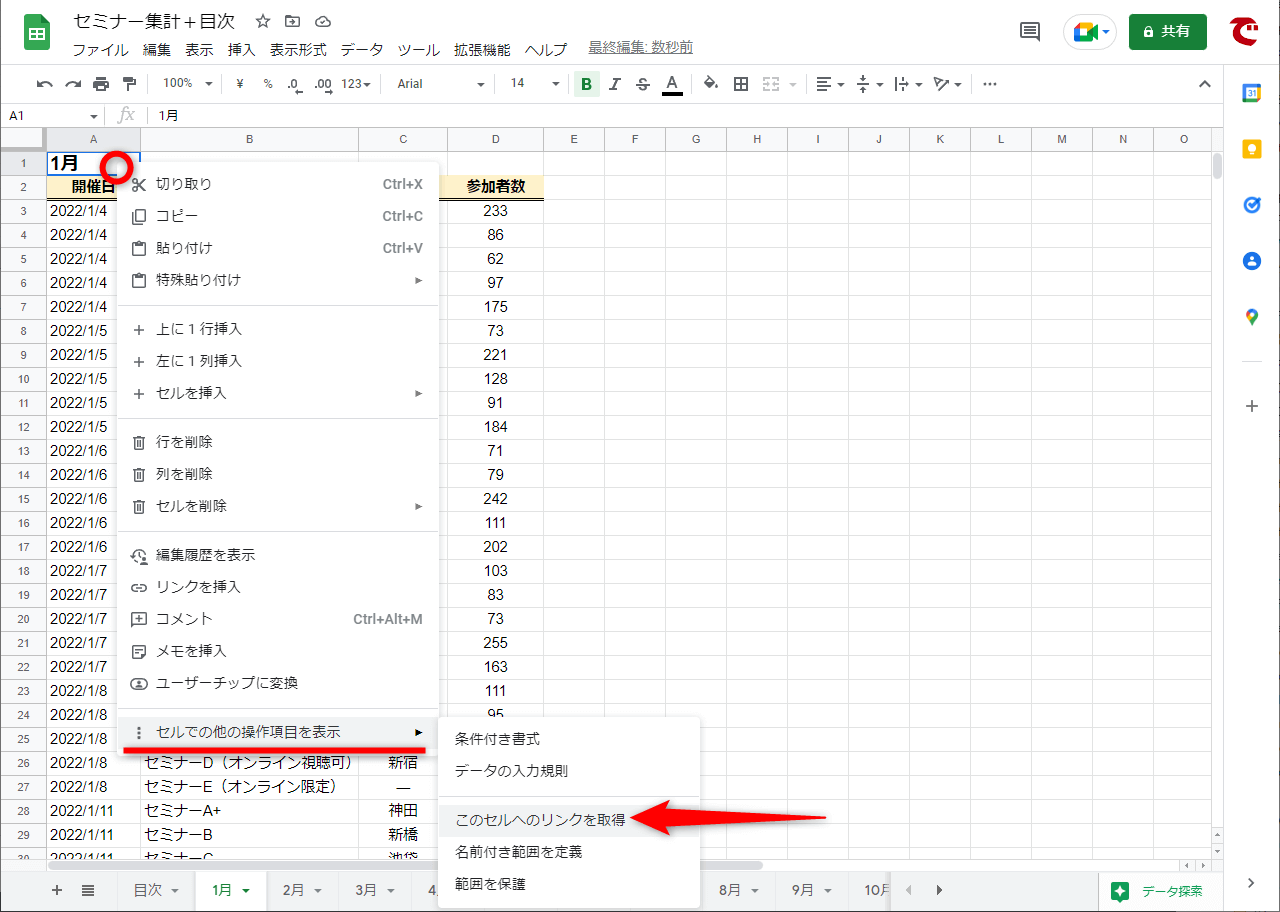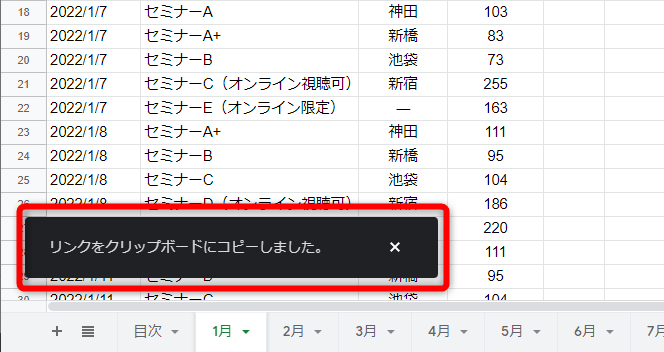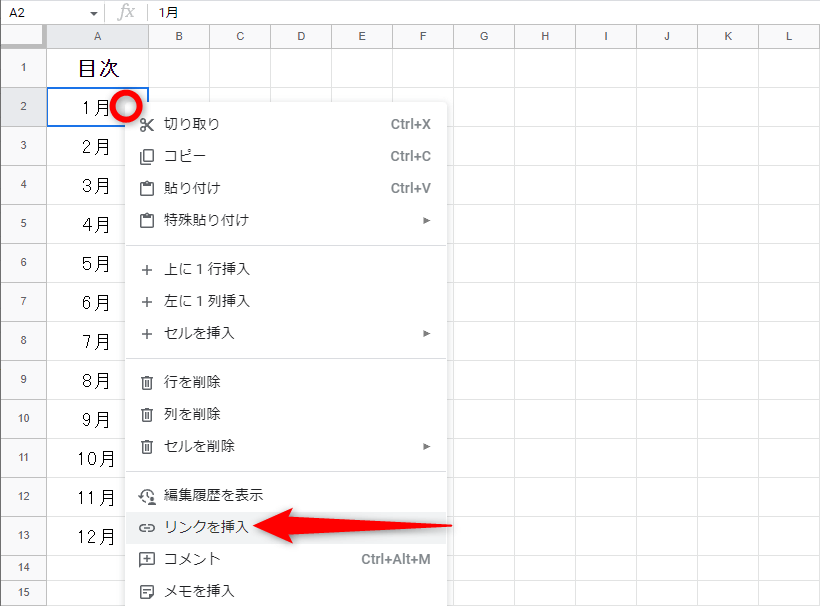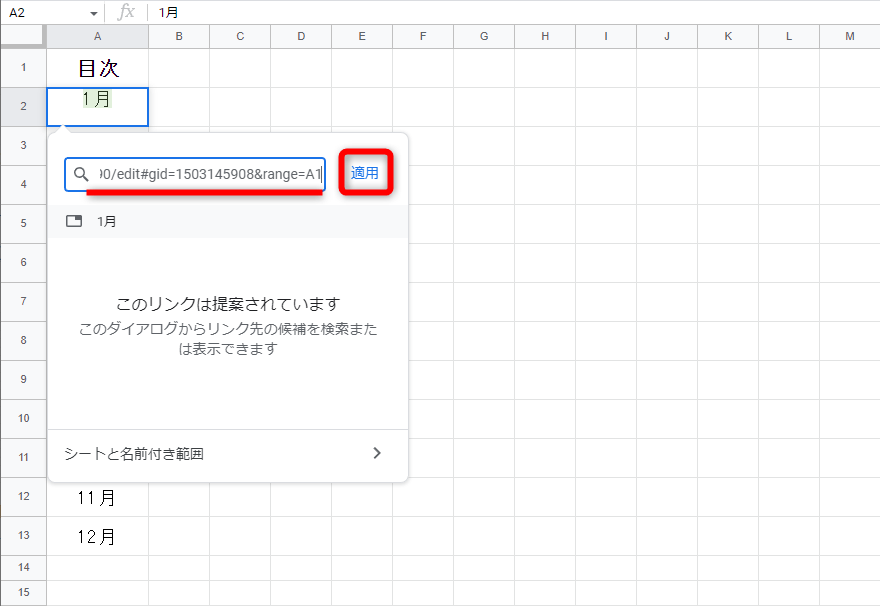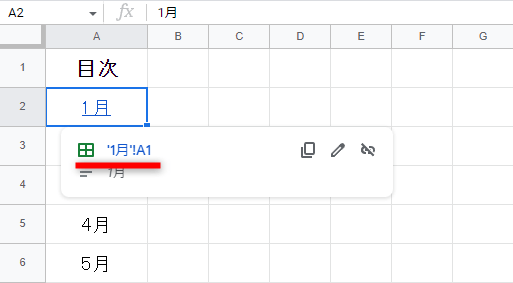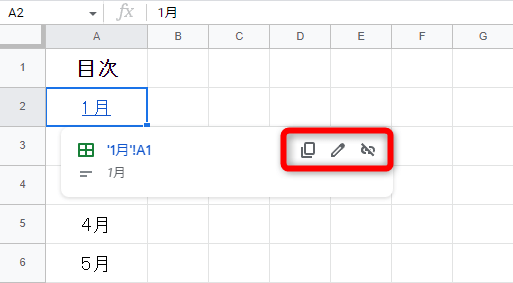指定したセルにフォーカスした状態でシートを表示
リモートワーク(テレワーク)の普及により、Googleスプレッドシートを業務で使う機会が増えたという人は多いと思います。
Googleスプレッドシートでは、共有したい人に適切な権限が割り当てられていれば、そのシートのURLを送信するだけで、すぐに同じデータを見てもらうことができるメリットがあります。ただ、シート内の特定のセルを見てほしいとき、もっと便利な方法があることをご存じですか?
Googleスプレッドシートには[このセルへのリンクを取得]という機能があり、その名の通り、特定のセルやセル範囲へのリンクURLを取得することが可能です。共同編集者には、シートそのもののリンクURLよりも、注目してほしいセルへのリンクURLを伝えたほうが意図が明確になり、作業もはかどるでしょう。
また、シート内に別のシートの特定セルへのリンクを挿入することもできます。例えば、以下のように目次となるシートを用意し、月別シートのセルA1へのリンクを設定しておくのも便利です。
目次シート内の[1月]に張られたリンクをクリックすると、[1月]シートのセルA1に移動できます。
いろいろと活用できる特定のセルへのリンクURLは、以下の操作手順で利用します。ぜひマスターしてください。
セルへのリンクURLを取得する
ここでは[1月]シートのセルA1のリンクを取得します。単一のセルだけでなく、セル範囲を選択してからリンクを取得することも可能です。
1リンクをコピーする
リンクを取得したいセルを右クリックし、[セルでの他の操作項目を表示]→[このセルへのリンクを取得]をクリックします。
2リンクがコピーされた
セルへのリンクがコピーされました。画面左下にメッセージが表示されます。
クリップボードにコピーしたリンクは、メールなどに貼り付けて利用できます。
セルへのリンクを挿入する
続いて、シート内に別のシートの特定セルへのリンクを挿入してみましょう。リンクがクリップボードにコピーされた状態で操作します。
1リンクを挿入するメニューを表示する
リンクを挿入したいセルを右クリックして[リンクを挿入]を選択します。
2リンクを挿入する
リンクを挿入するメニューが表示されました。[Ctrl]+[V]キーを押してリンクURLを貼り付けてから、[適用]をクリックします。
3リンクが挿入された
リンクが挿入されました。リンクがあるセルを選択すると、「'1月'!A1」のようにリンク先をシートとセルを確認できます。