iCloudの概要
iCloudは、Appleが満を持してリリースしたクラウドサービスです。あらゆるデータをインターネット(=クラウド)に保存し、iPhoneをパソコンのiTunesに接続しなくても、同期やバックアップ、復元などが行えます。

iCloudの機能と同期・保存できるデータ
メールや連絡先、写真、書類など、iPhoneにあるあらゆるデータをiCloudに保存・同期できます。セットアップで[iCloudを使用]と[iCloudにバックアップを作成]、また["iPhoneを探す"を使用]を選択していれば、下表のほとんどの機能が有効になっています。
| メール | 新着メールをすべてのデバイスへ自動的に通知。「@me.com」のメールアドレスを無料で取得できます。 |
| 連絡先 | どのデバイスを使っていても、連絡先にあるすべての情報を、必要なときに確認・編集できるようになります。 |
| カレンダー | あるデバイスでカレンダーのイベントを追加したり編集したりすると、すべてのデバイスで変更が反映されます。 |
| リマインダー | リマインダーで作成したリストとToDo項目を同期し、通知日になれば他のデバイスでも通知します。 |
| ブックマーク | Safariのブックマークをデバイス間で同期します。WindowsではInternet Explorerの[お気に入り]とも同期できます。 |
| メモ | iPhoneで作成したメモは自動的にiCloudに保存され、他のデバイスでも閲覧・編集できます。 |
| フォトストリーム | 最新の写真1000枚を30日間、iCloudに保存できます。撮影した写真は、他のデバイスにも自動的に表示されます。 |
| 書類とデータ | 複数のデバイスに同じiCloud対応のアプリがあれば、すべての書類を自動的に最新の状態に保ちます。 |
| iPhoneを探す | iPhoneをなくしても、iCloudを使って探せます。別のデバイスでiPhoneの位置の表示やリモートロックができます。 |
| 友達を探す | iCloudの位置情報サービスとアプリを利用して、友達や家族が今いる場所を簡単に見つけられます。 |
| バックアップ | アプリや書籍、カメラロールの写真やビデオ、メッセージ、iPhoneの設定などをバックアップし、復元できます。 |
iCloudで利用する機能を設定する
iCloudで利用する機能は、1つ1つオン/オフを変更できます。他のデバイスとデータを共有したいものはオンにしておきましょう。実際に利用してみてから変更すればよいので、すぐに設定を行う必要はありません。
1.設定を表示する
![1[設定]を起動,2[iCloud]をタップ](/contents/067/img/img20111205103017047856.jpg)
2.機能をオンにする
![ここでは[フォトストリーム]をオンにする,[フォトストリーム]をタップ](/contents/067/img/img20111205103119037699.jpg)
3.同期が開始される
![写真の同期が開始される,[フォトストリーム]を[オン]に設定](/contents/067/img/img20111205103246019837.jpg)
iCloudバックアップを実行する
iPhoneのデータをiCloudにバックアップしておきましょう。セットアップでオンにしていない場合は、手順2の画面で[iCloudバックアップ]をオンにします。また、バックアップを実行するには、Wi-Fiへの接続が必要です。
1.設定を表示する
![[ストレージとバックアップ]をタップ ,[設定]を起動して[iCloud]を表示しておく](/contents/067/img/img20111205104120010227.jpg)
2.バックアップを実行する
![バックアップが実行される,[今すぐバックアップを作成]をタップ](/contents/067/img/img20111205104209020105.jpg)
バックアップデータを管理する
iPhoneを購入したばかりなら、iCloudにバックアップしても大した容量にはなりません。しかし、アプリが増えてくるとバックアップの容量も増え、無料の5GBでやりくりするにはデータの整理が必要になってきます。
1.設定を表示する
![[iCloud]→[ストレージとバックアップ]を表示しておく ,[ストレージを管理]をタップ](/contents/067/img/img20111205104805043791.jpg)
2.デバイスを選択する
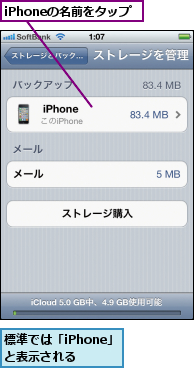
3.データの設定を確認する
![バックアップ日時と容量はここで確認できる ,[オフ]に設定すると、そのアプリや機能のバックアップデータが削除される](/contents/067/img/img20111205105256011677.jpg)
[ヒント]複数のデバイスがあるとメリット大
iCloudを使用することで、iPhoneやiPad、パソコンなどで同じデータを共有できます。また、あるデバイスで行った変更は、自動的に他のデバイスにも反映されます。
[ヒント]5GBまで無料で利用できる
iCloudに登録すると、自動的に5GBの無料ストレージが与えられ、右表のデータを保存できます。このうち、「フォトストリーム」のデータは5GBに含まれません。もっと多くの容量が必要になったときは、有料でストレージの容量をアップグレードできます。
[ヒント]iCloudの利用を開始する
セットアップでiCloudの利用を開始しなかったときは、[設定]を起動して[iCloud]をタップします。Apple IDでサインインすれば、iCloudがオンになります。
[ヒント]iCloudメールアドレスを取得する
iCloudの利用を開始すると、iCloud専用のメールアドレス「@me.com」が無料で取得できます。逆に、このアドレスがないとiCloudの[メール]機能を利用できません。セットアップで既存のApple IDを入力した場合、またはApple IDの登録に既存のアドレスを使用した場合は、「@me.com」のアドレスを取得しましょう。[設定]→[iCloud]で[メール]をオンにすれば取得できます。
![1[ メール]を[オン]に設定,2[作成]をタップ ,メールアドレスを作成すると、iCloudメールのアカウントが自動的に設定される](/contents/067/img/img20111205105611087725.jpg)
[ヒント]以前のiPhoneから移行したデータがあるときは
以前のiPhoneをiOS 5にアップデートし、すでにiCloudも利用していた場合は、データの結合についての確認画面が表示されます。ここでは[結合]をタップしましょう。iPadなど複数のデバイスと同期する場合も、同様に結合します。
[ヒント]MobileMeを利用していたときは
MobileMeは2012年6月まで無料延長されていますが、それ以降は利用できなくなります。メールやカレンダー、ブックマークなどのサービスはすでにiCloudに移行しているので、下記URLを参考に移行しましょう。
http://www.apple.com/jp/mobileme/transition.html
[ヒント]iTunesには自動バックアップされなくなる
iCloudバックアップがオンになっていると、パソコンのiTunesに接続しても自動バックアップは行われません。iTunesにバックアップしたいときは、手動で行う必要があります。
[ヒント]充電中に自動バックアップされる
「iCloudバックアップを実行する」の手順では任意のタイミングでバックアップを行いますが、iPhoneを電源に接続していれば、Wi-Fi経由で自動的にiCloudバックアップが実行されます。
[ヒント]音楽やビデオはバックアップできない
iCloudの機能の1つとして、iTunes Storeで購入した音楽や映画のバックアップも将来的には予定されています。米国では音楽に関するサービスが開始されたところで、iTunes Store以外で購入した曲のバックアップにも対応します。しかし、日本では著作権の問題などがあり、開始の見通しは立っていません。
[ヒント]iCloudバックアップからiPhoneを復元する
iCloudにバックアップデータがあれば、iPhoneをリセットしたときにiCloudから復元できます。セットアップの以下の画面で、iCloudを選択しましょう。ただし、音楽や映画はパソコンのiTunesとあらためて同期する必要があります。
![1[ iCloudバックアップで復元]をタップ,2[次へ]をタップ](/contents/067/img/img20111205110505092200.jpg)
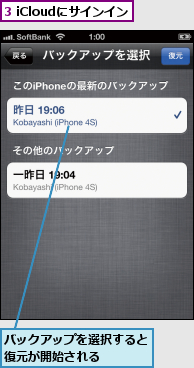
[ヒント]複数のデバイスでストレージは共通
iPadやiPod touchなどの複数のiOSデバイスを持っており、同じApple IDでiCloudを使用している場合は、1つのストレージを共有して使うことになります。
[ヒント]ストレージを追加購入する
ストレージは追加で購入することもでき、プランは年間使用で10GB:1700円、20GB:3400円、50GB:8500円です。手順2の画面で[ストレージ購入]をタップすると、Apple IDで決済できます(支払い情報が必要)。無料の5GBに追加されるので、10GBを購入すれば計15GBを利用できます。
![1 ストレージの容量をタップ ,2[ 購入する]をタップ ,Apple IDでストレージを購入できる](/contents/067/img/img20111205110917048105.jpg)
[ヒント]iOSアップデートもパソコンが不要
新機能の追加や不具合の修正など、iOSにアップデートがあったときは、iPhoneのみで更新作業を行えます。[設定]→[一般]→[ソフトウェア・アップデート]でバージョンを確認し、アップデートがあればインストールしましょう。ただしWi-Fiが必要で、電源に接続して行ったほうが安心です。
![iOSのアップデートをiPhoneのみで実行できる,[設定]を起動して[一般]→[ソフトウェア・アップデート]をタップ](/contents/067/img/img20111205111251083957.jpg)




