Webページを表示する
Safariを初めて起動したときは、ブックマークが自動的に表示されます。一覧から表示したいブックマークをタップして、Webページを表示しましょう。画面のスクロールは、ドラッグまたはフリックで行います。
1.Safariを起動する
![1[Safari]を起動,2 表示したいブックマークをタップ ,[ブックマーク]が表示された](/contents/067/img/img20111205190024093964.jpg)
2.リンクを表示する
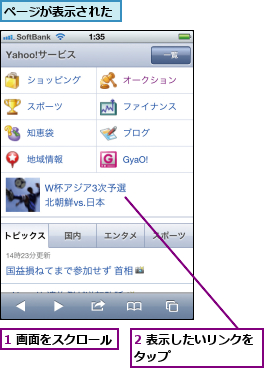
3.ページが表示される
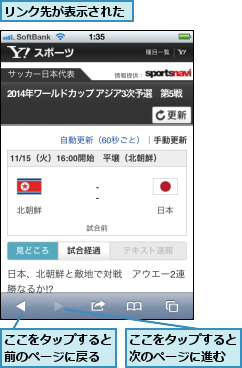
URLを入力してWebページを表示する
WebページのURLがわかっているときは、アドレスフィールドに直接入力しましょう。URLを入力し始めると、履歴やブックマークから合致する候補が一覧に表示されます。
1.アドレスフィールドを表示する
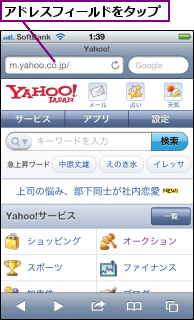
2.URLを入力する
![1 URLを入力 ,2[Go]をタップするか、表示された候補をタップ,ページが表示される](/contents/067/img/img20111205113600063338.jpg)
Webを検索する
キーワードでWebを検索するときは、画面右上の検索フィールドに入力します。最近検索したキーワードが表示されるほか、候補や関連したキーワードも表示されます。
1.検索フィールドを表示する
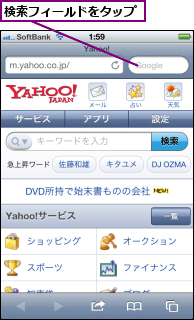
2.キーワードを入力する
![1 キーワードを入力 ,2[検索]または[Search]をタップするか、表示された候補をタップ](/contents/067/img/img20111205190134050914.jpg)
3.検索結果が表示される
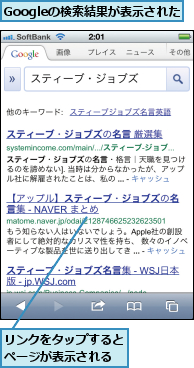
複数のページを表示する
Safariでは最大8つのWebページを同時に表示できます。画面右下のアイコンの中に表示される数字は、現在開いているページの合計数を表しています。
0.新規ページを追加する
1.ページの一覧を表示する
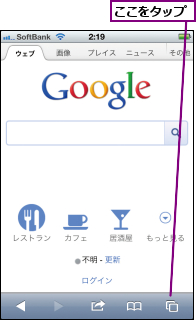
2.新規ページを追加する
![ページの一覧が表示された,[新規ページ]をタップ](/contents/067/img/img20111205114240059952.jpg)
3.新規ページが表示される
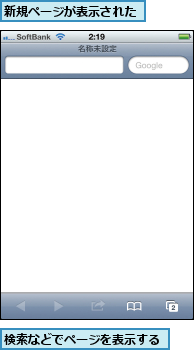
0.ページを切り替える
1.ページを選択する
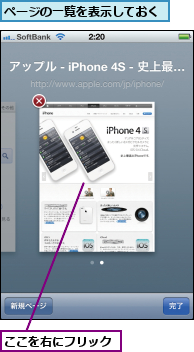
2.ページを表示する
![ページが切り替わる,ページをタップ,[×]をタップするとページを閉じる](/contents/067/img/img20111205115020087855.jpg)
ブックマークに追加する
よく見るページはブックマークに追加しておけば、いつでも簡単に呼び出せて便利です。追加したブックマークは名前を変更できるので、短くわかりやすいものにしておくと、あとで探しやすくなります。
1.操作画面を表示する

2.ブックマークに追加する
![[ブックマークに追加]をタップ](/contents/067/img/img20111205190239036083.jpg)
3.ブックマーク名を入力する
![1 名前を入力,2[保存]をタップ,ブックマークに追加される](/contents/067/img/img20111205115737077534.jpg)
ブックマークを整理する
追加したブックマークをフォルダで分類しておけば、さらに探しやすくなります。フォルダの名前も、なるべく短くてわかりやすいものにしておきましょう。
1.編集画面を表示する
![ブックマークを表示しておく,[編集]をタップ](/contents/067/img/img20111205133210074878.jpg)
2.新規フォルダを作成する
![[新規フォルダ]をタップ](/contents/067/img/img20111205134309064474.jpg)
3.フォルダ名を入力する
![1 名前を入力,2[完了]または[Done]をタップ](/contents/067/img/img20111205134513090201.jpg)
4.ブックマークを編集する
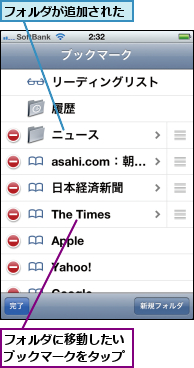
5.フォルダを選択する
![[ブックマーク]をタップ](/contents/067/img/img20111205134838093013.jpg)
6.ブックマークが移動する
![1 移動先のフォルダをタップ,2[完了]または[Done]をタップ ,ブックマークがフォルダに移動する](/contents/067/img/img20111205135102063504.jpg)
リーディングリストを活用する
リーディングリストは「表示すると消える一時的なブックマーク」のような機能です。Safariで見つけたニュース記事などを記録し、あとでまとめて読めます。読んだページは[未読のみ]から削除されますが、[すべて]から再表示できます。
0.ページを追加する
1.操作画面を表示する
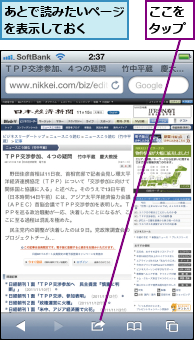
2.ページを追加する
![リーディングリストに追加される,[リーディングリストに追加]をタップ](/contents/067/img/img20111205135530038239.jpg)
0.ページを表示する
1.リストを表示する
![ブックマークを表示しておく,[リーディングリスト]をタップ](/contents/067/img/img20111205135645073876.jpg)
2.ページを表示する
![ページが表示される,ページをタップ,一度表示したページを再表示したいときは[すべて]から選択する](/contents/067/img/img20111205190800064794.jpg)
履歴からページを表示する
最近見たWebページの履歴から、再度ページにアクセスすることも可能です。履歴は日付別のフォルダに自動的にまとめられます。
1.履歴を表示する
![ブックマークを表示しておく,[履歴]をタップ](/contents/067/img/img20111205140014035228.jpg)
2.履歴を表示する
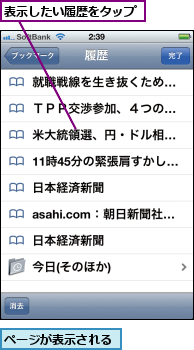
[ヒント]iPhoneのSafariはFlash非対応
iPhoneではFlashを利用したページは閲覧できません。ただ、最近はFlashを使わないスマートフォン向けページが増えているので、それほど不便さを感じることはありません。
[ヒント]ブックマークを表示する
ブックマークを表示するには、画面下部にある本のアイコンをタップします。標準で「Apple」「Yahoo!」「Google」と、キャリアのサポートサイトなどが登録されています。
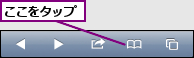
[ヒント]ページの最上部へすばやく戻る
長いWebページを下まで見てから、ドラッグやフリックで最上部まで戻るのは大変です。ステータスバーをタップすれば、ページの最上部にすばやく戻れます。この操作はSafariに限らず、メールの本文を表示しているときなど、他のアプリでも有効です。
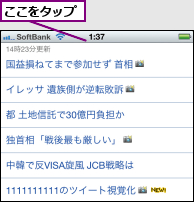
[ヒント]「.co.jp」を簡単に入力する
アドレスフィールドへの入力時は、[English(US)]によく似たURL入力用のキーボードが表示されます。[.com]キーを長押しすると、日本のサイトのURLによく含まれる「.co.jp」や「.net」「.jp」を簡単に入力できます。
![1[.com]を長押し,2[.co.jp]までドラッグ](/contents/067/img/img20111205161419085358.jpg)
[ヒント]ページ内のテキストをコピーする
まず、コピーしたいテキストの一部分を長押しします。ハンドルが表示されるので、ドラッグして範囲を選択してから[コピー]をタップしましょう。青くマーキングされた箇所のテキストがコピーされます。画像をコピーしたいときも、同様に長押しして[コピー]をタップします。
![1 テキストを長押し,2 ハンドルをドラッグして始点と終点を選択,3[コピー]をタップ](/contents/067/img/img20111205161923087525.jpg)
[ヒント]テキストの幅に合わせて拡大する
Webページはピンチアウトで拡大できますが、テキストや画像の幅に合わせてすばやく拡大するなら、その部分をダブルタップしましょう。縦向きでも横向きでも、画面の幅に合わせて自動的に拡大されます。同じ部分を再度ダブルタップすると、元の大きさに戻ります。
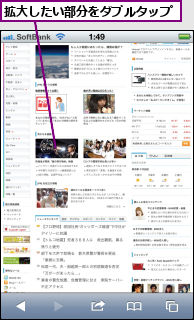
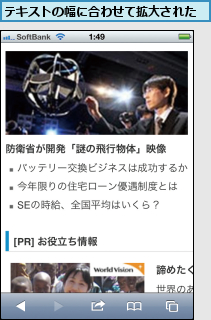
[ヒント]PDFや動画もそのまま表示できる
SafariはPDFの表示や動画の再生にも対応しているので、プレビューするだけならアプリを切り替える必要はありません。ページに埋め込まれたYouTubeの動画も、再生ボタンをタップすればそのまま再生できます。
[ヒント]ページ内を検索する
検索フィールドにキーワードを入力したとき、[このページ"(○件一致)"]と表示される場合は、そのページ内に合致するキーワードがあります。ドラッグして["○○"を検索]をタップすると、ページ上でハイライト表示されます。
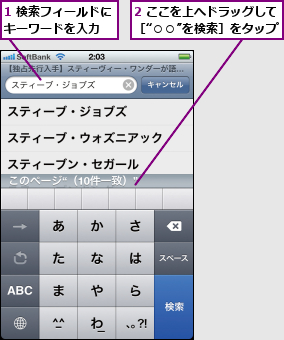
![キーワードがハイライト表示された,[完了]をタップするとページ内検索を終了する](/contents/067/img/img20111205191028066288.jpg)
[ヒント]見ているページをツイートできる
iOS 5ではTwitterが統合され、Safariで見ているページを簡単にツイートできるようになりました。ツイートの本文にURLが含まれるので、フォロワーがそのページにアクセスしやすくなります。Twitterを利用しているなら、ぜひ試してみたい機能です。
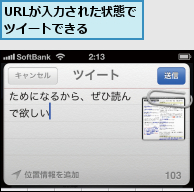
[ヒント]ページが自動的に追加される場合もある
ページ内のリンクをタップしたとき、そのページが更新されるのではなく、新規ページが自動的に追加されることがあります。これはサイト制作者側の意図でそうなっているためです。
[ヒント]リンクを新規ページで開く
閲覧しているページを残したまま、リンク先のページを開きたい場合は、リンクを長押しして[新規ページで開く]をタップしましょう。ページを切り替えればすばやく見比べられます。
![1 リンクを長押し,2[新規ページで開く]をタップ](/contents/067/img/img20111205163747069192.jpg)
[ヒント]iCloud経由でパソコンのブックマークと同期できる
セットアップでiCloudを有効にしていれば、自動的にiOSデバイス間での同期が開始されています。パソコンのブラウザと同期するには、別途設定が必要になります。
[ヒント]ブックマークをホーム画面に追加する
手順2の画面で[ホーム画面に追加]をタップすると、Webページをアイコンにしてホーム画面に追加できます。毎日アクセスするサイトのトップページなどに活用しましょう。
![1 矢印をタップして[ホーム画面に追加]をタップ ,2 名前を入力して[追加]をタップ](/contents/067/img/img20111209173137002384.jpg)
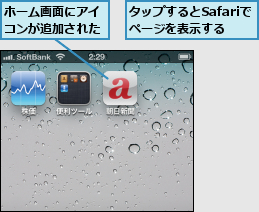
[ヒント]ブックマークを削除する
ブックマークを表示して[編集]をタップし、[−]→[削除]をタップします。ブックマークを左右どちらかにフリックしても[削除]が表示されます。
![1[-]をタップ,2[削除]をタップ,ここをドラッグすると順序を変更できる](/contents/067/img/img20111205191118047078.jpg)
[ヒント]「iPhoneユーザガイド」も便利
ブックマークに最初からある[iPhoneユーザガイド]は、iPhoneのオンラインマニュアルです。インターネットへの接続が必要ですが、各部の説明や標準アプリの使い方などを参照できます。
[ヒント][リーダー]で記事を読みやすく
一部のニュース記事などでは、[リーダー]の機能が利用できます。記事のテキストだけを読みやすく表示し、次のページがあれば下に継ぎ足してくれます。
![[リーダー]をタップ](/contents/067/img/img20111205165321067166.jpg)
![[完了]をタップすると通常の表示に戻る](/contents/067/img/img20111205183334084566.jpg)
[ヒント]履歴を消去する
他人にWebページの履歴を見られたくないときは、手順2の画面で[消去]→[履歴を消去]をタップしましょう。検索フィールドのキーワードの履歴も削除されます。今後一切の履歴を残したくないときは、[設定]を起動して[Safari]→[プライベートブラウズ]をオンにしましょう。
[ヒント]検索エンジンを変更する
Safariの検索フィールドで利用できる検索エンジンには、Google、Yahoo!、Bingの3つが用意されており、標準ではGoogleが選択されています。変更したいときは、[設定]を起動して[Safari]→[検索エンジン]をタップして、好みの検索エンジンをタップしましょう。
![1[設定]を起動して[Safari]をタップ,2[検索エンジン]をタップ ,[Google][Yahoo!][Bing]から選択できる](/contents/067/img/img20111205183903080084.jpg)
[ヒント]パスワードなどを自動入力する
オンラインショップなどのWebサービスにログインするとき、いちいちパスワードなどを入力するのが面倒なときは、自動入力の設定をします。[設定]→[Safari]→[自動入力]をタップし、[ユーザ名とパスワード]をオンにすれば、以降の入力が記録されます。ただし、iPhoneを紛失したときに悪用される恐れがあるので、iPhoneにはパスコードロックをかけましょう。
[ヒント]バックグラウンドでリンクを開く
リンクを長押しして新規ページで開くとき、標準ではすぐに新規ページが表示されますが、バックグラウンドで開くように変更できます。リンク先ページの読み込みを待つことなく、現在のページから次々にリンクを開けるので、検索結果の一覧やリンク集からまとめて開きたいときなどに便利です。
![1[設定]を起動して[Safari]をタップ,2[リンクを開く]をタップ](/contents/067/img/img20111209173227070715.jpg)
![3[バックグラウンド]をタップ](/contents/067/img/img20111205185646027018.jpg)




