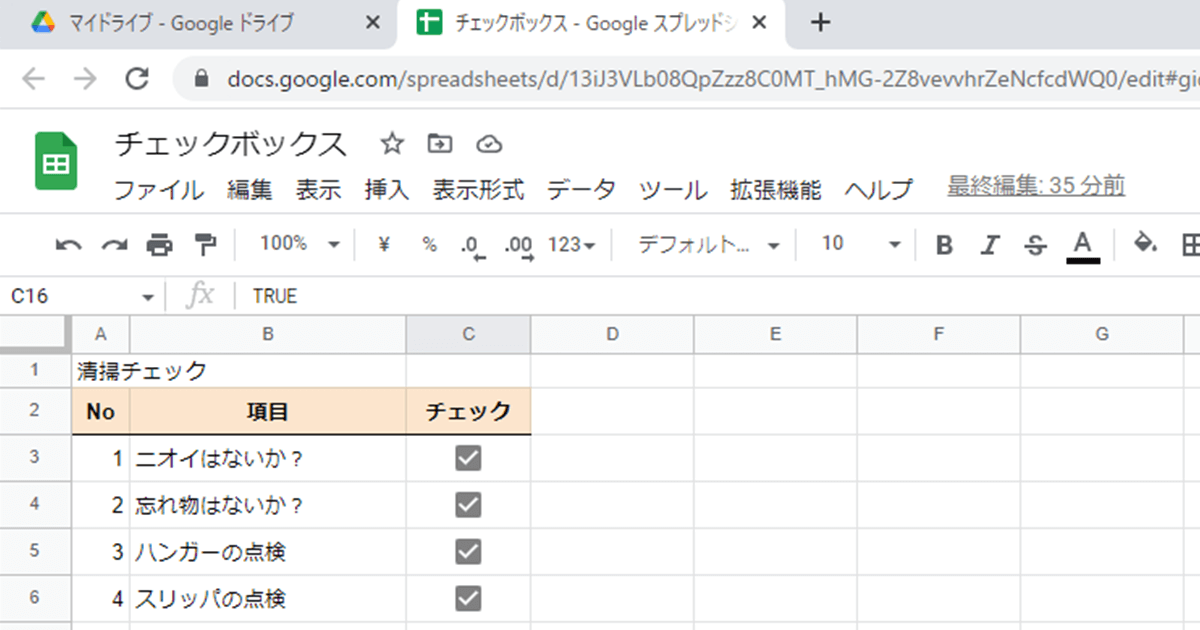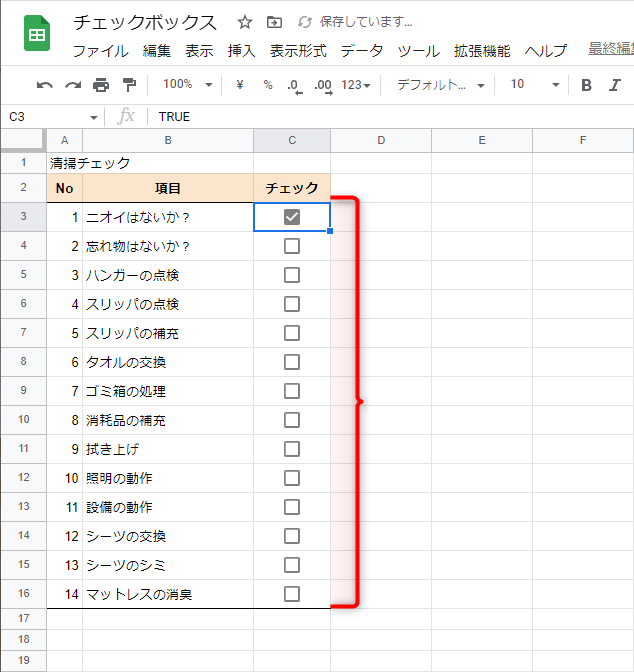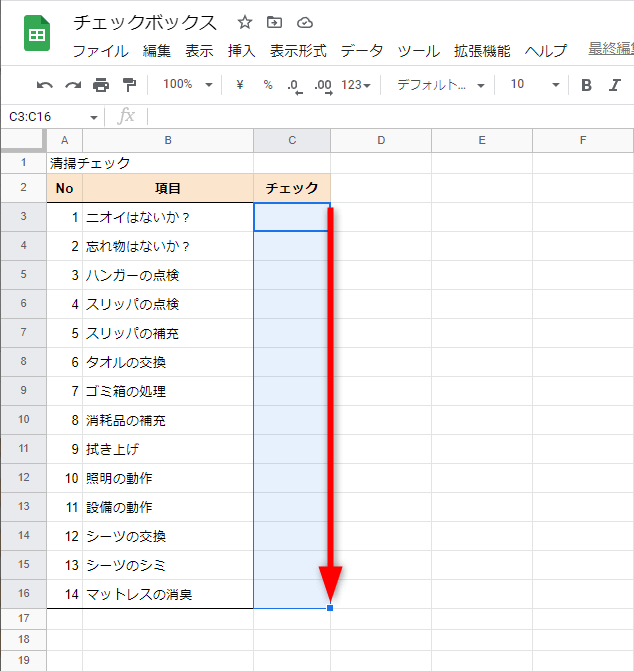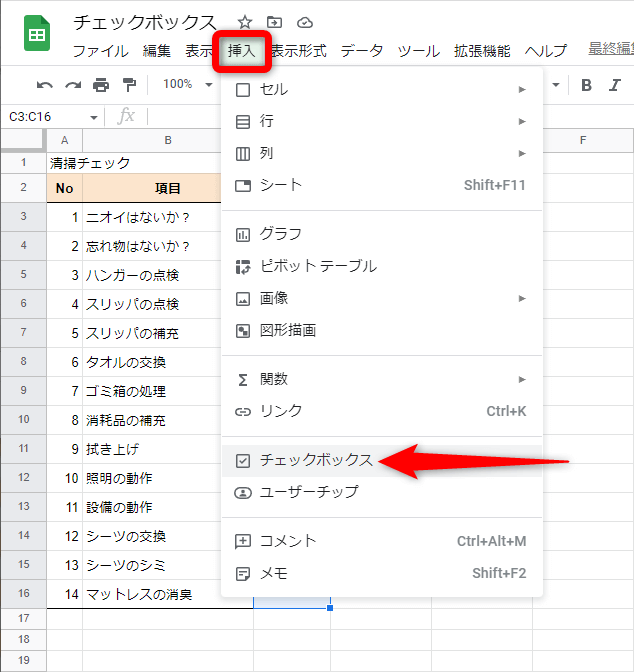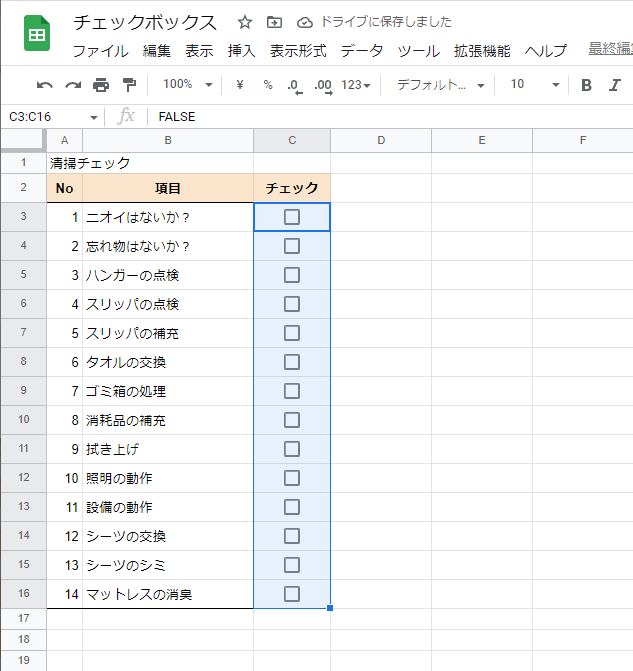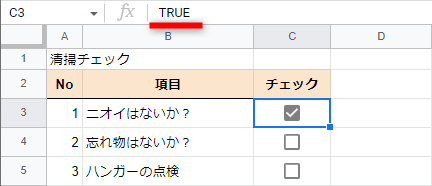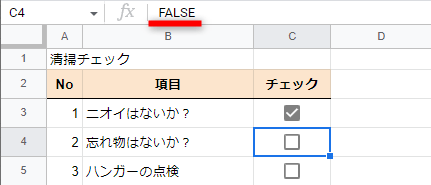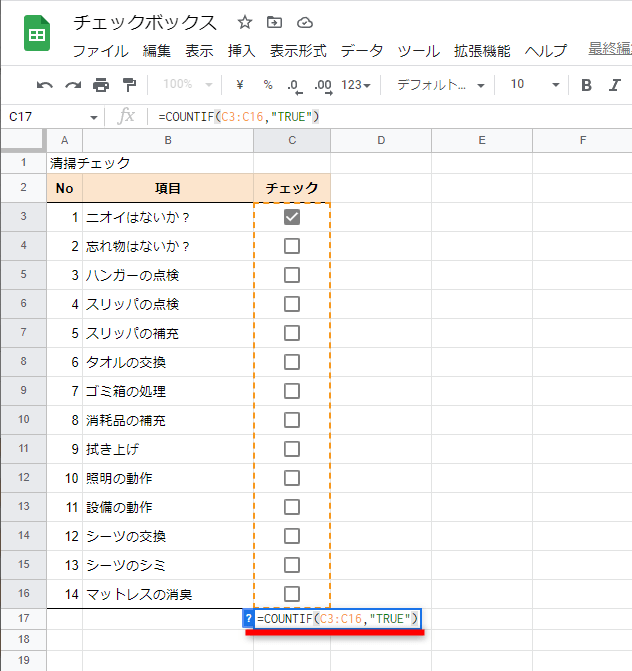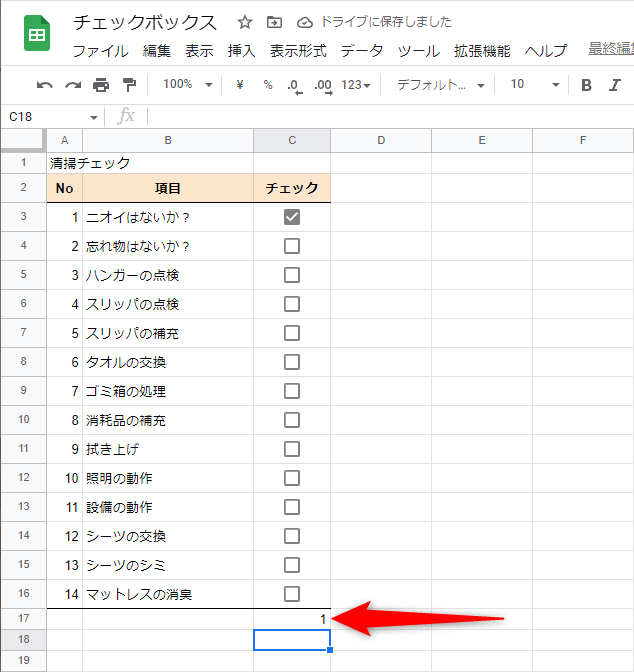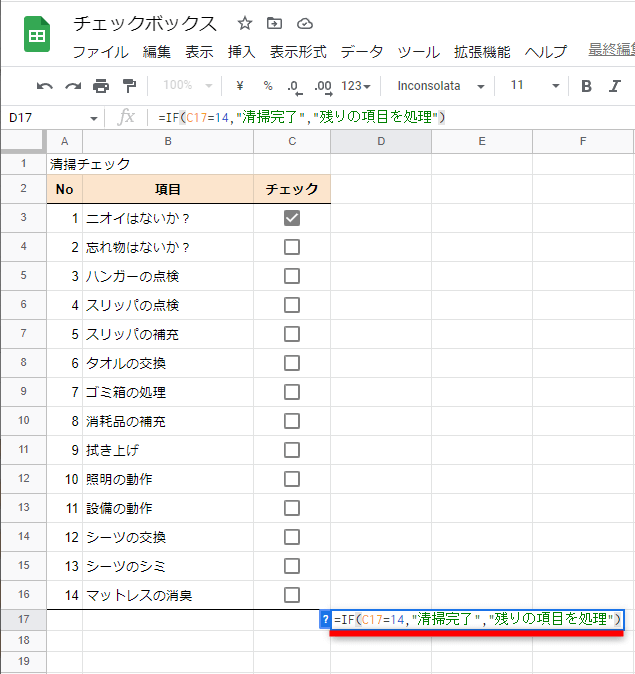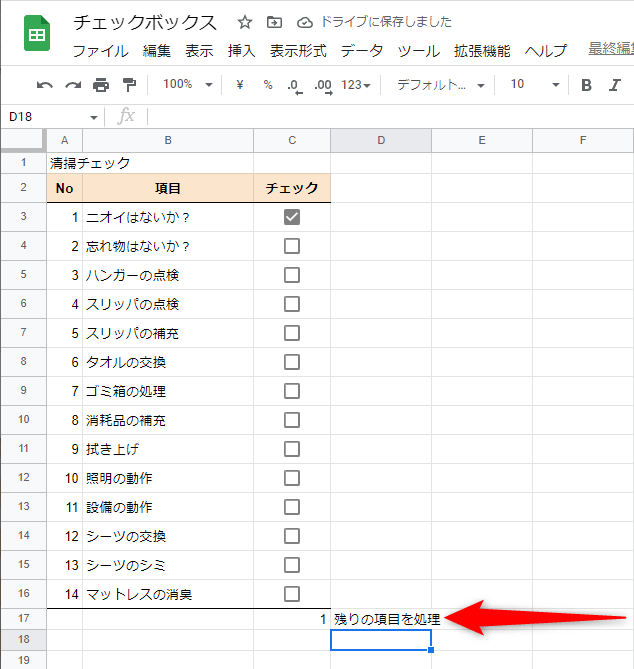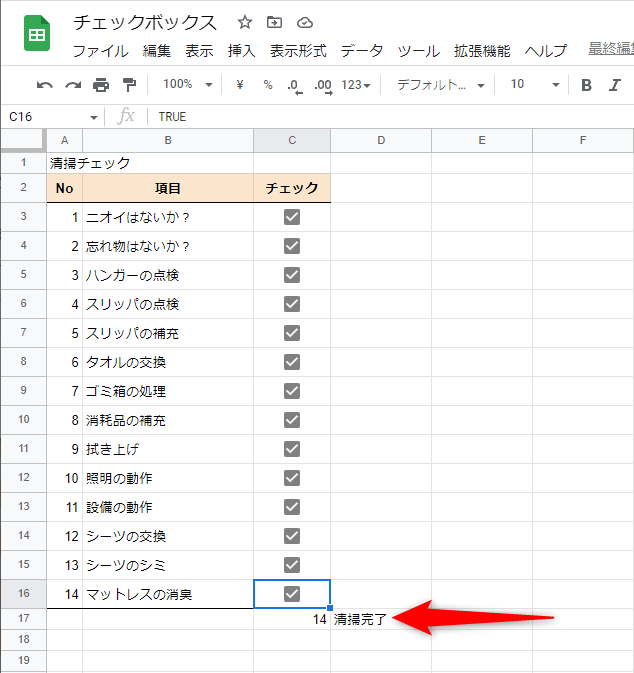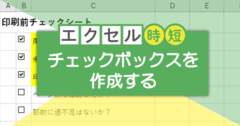2ステップであっという間に完成
仕事で使うチェックリストやアンケートの解答用紙、ToDoリストなど、表内の回答欄にチェックボックスを用意しておきたいことがありますよ。例えば、以下は清掃のチェックリストを作成したところです。
Googleスプレッドシートで作成したチェックボックス付きの表です。チェックボックスをクリックするたびに[レ]の付け外しができます。
このようなチェックボックスの作成は、Excelでも要望の多い機能です。しかし、Excelの場合は設定を変更して[開発]タブを表示しておく必要があるなど、操作手順が複雑になっています。
一方、Googleスプレッドシートであれば、標準の設定のまま、たったの2ステップでチェックボックスを作成できます。さらに、チェックボックスの[レ]の数を集計したり、集計結果に応じてメッセージを表示したりすることも可能です。
本記事では次の3つの項目に分けて、Googleスプレッドシートでのチェックボックスの作成・集計方法を解説します。
チェックボックスを作成する
まずは、Googleスプレッドシートの表内にチェックボックスを挿入する方法を見ていきます。操作は簡単で、チェックボックスを挿入したいセル範囲を選択し、[挿入]→[チェックボックス]で完了です。
1チェックボックスを挿入するセル範囲を選択する
チェックボックスを挿入したいセル範囲を選択します。
2チェックボックスを挿入する
[挿入]メニューから[チェックボックス]を選択します。
3チェックボックスが挿入された
選択していたセル範囲にチェックボックスが挿入されました。
チェックボックスの値を確認する
Googleスプレッドシートでチェックボックスの[レ]の数を集計するにあたり、チェックボックスの状態と値の関係を確認しておきましょう。[レ]が付いているときは「TRUE」、付いていないときは「FALSE」として扱われます。
チェックボックスに[レ]を付けたオンの状態では、値は「TRUE」になります。
チェックボックスの[レ]を外したオフの状態では、値は「FALSE」になります。
チェックボックスの値を集計する
最後に、Googleスプレッドシートでチェックボックスの値を集計します。条件によってデータを数えるCOUNTIF関数を使い、チェックボックスがオン=「TRUE」の条件に一致する項目をカウントしていきます。
1COUNTIF関数を入力する
セルC17に「=COUNTIF(C3:C16,"TRUE")」と入力します。
2チェックボックスがオンの項目を数えられた
COUNTIF関数の結果が表示されました。ここでは1つのチェックボックスがオンなので、結果は「1」です。
3すべてのチェックボックスがオンになっているかを確認する
隣のセルで、すべてのチェックボックスがオンになったかどうかを判定してみましょう。セルD17に「=IF(C17=14,"清掃完了","残りの項目を処理")」と入力します。14項目あるので、IF関数を使ってセルC17の結果と比較しているわけです。
3結果が表示された
オンになっているチェックボックスは1つだけなので、「残りの項目を処理」と表示されました。
すべてのチェックボックスをオンにすると、「清掃完了」と表示されました。
Googleスプレッドシートを使うと、あっという間にチェックボックスを作成でき、集計も簡単だということが分かるかと思います。チェックボックスを複数列に挿入して、複数条件を判定できるIFS関数で集計するといった応用も可能なので、ぜひ活用してください。