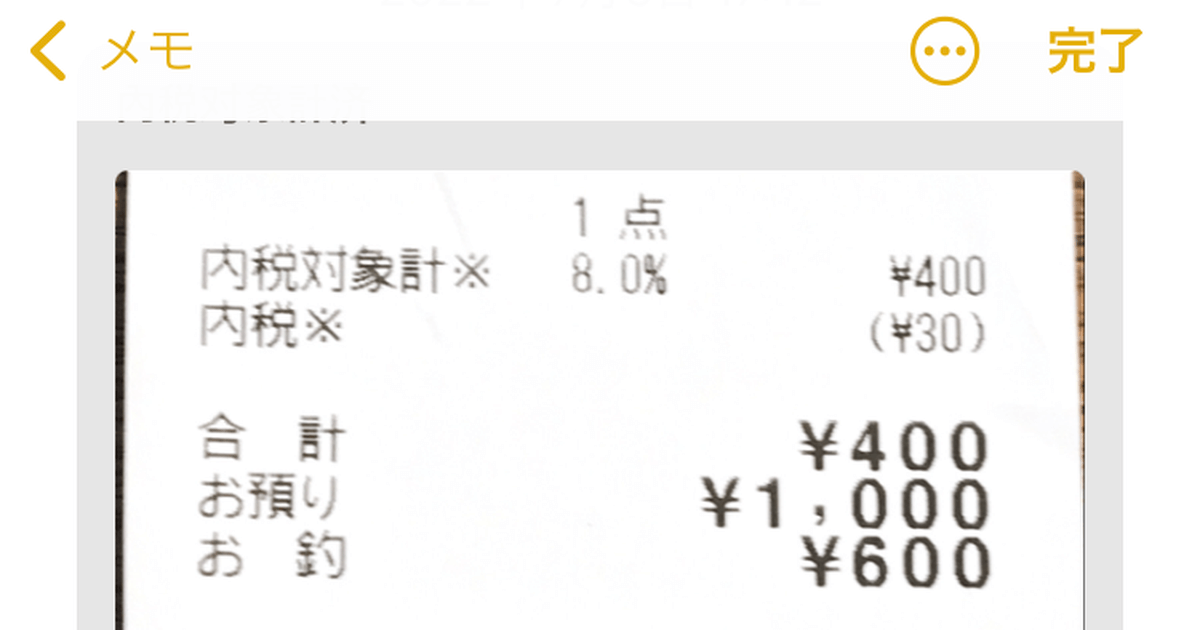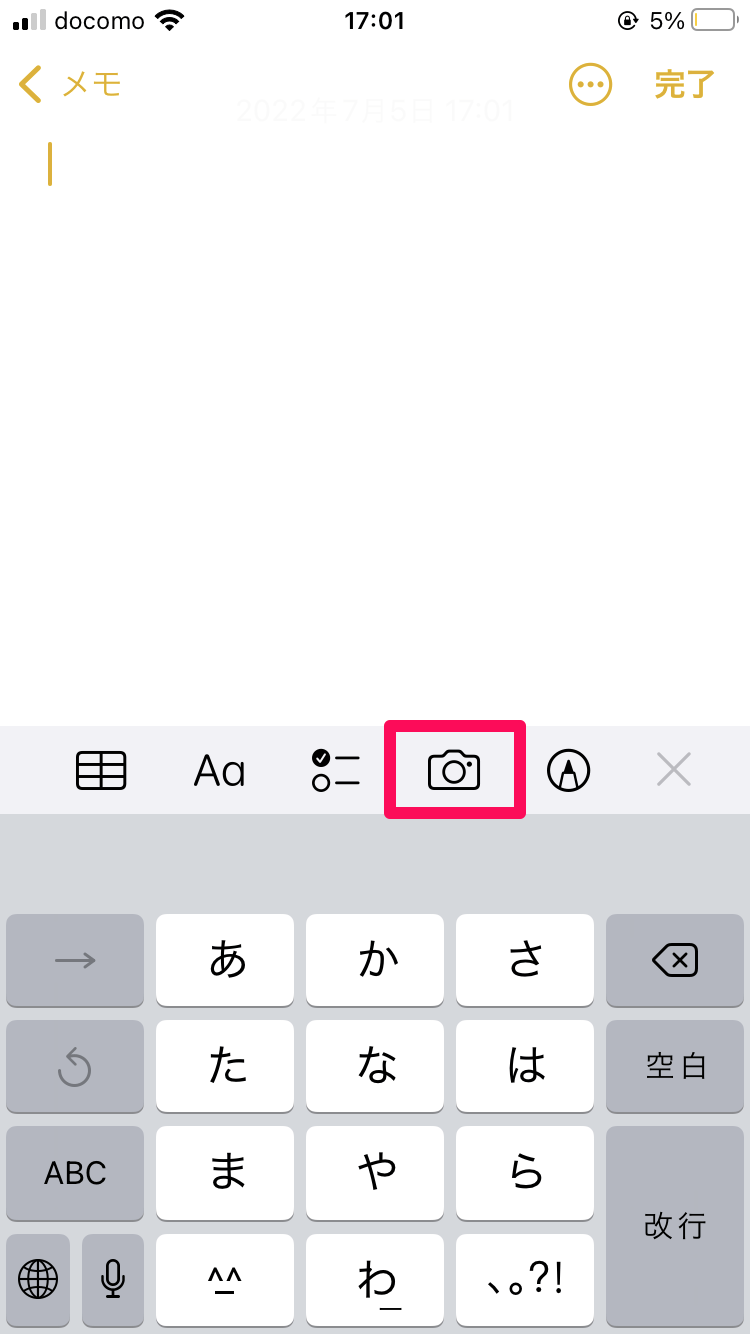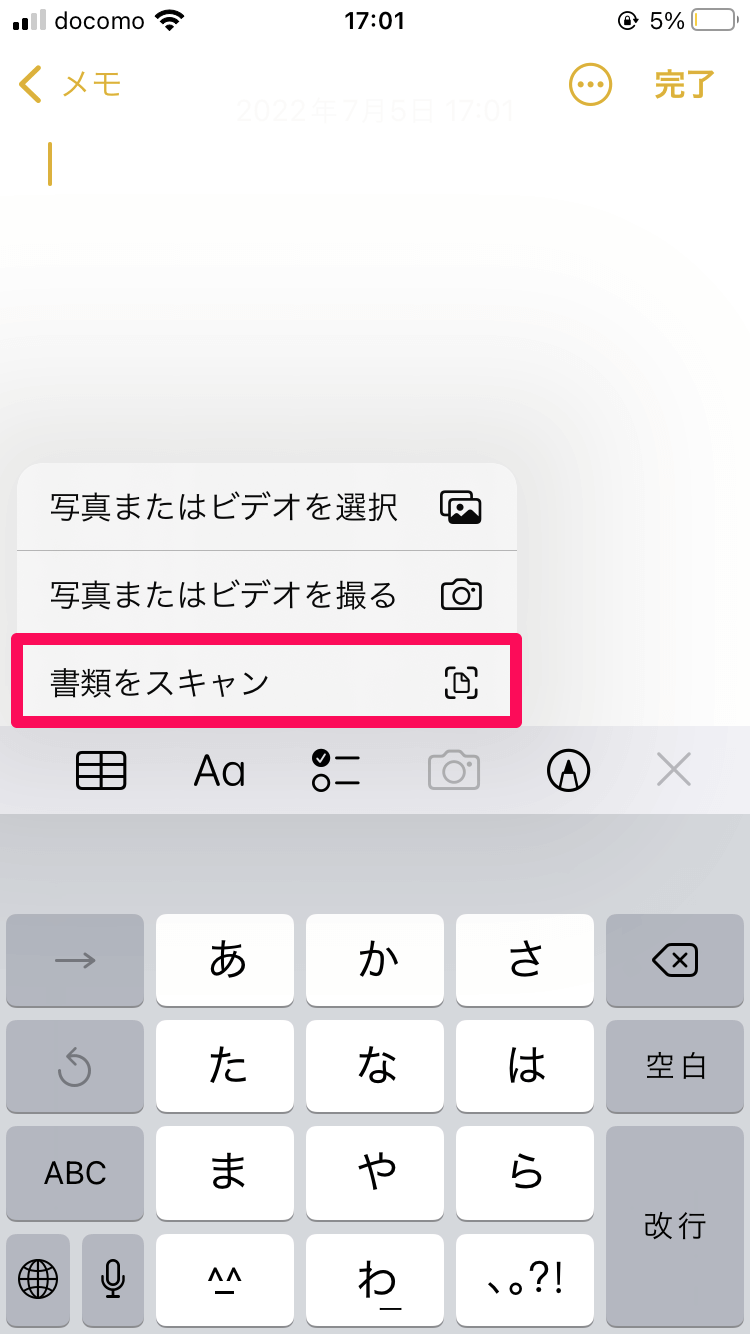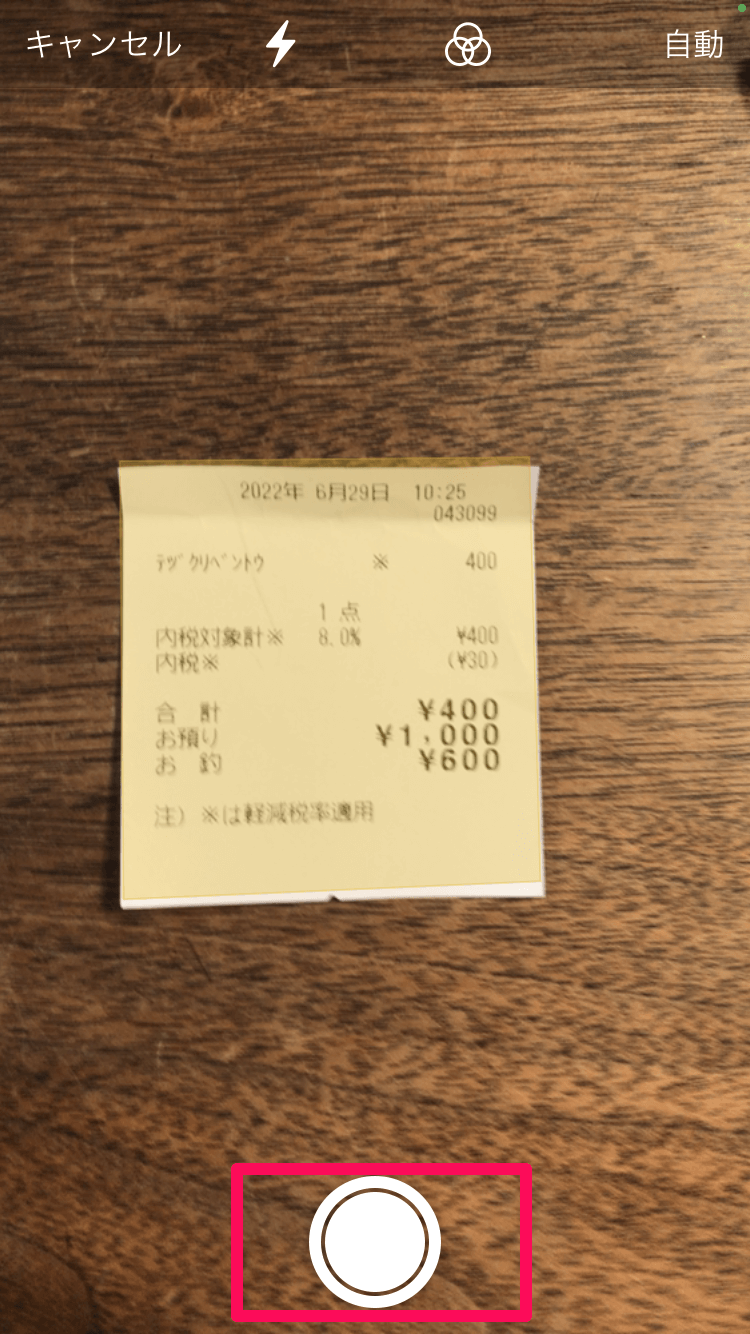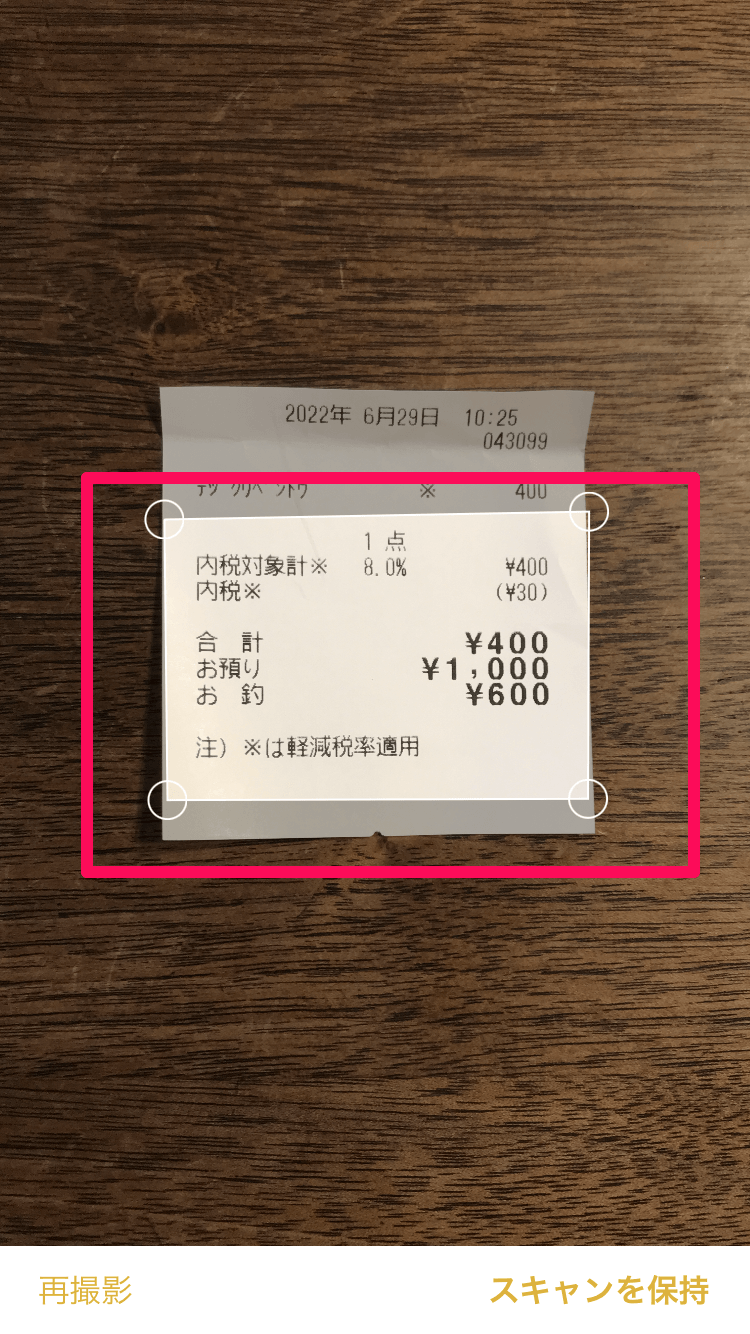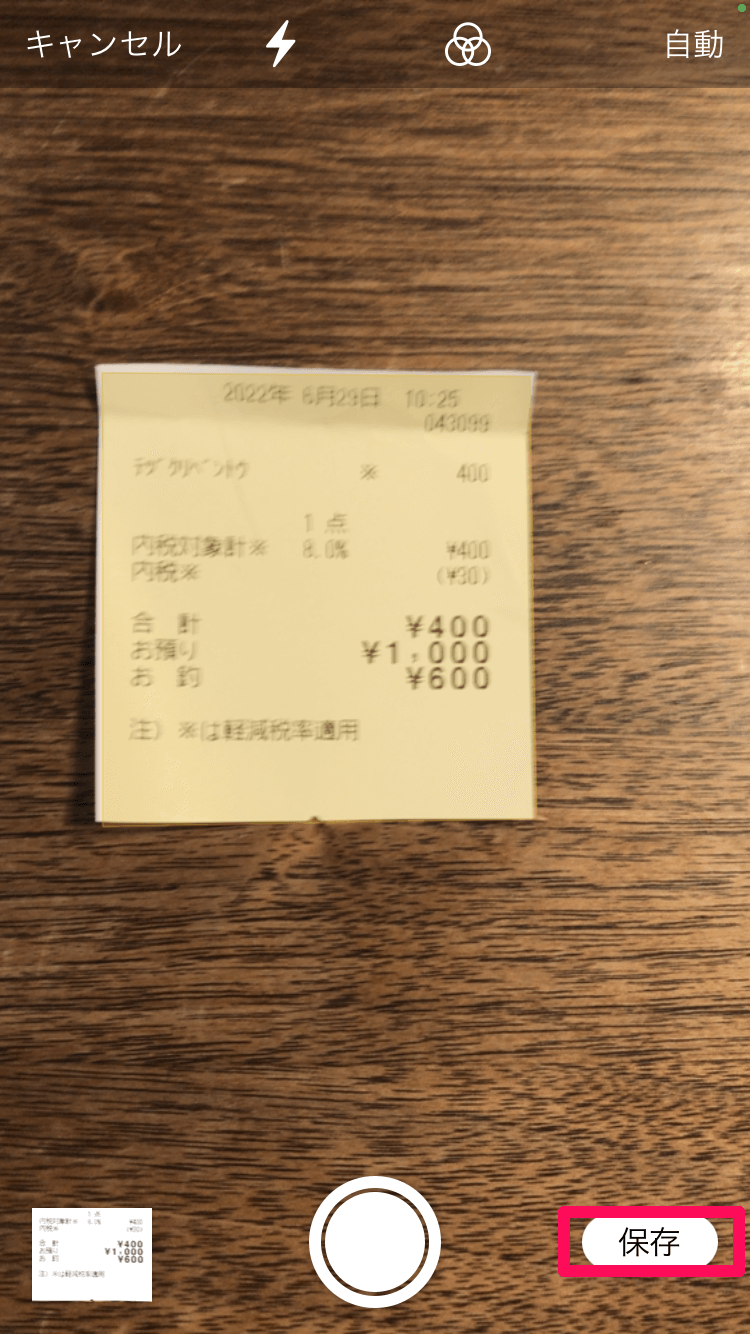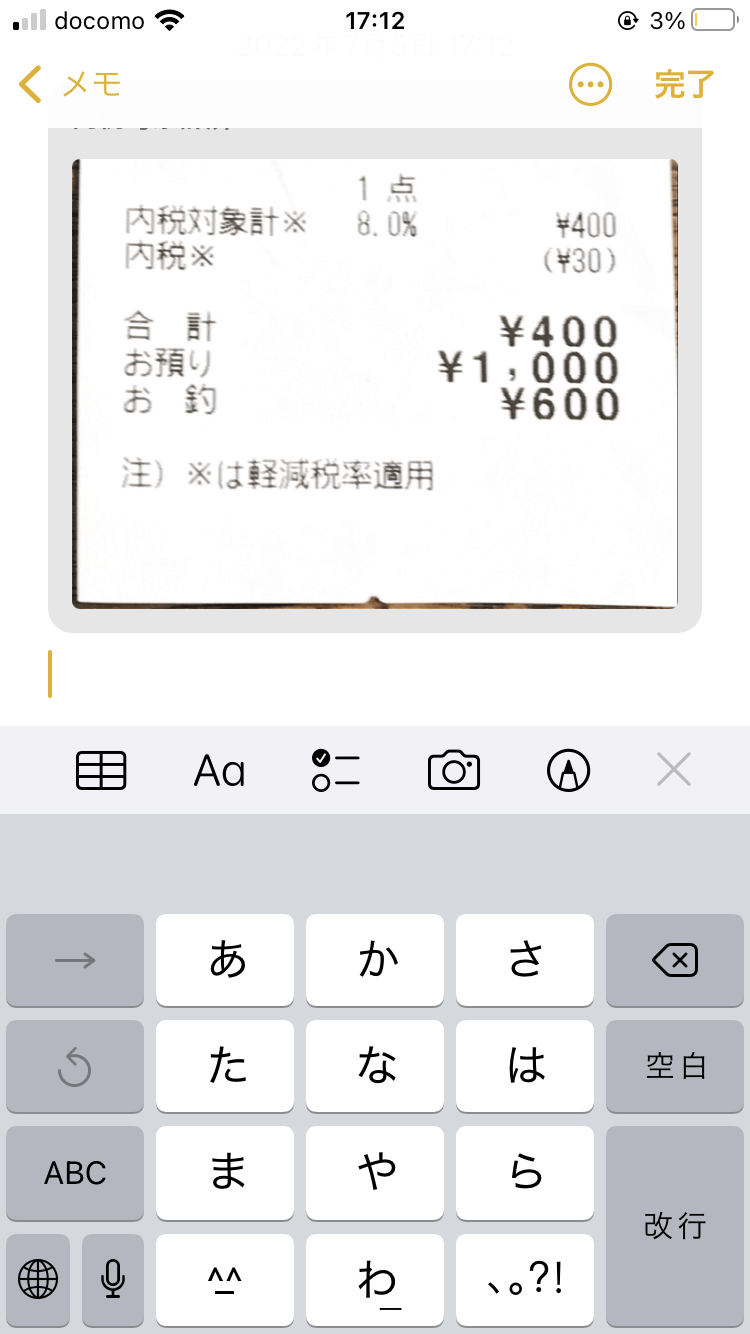紙の書類をスキャンしてメモ内に保存
iPhoneの標準アプリ「メモ」では、文章だけではなく写真や表も一緒に残すことができます。
しかし、紙のレシートやノートなどを通常の写真として残すと、印刷されている文字が歪んだり、影ができてしまったりして、読みづらくなることがよくあります。そのようなときに便利なのが「スキャン」機能です。
例えば、「紙のレシートやノートに印刷されている文字や数字を残しておきたいけれど、わざわざ手入力するのは面倒......。でも写真よりも綺麗に残したい!」というときにおすすめの機能です。
「メモ」アプリのスキャン機能は以下の操作方法で使います。とても簡単なので、ぜひ試してみてください。
「メモ」アプリで書類をスキャンしする
1撮影メニューを表示する
[メモ]アプリを起動してメモの編集画面を表示し、ツールバーにあるカメラのアイコンをタップします。
2スキャン画面を表示する
撮影メニューが表示されました。ここで[書類をスキャン]をタップし、スキャン画面を表示します。
3書類を撮影する
カメラが起動し、スキャン画面が表示されました。標準では書類を自動的に検出し、撮影が実行されます。もし撮影されない場合は、書類を画面内に収めた状態でシャッターボタンをタップしましょう。
4範囲を確認してスキャンする
書類の形状を検出している状態を表す枠が表示されます。書類と枠があっていない場合は、四隅の○をドラッグして調整してください。調整が済んだら[スキャンを保持]をタップします。
5スキャンした書類を保存する
スキャン画面に戻り、続けてスキャンを実行できます。スキャンを完了するには、右下にある[保存]をタップします。
6画像が保存された
スキャンした書類がメモ内に貼り付けられました。