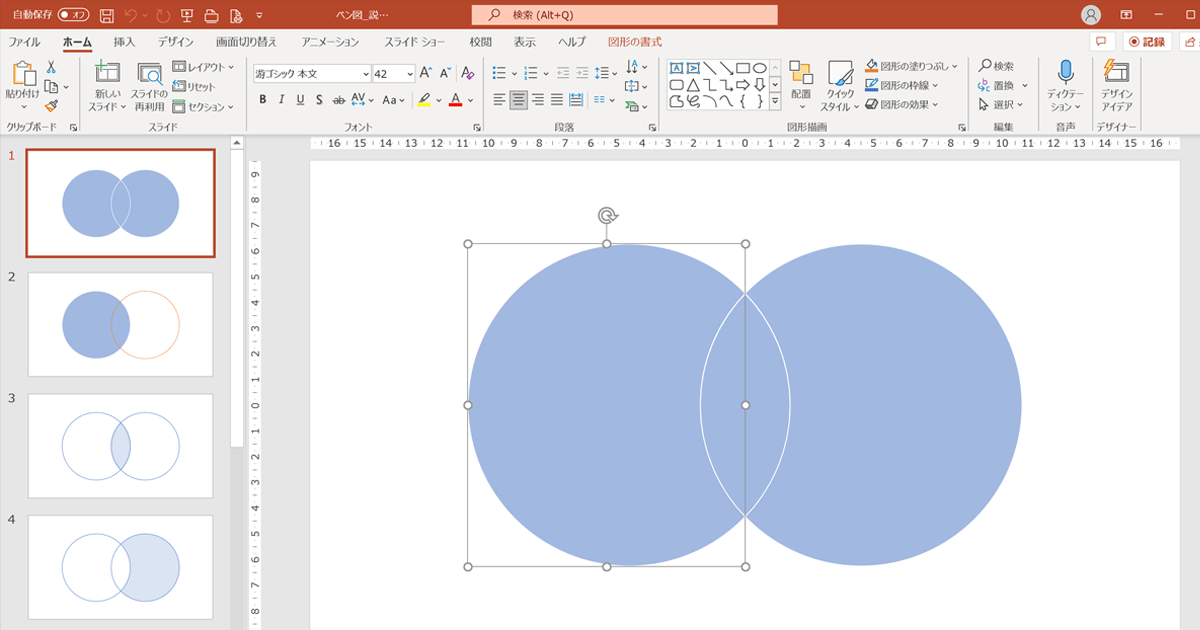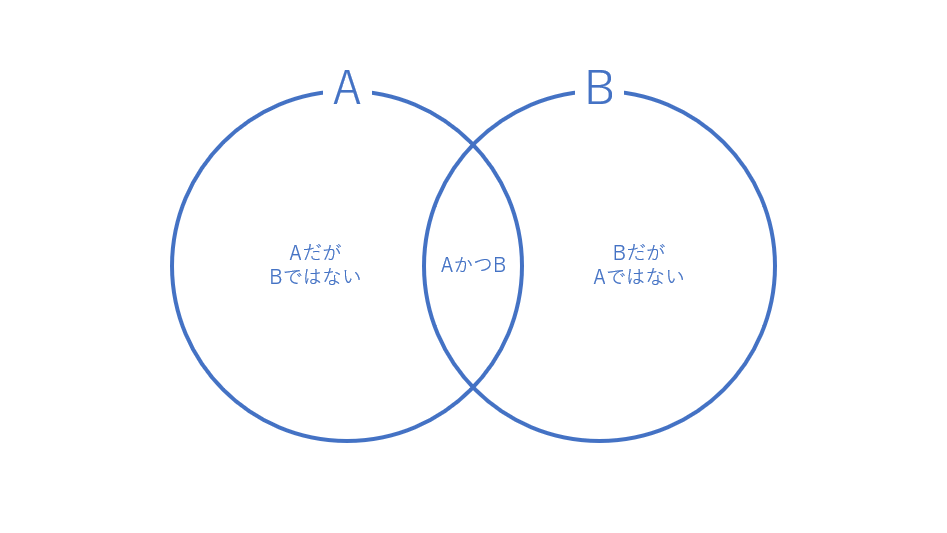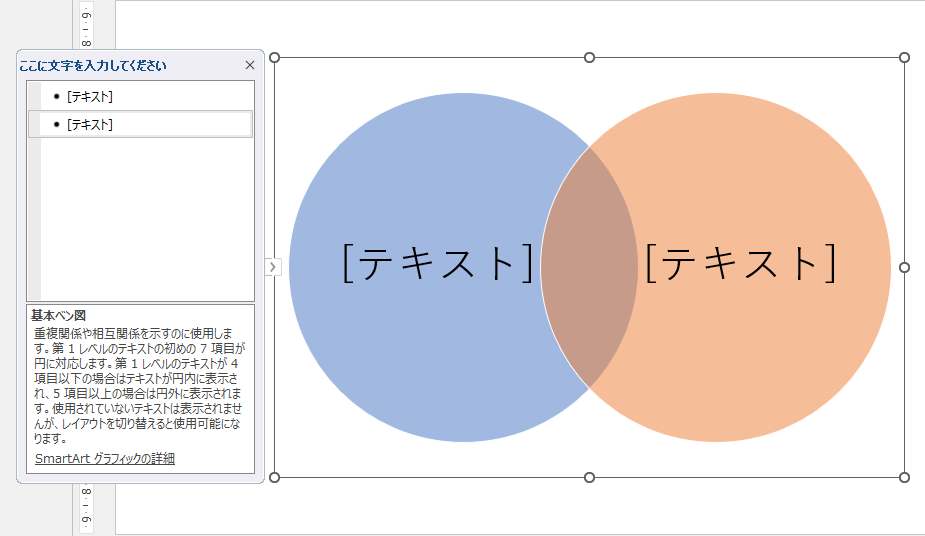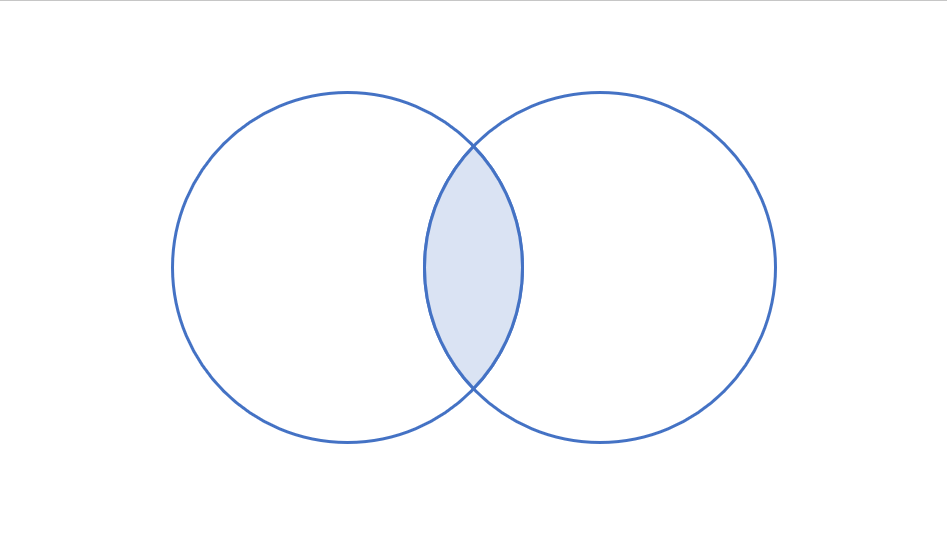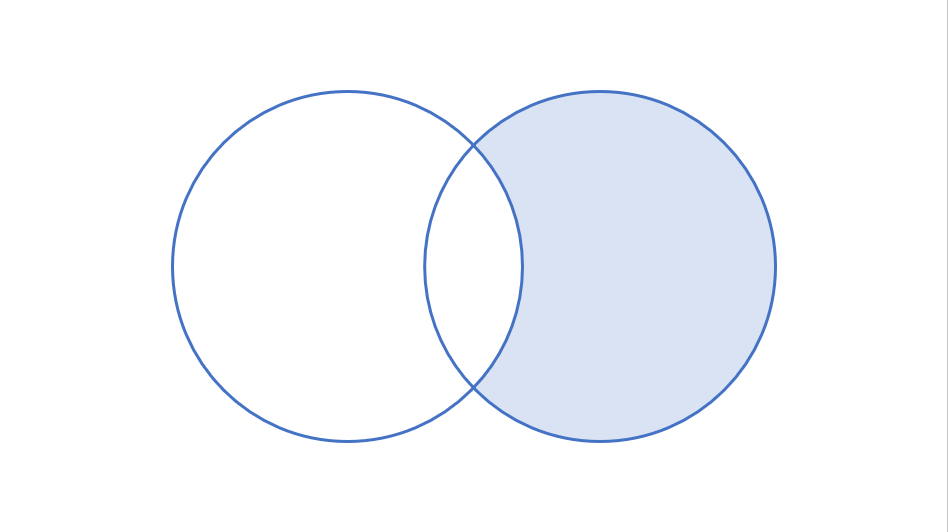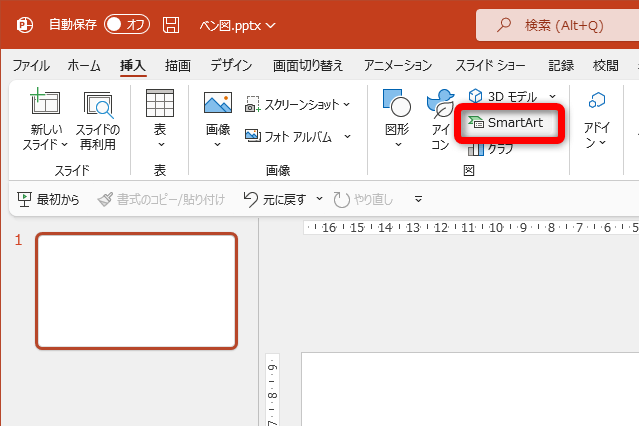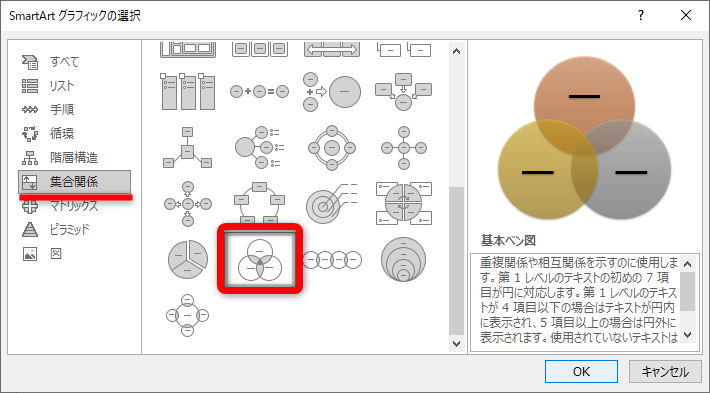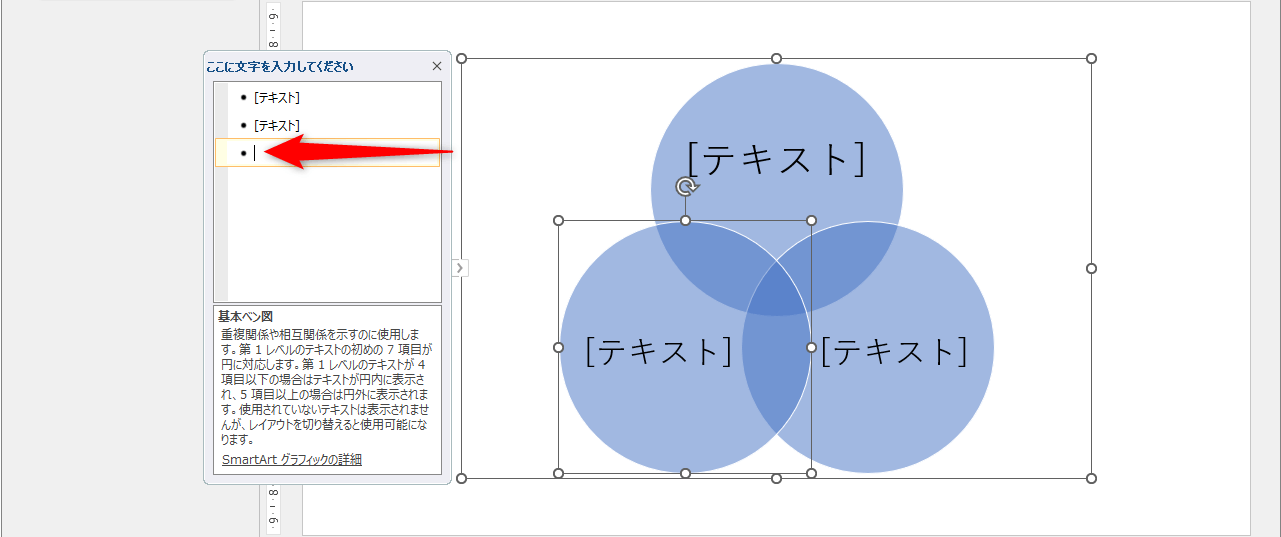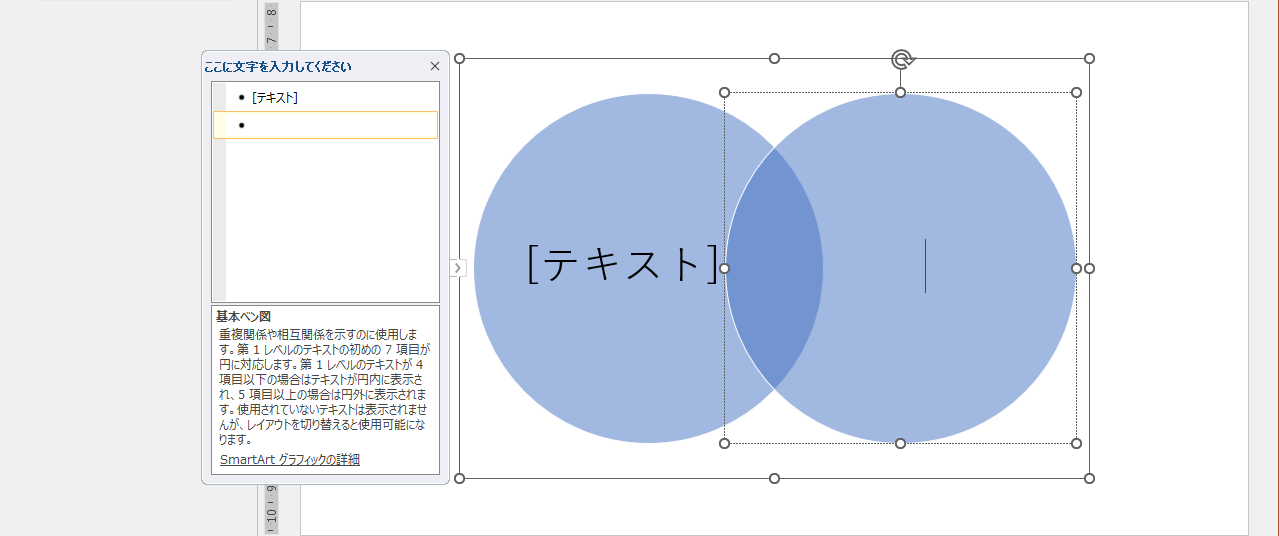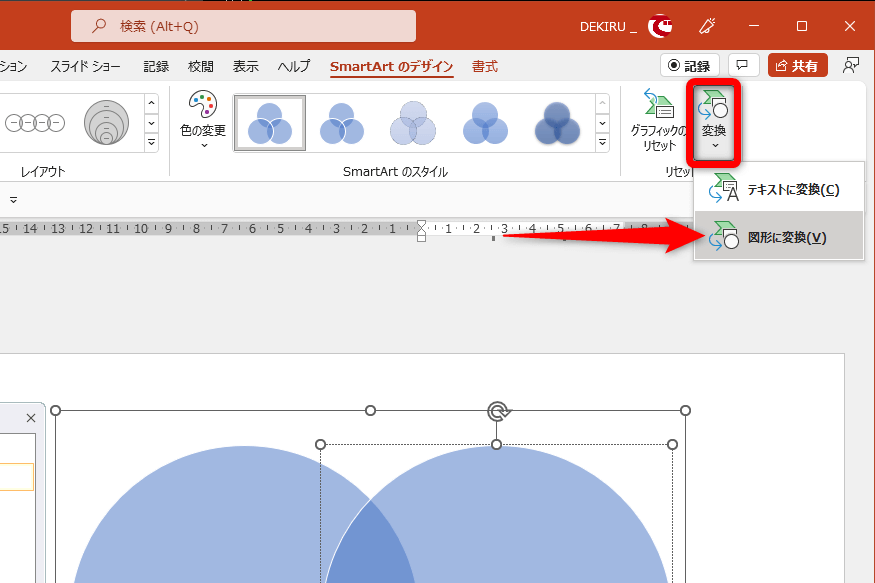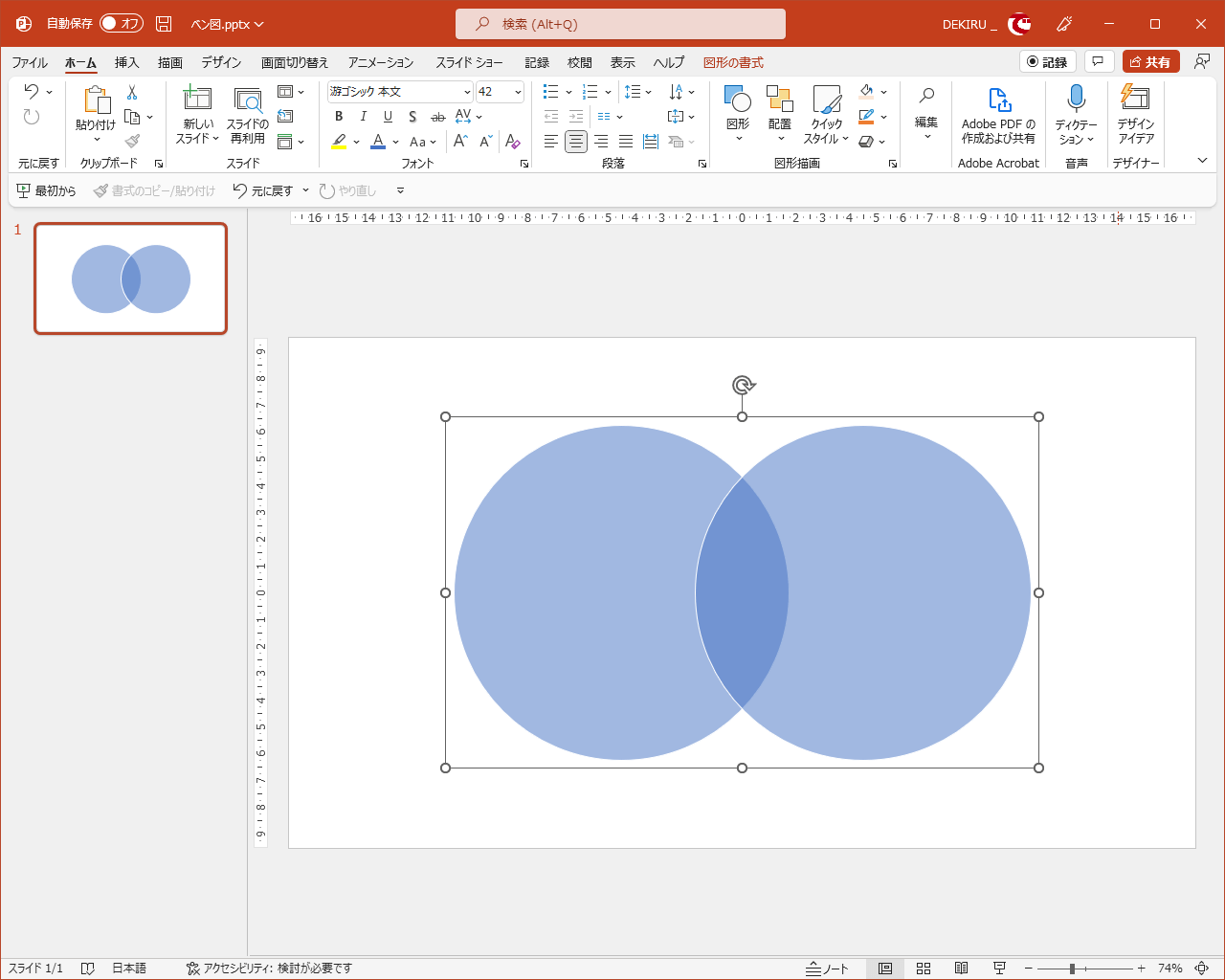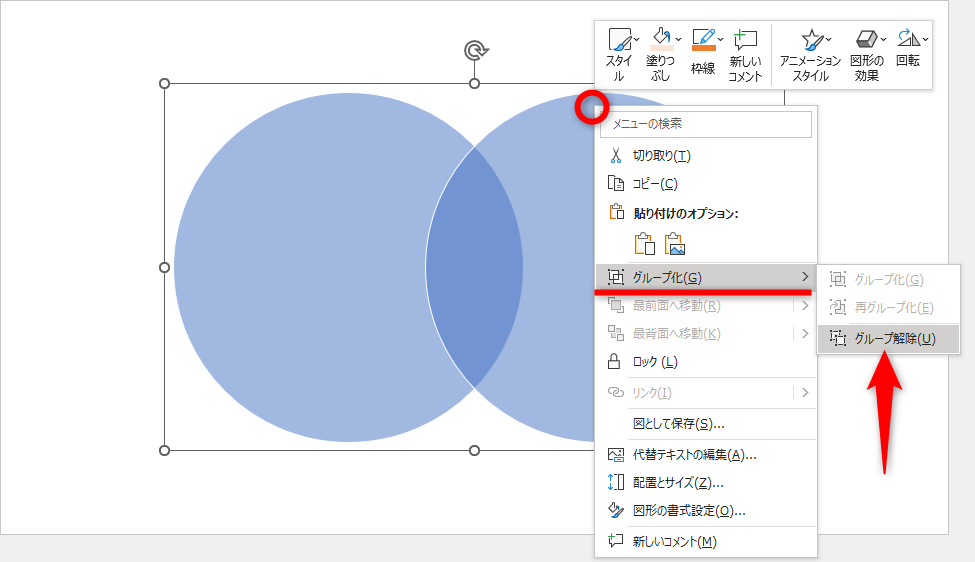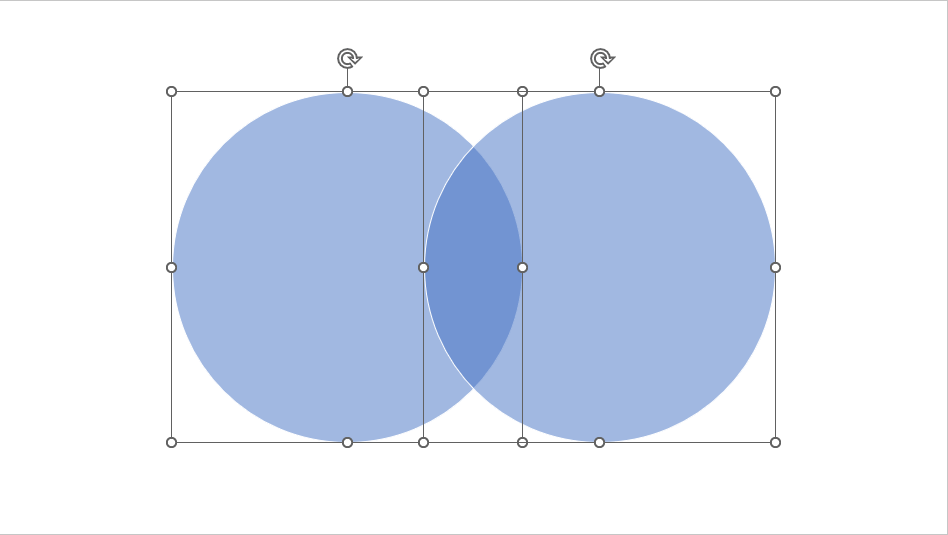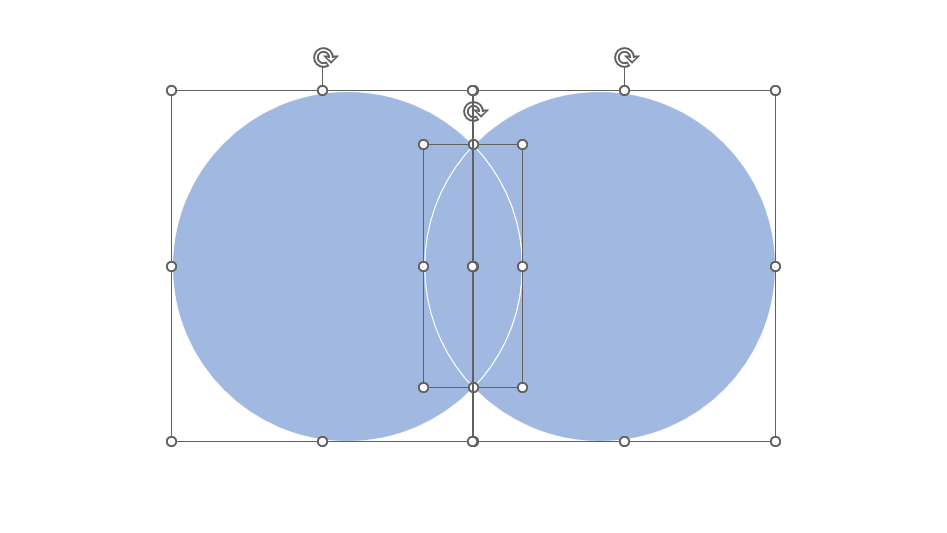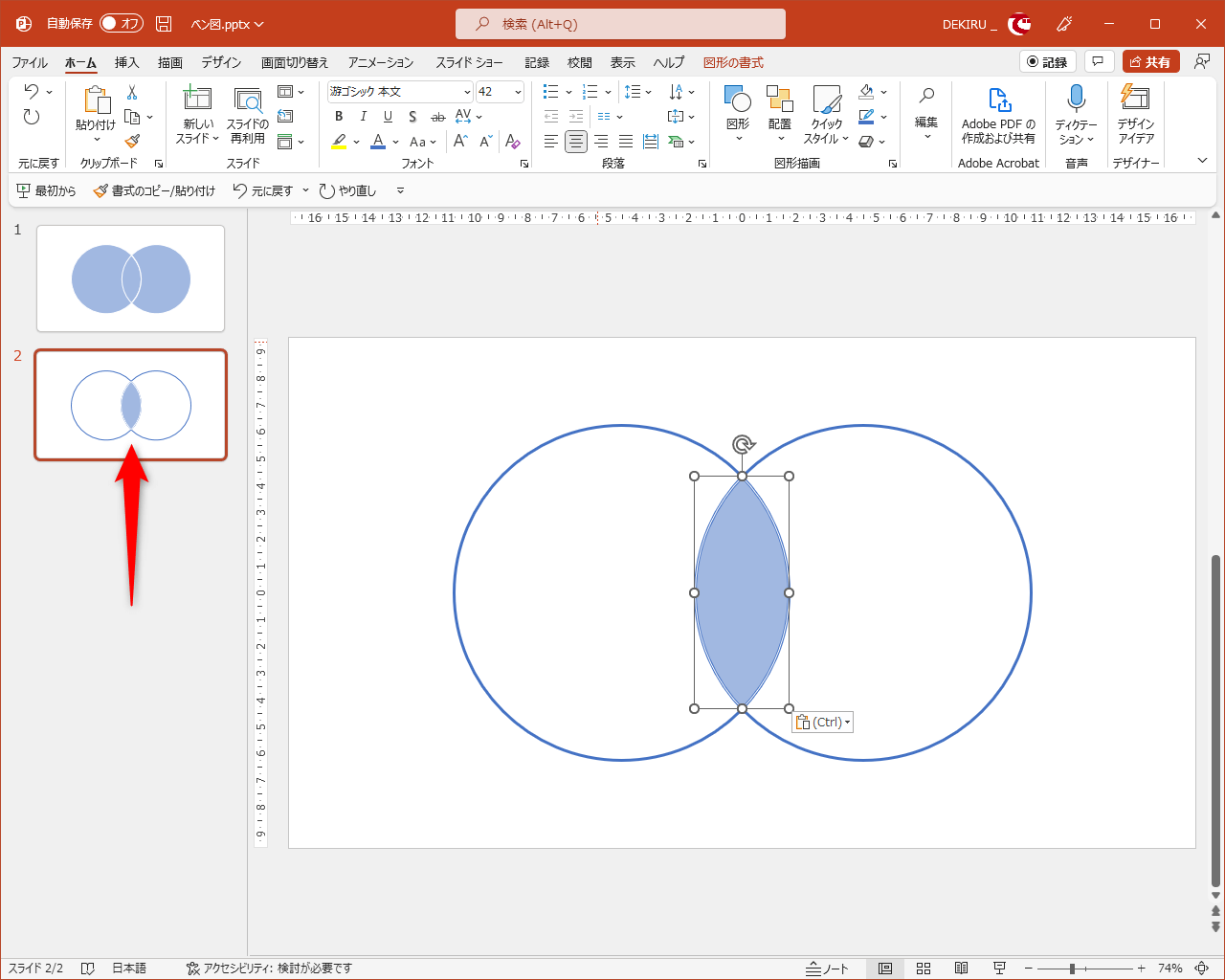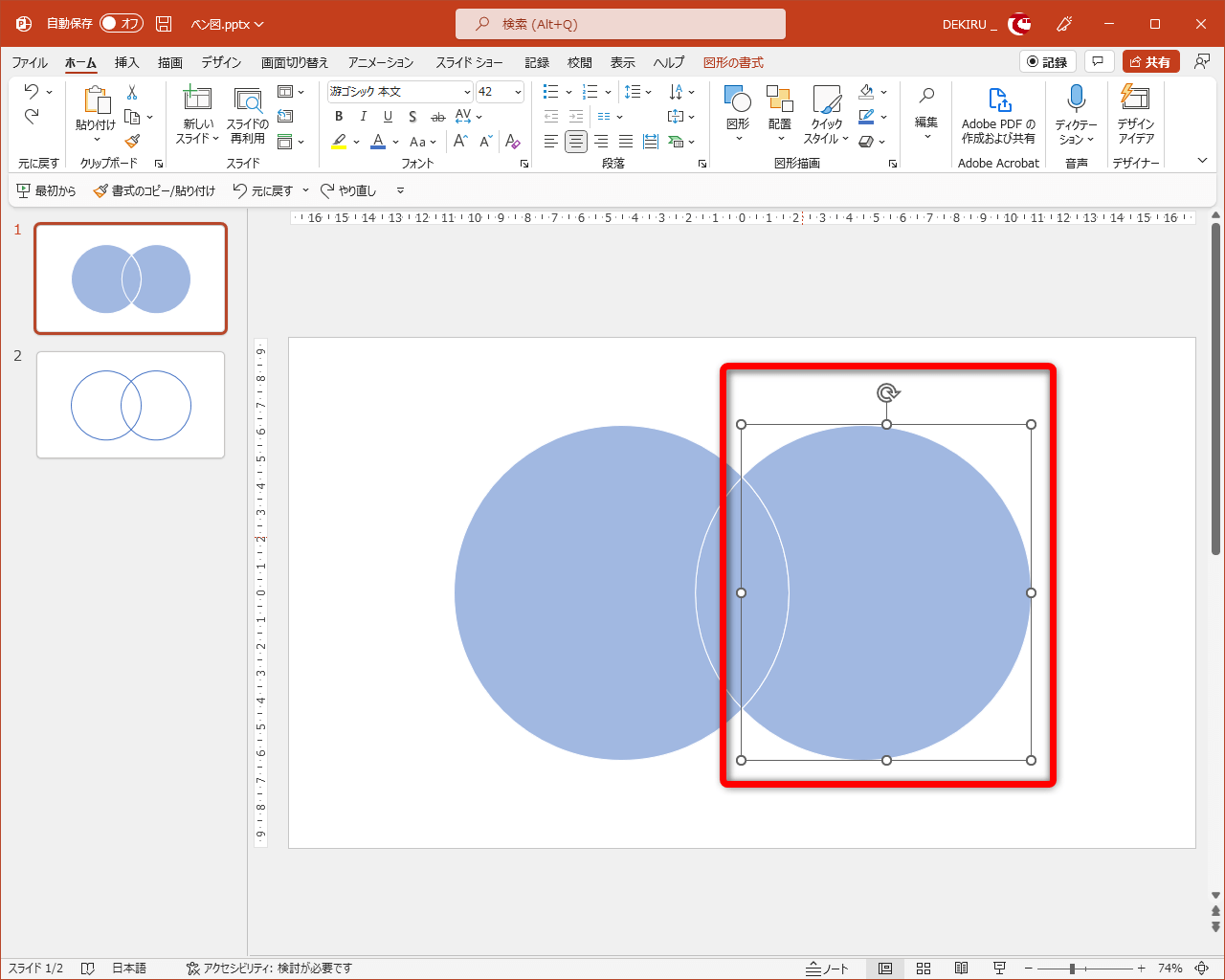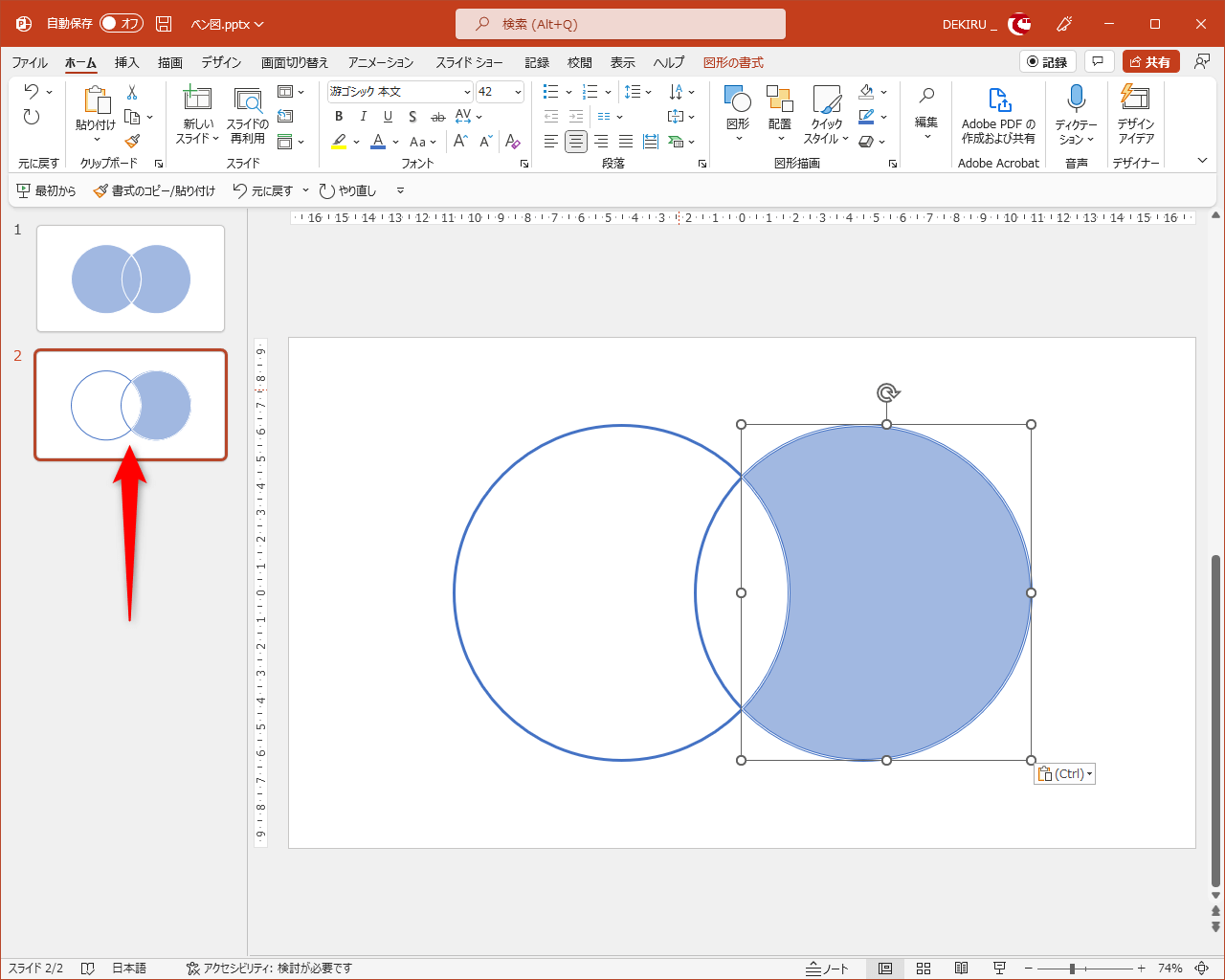SmartArtをベースに[図形の結合]機能を活用
PowerPointで企画書や説明資料を作成するときに、以下のような「ベン図」を使いたいことがよくあると思います。
ベン図は、上図の「A」と「B」など、複数の要素(集合/グループ)における共通点や相違点を表現する際によく使います。
PowerPointを使い慣れた人なら、「ベン図の作成にはSmartArtを使えばよい」と、すぐにピンとくるかもしれません。確かに、[挿入]タブから[SmartArt]をクリックして[基本ベン図]を選択すれば、ひとまずベン図を挿入することはできます。
SmartArtから[基本ベン図]を選択すると、このような図形を挿入できます。
しかし、SmartArtのベン図には、根本的な問題があります。それは、冒頭の図で示したような「AかつB」「BだがAではない」など、2つの要素の共通点や相違点を強調することができないのです。
試しに、1つの要素の枠線と塗りつぶしの色を変更してみると、以下のようになります。これでは何を表現したい図なのか、よく分かりません。
右側の要素が強調されただけで、2つの要素の共通点や相違点を強調する図にはなっていません。
おそらく、多くの人が作りたいベン図は、以下のようなものではないでしょうか?
「AかつB」、つまり2つの要素の共通点を強調しています。
「BだがAではない」、つまり2つの要素の相違点を強調しています。
上記2つのような図は、SmartArtのベン図を挿入しただけでは表現はできず、ひと工夫が必要になります。本記事では、PowerPointでこのようなベン図を作るためのテクニックを紹介します。
SmartArtでベン図を挿入する
まずはSmartArtのベン図を挿入し、最終的に作るベン図のベースにします。[図形]から円(楕円)を挿入しても構いませんが、コピーしたり、位置を合わせたりする手間がかかるので、ここではSmartArtを使うことをおすすめします。
1[SmartArtグラフィックの選択]ダイアログボックスを表示する
[挿入]タブにある[SmartArt]をクリックします。
2ベン図を選択する
[SmartArtグラフィックの選択]ダイアログボックスが表示されました。[集合関係]→[基本ベン図]の順に選択し、[OK]をクリックします。
3ベン図の円を2つにする
ベン図が挿入されました。挿入直後は3つの円が表示されます。SmartArtを選択すると表示されるボックスをクリックして[Backspace]キーを押します。
42つの円のベン図が挿入された
2つの円のベン図に変更できました。
SmartArtを図形に変換する
続いて、SmartArtのベン図を通常の図形に変換します。図形に変換することで[図形の結合]機能が使えるようになります。
1SmartArtを図形に変換する
SmartArtを選択し、[SmartArtのデザイン]タブから[変換]をクリックし、[図形に変換]を選択します。
SmartArtが図形に変換されました。[SmartArtのデザイン]タブも非表示になります。
2図形のグループ化を解除する
図形を右クリックし、[グループ化]→[グループ解除]の順にクリックします。
図形のグループ化が解除されました。2つの円の周りにハンドルが表示されていることを確認してください。
図形の必要な部分を切り出す
ここからがポイントです。[図形の結合]機能を利用して、複数の図形から必要な部分を切り出します。また、元の図形を利用するため、スライドごとコピーしておきます。
1図形を切り出す
元のスライドをコピーしておきます。そして、先ほどグループ化を解除した2つの円を選択し、[図形の形式]タブをクリックして[図形の結合]→[切り出し]の順に選択します。メニューにマウスポインターを合わせると結果を確認できます。
2図形を切り出せた
図形が分割され、ハンドルが表示されました。これで「AだがBではない」「AかつB」「BだがAではない」の各要素を、個別の図形として扱えるようになりました。
共通点や相違点となる要素をコピーする
[図形の結合]機能で図形を切り出せたので、あとは共通点や相違点となる要素をコピー&ペーストするだけです。コピーしておいたスライドのベン図は、共通点や相違点が強調されるように枠線と塗りつぶしの色を変更しておいてください。
1「AかつB」の要素をコピーする
共通点となる「AかつB」の要素を選択しました。ハンドルが表示されていることを確認し、[Ctrl]+[C]キーを押してコピーします。
コピーしておいたスライドに切り替えて[Ctrl]+[V]キーを押すと、「AかつB」の部分にピッタリはまりました。ずれている場合はガイド線を目安に位置を揃えてください。
2「BだがAではない」の要素をコピーする
同様に、相違点となる「BだがAではない」の要素を選択してコピーします。
コピーしておいたスライドに切り替えて[Ctrl]+[V]キーを押すと、こちらもピッタリはまりました。
ベン図はSmartArtで挿入するのが簡単ですが、共通点や相違点を強調するには、図形への変換と[図形の結合]機能の活用が必要になります。円の位置やサイズが自動調整されるメリットを生かしつつ、資料で表現したいことに沿って図形をカスタマイズしていきましょう。