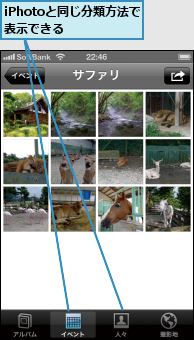写真を見る
iPhoneに保存された写真は、ダブルタップとピンチアウト、ピンチインで拡大・縮小したり、フリックで次々に切り替えたりと、タッチ操作で簡単に見られます。
1.写真を起動する
![1[写真]を起動,2[カメラロール]をタップ ,アルバムの一覧が表示された](/contents/067/img/img20111207122328039226.jpg)
2.カメラロールを表示する
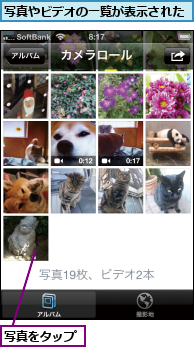
3.写真を表示する
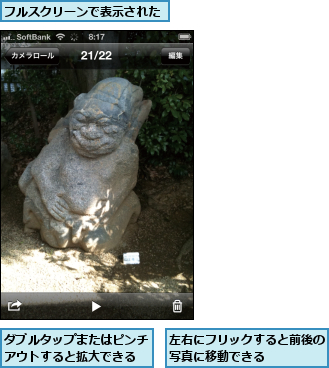
ビデオを見る
ビデオを表示して、再生ボタンをタップすると再生されます。ダブルタップすると映像の表示サイズが変更されます。
1.カメラロールを表示する
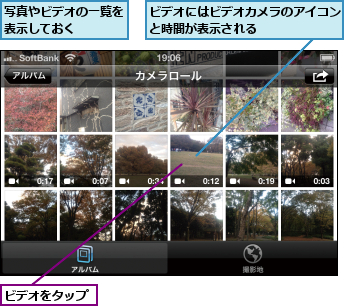
2.ビデオを再生する
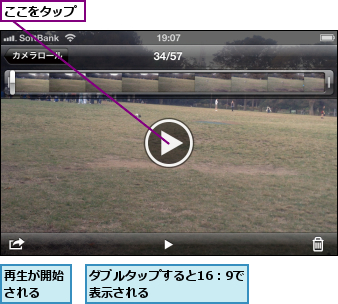
写真やビデオを削除する
不要な写真やビデオを削除しましょう。写真やビデオを表示したとき、画面右下のゴミ箱のアイコンをタップすれば1つずつ削除できます。一覧で写真やビデオをタップし、複数をまとめて削除することもできます。
1.[項目を選択]を表示する
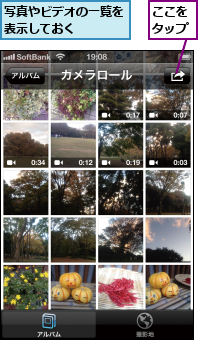
2.写真やビデオを選択する
![1 写真やビデオをタップ ,2[削除]をタップ](/contents/067/img/img20111208163445010015.jpg)
3.削除を実行する
![写真やビデオが削除される ,[選択した項目を削除]をタップ](/contents/067/img/img20111209173448043756.jpg)
写真を編集する
写真をフルスクリーン表示して[編集]をタップしましょう。写真を回転したり、明るさや彩度を自動補正したり、赤目を修正したり、トリミングしたりできます。
0.回転する
1.[写真を編集]を表示する
![写真を表示しておく,[編集]をタップ](/contents/067/img/img20111209173504047640.jpg)
2.写真を回転する
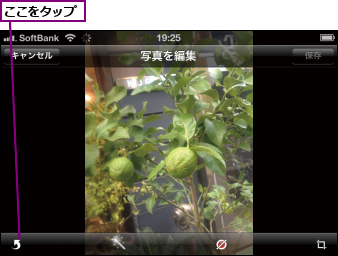
3.編集した写真を保存する
![写真が保存される ,写真が回転した,反時計回りに90度ずつ回転する,[保存]をタップ](/contents/067/img/img20111208170209034339.jpg)
0.自動補正する
![1[編集]をタップ,2 ここをタップ,3[保存]をタップ ,写真が補正され、[自動補正オン]と表示された](/contents/067/img/img20111208170559088149.jpg)
0.トリミングする
1.トリミングを開始する
![1[編集]をタップ,2 ここをタップ](/contents/067/img/img20111208174016024122.jpg)
2.範囲や位置を調整する
![1 コーナーをドラッグして範囲を調整 ,2 写真をドラッグして位置を調整 ,3[トリミング]をタップ](/contents/067/img/img20111209173541044797.jpg)
3.トリミングが完了する
![写真がトリミングされた,[保存]をタップ](/contents/067/img/img20111208175028083140.jpg)
アルバムを作成する
写真やビデオが増えてきたら、アルバムを作成して整理すると閲覧しやすくなります。新規アルバムを作成し、一覧から追加する写真やビデオを選択しましょう。
1.新規アルバムを作成する
![1[編集]をタップ ,アルバムの一覧を表示しておく](/contents/067/img/img20111211173705063485.jpg)
![2[追加]をタップ](/contents/067/img/img20111211173511081418.jpg)
2.アルバム名を入力する
![1 名前を入力,2[保存]をタップ](/contents/067/img/img20111211173907011562.jpg)
3.カメラロールを表示する
![新規アルバムが作成された,[カメラロール]をタップ](/contents/067/img/img20111211174046020547.jpg)
4.写真やビデオを選択する
![1 アルバムに追加したい写真やビデオをタップ ,2[完了]をタップ](/contents/067/img/img20111211174535031449.jpg)
5.写真やビデオが追加される
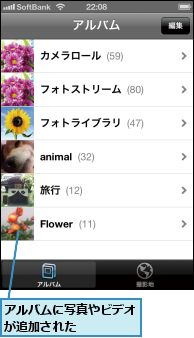
スライドショーを再生する
iPhoneの写真はディゾルブや波紋などのトランジション(切り替え)効果と、BGMを加えたスライドショーとして楽しめます。画面をタップすればスライドショーを停止できます。
1.スライドショーを設定する

2.スライドショーを開始する
![スライドショーが再生される,[スライドショーを開始]をタップ,[トランジション]をタップすると効果を選択できる ,[ミュージックを再生]を[オン]に設定するとBGMを選択できる](/contents/067/img/img20111211175356081608.jpg)
ビデオをトリミングする
撮影したビデオは、最初と最後の不要な部分をカットできます。トリミングしたビデオは、オリジナルを変更、または新規のビデオとして保存するかを選択できます。
1.始点と終点を選択する
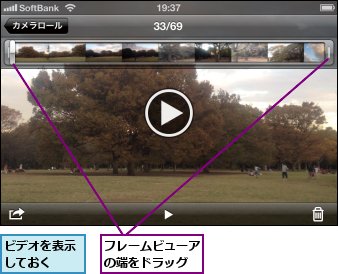
2.トリミングを実行する
![始点と終点が選択された,[トリミング]をタップ](/contents/067/img/img20111211180007010521.jpg)
3.保存方法を選択する
![ここではオリジナルのビデオを残す ,[新規クリップとして保存]をタップ](/contents/067/img/img20111211180258048096.jpg)
4.トリミングが完了する
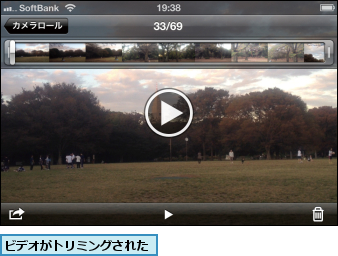
ビデオをYouTubeに公開する
編集したビデオをYouTubeにアップロードして公開するのも簡単です。ビデオを選択して[YouTubeに送信]をタップし、項目を入力して公開します。アップロードが完了したら、アクセスして再生しましょう。
1.ビデオを送信する
![1 ここをタップ,2[YouTubeに送信]をタップ,ビデオを表示しておく](/contents/067/img/img20111213132635064423.jpg)
2.サインインして公開する
![1 YouTubeのユーザー名とパスワードを入力,2 タイトルなどを入力,3[公開]をタップ,ビデオが公開される](/contents/067/img/img20111211181229097163.jpg)
[ヒント]フォトストリームはアルバムの一覧に表示される
iCloudでフォトストリームをオンにすると、アルバムの一覧に[フォトストリーム]が表示されます。フォトストリームにアップロードされた写真は、ここから確認できます。
[ヒント]フォトストリームをあとで設定する
フォトストリームの設定は、[設定]を起動して[写真]→[フォトストリーム]、または[iCloud]→[フォトストリーム]で変更できます。ただし、オンにする前に撮影した写真はアップロードされません。
![1[設定]を起動して[写真]をタップ ,2[フォトストリーム]を[オン]に設定](/contents/067/img/img20111211181704056083.jpg)
[ヒント]Wi-Fi接続時にあらゆる写真がフォトストリームに送信される
フォトストリームには、フォトストリームをオンにしたあとに撮影したすべての写真がアップロードされ、iPadやパソコンで見られます。逆に、他のiOSデバイスなどで撮影した写真があれば、iPhoneにダウンロードされます。同期の対象はカメラで撮影した写真だけでなく、メールやSafariなど、他のアプリからカメラロールに保存した写真・画像も含まれます。同期が行われるのはWi-Fi接続時のみで、モバイルデータ通信(3G)では行われません。
[ヒント]ビデオはフォトストリームに保存されない
フォトストリームはその名のとおり、写真だけが対象です。撮影したビデオは同期されないので注意しましょう。
[ヒント]フォトストリームの写真はiPhoneでは削除できない
[フォトストリーム]にある写真はiPhoneから削除できませんが、フォトストリームをオフにすれば非表示にできます。パソコンがあれば、フォトストリームをリセットできます。
[ヒント]フォトストリームやパソコンの写真を編集したときは
フォトストリームの写真や、後述するパソコンと同期した写真を編集したときは、オリジナルを変更できません。編集した写真はカメラロールに保存されます。
[ヒント]カメラロールはiCloudにバックアップされる
カメラロールの写真やビデオは、iCloudバックアップに標準で含まれていますが、無料の5GBを超えそうなときはオフにしてもよいでしょう。[設定]を起動して[iCloud]→[ストレージとバックアップ]→[ストレージを管理]でiPhoneの名前をタップし、[カメラロール]で変更できます。
![[オフ]に設定するとiCloudにバックアップされなくなる](/contents/067/img/img20111211182500089759.jpg)
[ヒント]トリミング範囲の縦横比を変更する
写真のトリミング中に[縦横比の変更]をタップすれば、範囲を特定の縦横比にできます。[スクエア]や[5×3]、[10×8]など、用意されているのは9種類。好みや写真を使用する目的に応じて変更しましょう。
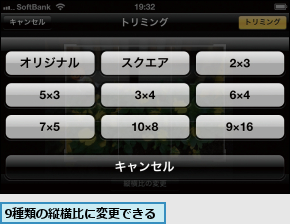
[ヒント]パソコンの写真も同期できる
iPhoneはWindowsやMacと写真を同期することもでき、それらの写真もアルバムとして追加されます。また、パソコンの写真をまとめた[フォトライブラリ]が追加されます。
[ヒント]アルバムを削除する
アルバムの一覧を表示し、[編集]をタップして[−]→[削除]→[アルバムを削除]をタップします。アルバムを削除しても、元の写真やビデオは残ります。[フォトライブラリ]やパソコンと同期したアルバムは削除できません。
![1[-]を タップ,2[削除]を タップ](/contents/067/img/img20111211201335021123.jpg)
[ヒント]既存のアルバムに写真やビデオを追加する
写真やビデオの一覧で画面右上の矢印をタップし、写真やビデオを選択して[追加]をタップすると、アルバムに追加できます。すでにアルバムを作成している場合は[既存のアルバムに追加]が表示されるので、タップしてアルバムを選択しましょう。
![1[追加]をタップ ,2[既存のアルバムに追加]をタップ,アルバムを選択すると追加される,[項目を選択]で写真やビデオを選択しておく](/contents/067/img/img20111211202335064717.jpg)
[ヒント]アルバムに追加した写真やビデオの削除に注意
iPhoneで作成したアルバムは、カメラロールなどにある写真やビデオを元データとして参照しています。写真やビデオを削除するときに[すべての場所で削除]が表示される場合は、その写真やビデオがアルバムからも削除されるので注意しましょう。
![[すべての場所で削除]をタップするとアルバムからも削除される](/contents/067/img/img20111212152712028021.jpg)
[ヒント]写真の再生時間を変更する
標準では、写真1枚につき3秒で切り替わります。秒数を変更するには、[設定]を起動して[写真]→[各スライドの再生時間]をタップしましょう。[リピート][シャッフル]のオン/オフも設定可能です。
[ヒント]ビデオを作品にできるアプリ「iMovie」
Appleのアプリ「iMovie」で編集すれば、撮影したビデオに効果をつけて、プロモーションビデオのような作品に仕上げられます。
[ヒント]フレームビューアを拡大する
フレームビューアを長押しすると、より細かいコマに拡大でき、そのままドラッグすると再生ポイントを移動できます。撮影したビデオを確認するときや、再生するシーンを細かく指定したいときに活用しましょう。

[ヒント]ビデオはMOV形式で保存される
iPhoneで撮影したビデオは、MOV形式で保存されます。これまでに紹介した方法でメッセージやメールに添付して送信できますが、WindowsのWindows Media Playerでは再生できません。iTunesやQuickTime Playerが必要になるので、Windowsユーザーにビデオを送信するときは注意しましょう。
[ヒント]YouTubeのアカウントが必要
撮影したビデオをYouTubeに公開するには、アカウントが必要になります。Safariでアクセスして、先に作成しておきましょう。
[ヒント]撮影地別に写真を見る
[カメラ]を起動したときに位置情報サービスを許可していれば、iPhoneで撮影した写真やビデオには位置情報が保存され、画面下部の[撮影地]から地図上に表示できます。赤いピンをタップして[>]をタップすれば、その場所で撮影した写真やビデオの一覧が表示されます。地図の操作方法は[マップ]と同じです。
![1[撮影地]をタップ ,2 ピンをタップ ,[>]をタップすると、その場所で撮影した写真が表示される](/contents/067/img/img20111211224048086914.jpg)
[ヒント]iPhotoの[イベント]や[人々]も表示できる
MacのiPhoto '11では、写真をアルバムとは別に[イベント]で管理したり、人物の顔を認識して[人々]で分類したりできます。これらはiPhoneと同期したときにも反映され、画面下部の[イベント]と[人々]から写真を見られます。