iBookstoreから書籍をダウンロードする
iBookstoreは、Appleが運営するオンライン書店です。現在は英語の書籍がほとんどですが、無料でダウンロードできるものが多いので試しに使ってみましょう。英語の勉強にもなります。
1.iBookstoreにアクセスする
![1[iBooks]を起動,2[Store]をタップ,同期の確認画面が表示されたときは[同期]をタップする](/contents/067/img/img20111213190710025642.jpg)
2.書籍を選択する
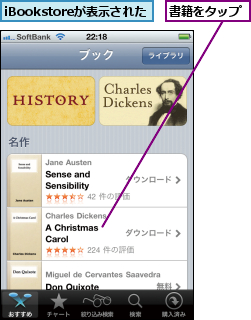
3.書籍をダウンロードする
![1 価格をタップ ,2[ブックを入手]と表示されたら再度タップ ,3 Apple IDのパスワードを入力して[OK]をタップ,書籍の詳細が表示された](/contents/067/img/img20111213235754041237.jpg)
4.書籍を表示する
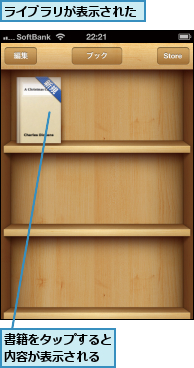
書籍を読む
書籍を読むための基本的な操作は、ページの移動、目次の表示、ブックマークなどです。EPUB形式の書籍では、文字のサイズや書体、背景色を変更できます。
1.ページを移動する
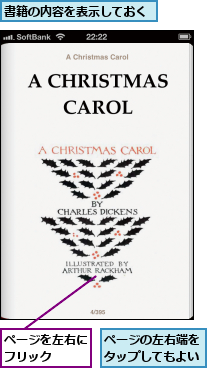
2.目次を表示する
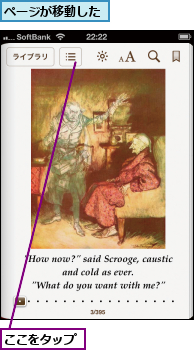
3.章や節を選択する
![目次が表示された,章や節をタップ,[再開]をタップすると元のページに戻る](/contents/067/img/img20111214103807023501.jpg)
4.章や節に移動する
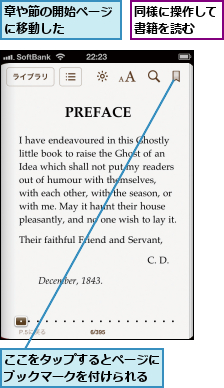
コレクションを切り替える
iBooksでは、ライブラリ内で書籍の種類ごとに用意されている本棚を[コレクション]と呼んでいます。標準ではEPUB用の[ブック]とPDF用の[PDF]があります。書籍を選択するときは、まずこれらのどちらかを表示します。
1.コレクションを表示する
![ライブラリを表示しておく,画面を左右どちらかにフリックしてもよい,[ブック]をタップ](/contents/067/img/img20111214001518082928.jpg)
2.PDFを表示する
![[PDF]をタップ](/contents/067/img/img20111214001649054874.jpg)
PDFを読む
PDFを読む操作の基本は、EPUBの書籍とほぼ同じです。左右のフリックでページを切り替えられ、ブックマークもできます。
1.ページを移動する
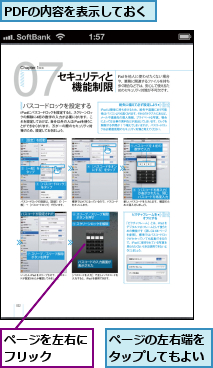
2.サムネイルを表示する
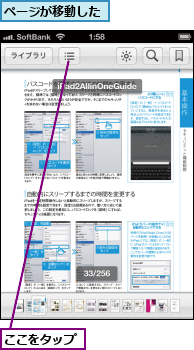
3.サムネイルを選択する
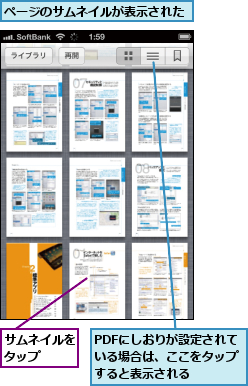
4.ページが移動する
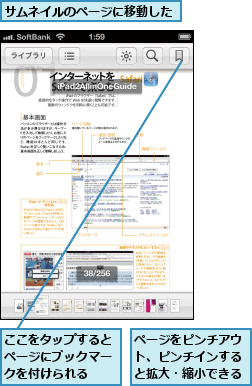
[ヒント]iBooksをダウンロードする
iBooksはiPhoneに最初からインストールされているアプリではなく、App Storeからダウンロードする必要があります。価格は無料なので、あらかじめダウンロードしておきましょう。
[ヒント]読書状況が同期される
初めて起動したときに同期をオンにすると、複数のデバイスで読んでいる書籍(iBookstoreで入手したもの)のページやメモ、ブックマークが同期されます。
[ヒント]iBookstoreで書籍を探すには
iBookstoreではApp Storeと同様におすすめやチャート(ランキング)、検索などで書籍を探せます。[絞り込み検索]では、カテゴリから作者を絞り込んで書籍を表示できます。
[ヒント]iBookstoreの書籍はEPUB形式で提供されている
EPUBは米国で策定された電子書籍フォーマットの1つです。この形式では文字や画像の再配置が可能で、文字のサイズなどに合わせてページの内容が変化します。
[ヒント]ブックマークの一覧を見る
あるページをあとで参照したいときは、右上のアイコンをタップすることでブックマークを付けられます。過去に付けたブックマークの一覧を表示するには、目次画面で[ブックマーク]をタップします。
![目次を表示しておく,[ブックマーク]をタップ](/contents/067/img/img20111214003223099420.jpg)
[ヒント]文字のサイズを変更する
EPUB形式の書籍では、画面上部にある「A」が2つ並んだアイコンをタップすると、文字や背景色に関する設定が行えます。大小の[A]をタップすると文字のサイズ、[フォント]で書体、[セピア]のオン・オフで背景色を変更できます。
![1 ここをタップ,2 大きい[A]をタップ,文字のサイズが大きくなる](/contents/067/img/img20111214003509070787.jpg)
[ヒント]書籍やPDFを削除するには
書籍やPDFを削除するには、左上の[編集]をタップして書籍を選択し、[削除]をタップします。書籍を長押ししてドラッグすると並べ替えができます。
[ヒント]EPUBとPDFの違い
EPUBでは文字のサイズを変更できますがPDFではできません。ピンチアウト・インの操作でページ全体を拡大・縮小します。
[ヒント]PDFをiPhoneに転送する
PDFファイルをiPhoneに転送するには、大きく分けて「パソコンのiTunesから転送する」「他のアプリから開く」の2 つの方法があります。iTunesではファイル共有の機能を利用してパソコンのPDFをコピーでき、複数のファイルをまとめて転送したいときに便利です。他のアプリではDropboxが便利で、パソコンと同期したPDFをiBooksで開くと、iBooksのライブラリにコピーされます。もちろん、Safariで表示したPDFや、メールに添付されたPDFも同様にiBooksで開けます。
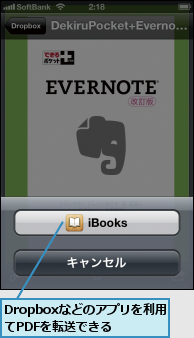
[ヒント]PDF内のテキストを検索する
iBooksでは、PDF内の文字も検索できます。画面上部にある虫眼鏡のアイコンをタップすると検索フィールドが表示されるので、キーワードを入力して検索しましょう。検索結果をタップすると該当ページが表示され、キーワードがハイライト処理されます。検索結果にはキーワード前後の文字列も表示されるので、目的のページを見つけやすくなっています。PDFの検索は、後述するGoodReaderでも可能です。
![1 キーワードを入力して[Search]または[検索]をタップ ,2 検索結果をタップ](/contents/067/img/img20111214004640070277.jpg)
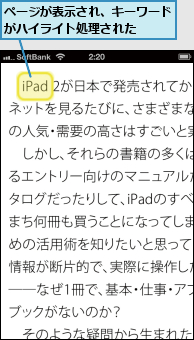
[ヒント]EPUB形式の電子書籍も購入できる「ブクログのパブー」
現在はiBookstoreで日本語の書籍は扱われていませんが、日本の電子書籍をEPUB形式で販売・提供しているWebサイトもあります。「ブクログのパブー」では、読み物やマンガ、絵本などの電子書籍をEPUBとPDFで販売しており、一部は無料で提供されています。iPhoneのSafariでアクセスし、EPUB形式の書籍をダウンロードすれば、そのままiBooksで開くことができます。今後は日本でもEPUB形式の書籍が増えてくるでしょう。
▼ブクログのパブー
http://p.booklog.jp/




