iCloudコントロールパネルをインストールする
WindowsではiCloudコントロールパネルをインストールする必要があります。動作対象はWindows 7およびWindows Vista(SP2)で、Windows XPにはインストールできません。
▼iCloudを設定する方法
http://www.apple.com/jp/icloud/setup/pc.html
1.インストーラをダウンロードする
![1 ダウンロードページにアクセス,2[いますぐダウンロード]をクリック,3 次のページで[Download]をクリック](/contents/067/img/img20111214161114015690.jpg)
2.インストールを開始する
![1 ダウンロードしたインストーラを起動,2[次へ]をクリック ,3 使用許諾契約に同意して[インストール]をクリック](/contents/067/img/img20111214163521036491.jpg)
3.インストールが完了する
![1[iCloudコントロールパネルを開く]をチェック ,2[完了]をクリック ,インストールが完了した](/contents/067/img/img20111214163824031385.jpg)
4.iCloudにサインインする
![1 Apple IDとパスワードを入力,2[サインイン]をクリック ,iCloudコントロールパネルが表示される](/contents/067/img/img20111214164312049072.jpg)
メール、連絡先、カレンダーを同期する
iCloudコントロールパネルで同期を設定すると、iPhoneでの編集がパソコンに、パソコンでの編集がiPhoneにネット経由で自動的に反映され、非常に便利になります。
1.同期するデータを選択する
![1[メール][アドレスデータ][カレンダーとタスク]をチェック,2[適用]をクリック](/contents/067/img/img20111214190813002410.jpg)
2.設定を開始する
![Outlookの設定が開始される,[すべてのカレンダー、連絡先、およびタスクをアップロードします]をクリック](/contents/067/img/img20111214164953067711.jpg)
3.設定が完了する
![メール、連絡先、カレンダーが同期する,[終了]をクリック,[設定が完了しました]と表示された](/contents/067/img/img20111214205934060450.jpg)
フォトストリームの写真を同期する
フォトストリームを活用すれば、iPhoneで撮影した写真がパソコンにも自動的に保存されます。ただし、30日または1,000枚を超えると古いものから削除されるので、それまでに別のフォルダにコピーしましょう。また、ビデオは保存されません。
1.フォトストリームを選択する
![1[フォトストリーム]をチェック ,2[オプション]をクリック](/contents/067/img/img20111214170136052197.jpg)
2.フォルダの場所を確認する
![1 ダウンロードフォルダとアップロードフォルダの場所を確認 ,2[OK]をクリック,3 iCloudコントロールパネルに戻ったら[適用]をクリック,写真が同期する,変更したい場合は[変更]をクリックしてフォルダを選択する](/contents/067/img/img20111214190916080204.jpg)
3.フォルダを確認する
![フォトストリームの写真がダウンロードされた ,個人用フォルダの[ピクチャ]→[Photo Stream]→[My Photo Stream]を開く](/contents/067/img/img20111214210023095462.jpg)
ストレージを管理する
iCloudに保存されているデータは、パソコンからでも確認できます。空き容量が不足してきたときは、データを削除したり、追加の容量を購入したりしましょう。
1.[ストレージを管理]を表示する
![[管理]をクリック](/contents/067/img/img20111214171741021236.jpg)
2.データの容量を確認する
![データの容量が表示された ,確認したいデータをクリック ,[削除]をクリックするとデータが削除される](/contents/067/img/img20111214173143034178.jpg)
[ヒント]Macは[システム環境設定]の[iCloud]で設定する
MacはMac OS X Lion 10.7.2以降に対応しており、[システム環境設定]に[iCloud]が追加されます。
[ヒント]WindowsではOutlookと同期する
Windowsでは、メール、連絡先、カレンダーの同期対象はOutlookになります。iCloudコントロールパネルでの設定後、Outlookを起動するとメールのパスワードが要求されるので、Apple IDのパスワードを入力します。WindowsメールやWindowsアドレス帳とは同期できません。
[ヒント]iCloudコントロールパネルで同期できるデータ
WindowsとMacでは、iCloudでiPhoneと同期できるデータと、同期に使用されるソフトが異なります。メール、連絡先、カレンダーは、Windowsでは上記の通りOutlookですが、MacではメールはMail、連絡先はアドレスブック、カレンダーはiCalと、Mac OS Xに標準で付属するソフトを使用して同期します。ブックマークはWindowsのみ、Safariに加えてInternet Explorerに対応します。フォトストリームは、Windowsでは同期用の特別なフォルダが作成され、MacではiPhotoなどのソフトを使用します。
| Windows | Mac | ||
|---|---|---|---|
| メール | Outlook 2007/2010 の[メール] | メールとメモ | |
| アドレスデータ | Outlook 2007/2010 の[連絡先] | 連絡先 | アドレスブック |
| カレンダーとタスク | Outlook 2007/2010 の[予定表]と[タスク] | カレンダー | iCal |
| ブックマーク | Internet Explorer、Safari※ | ブックマーク | Safari※ |
| フォトストリーム | [ピクチャ]フォルダの[Photo Stream] | フォトストリーム | iPhoto '11、Aperture 3 |
※ Safari と同期した場合、ブックマークに加えてリーディングリストも同期されます。
[ヒント]写真のアップロードもできる
Windowsでフォトストリームの同期を有効にすると、標準では個人用フォルダの[ピクチャ] →[Photo Stream] に[My PhotoStream]と[Uploads]の2つのフォルダが作成されます。iPhoneに転送したい写真は、[Uploads]フォルダに置きましょう。
[ヒント]MacでiCloudを設定する
Macでは、[システム環境設定]の[iCloud]を初めて開いたときに、Apple IDでサインインします。すると左のような画面が表示されるので、必要な機能をチェックして[次へ]をクリックしましょう(ここでチェックしなくても、あとで変更できます)。以上で基本設定は完了し、Windowsと同じようなコントロールパネルが表示されます。メールや連絡先などの同期を個別に設定可能です。
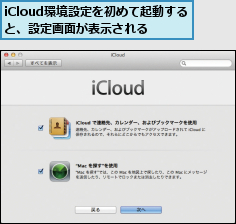
[ヒント]追加容量も購入できる
[ストレージを管理]で確認できる情報は、iPhoneの[設定]→[iCloud]→[ストレージとバックアップ]→[ストレージを管理]で確認できるものと同じです。[ストレージ購入]をクリックすれば、パソコンでも追加容量を購入できます。
[ヒント]Macでフォトストリームを同期する
MacのiPhoto' 11でフォトストリームを同期するには、まずMac App Storeでバージョン9.2以降にアップデートします。その後、初めて起動したときに確認画面が表示されるので、[フォトストリームを入にする]をクリックしましょう。サイドメニューの[最近の項目]に[フォトストリーム]が表示されます。Macの写真をiPhoneで見たいときは、[フォトストリーム]に写真をドラッグすればOKです。
![[フォトストリームを入にする]をクリック](/contents/067/img/img20111219140027041782.jpg)
[ヒント]「Macを探す」も設定できる
Macでは、[システム環境設定]→[iCloud]で[Macを探す]をチェックすると、Macの場所をiPhoneや他のパソコンから調べられるようになります。iPhoneでMacの場所を調べるには、App Storeから「iPhoneを探す」をインストールします。MacはGPSを内蔵していないため検出精度は低いですが、万が一のために設定しておきましょう。
[ヒント]iCloudからサインアウトする
iCloudコントロールパネルの左下にある[サインアウト]をクリックすると、パソコンとiCloudの同期を停止できます。その際、メール、連絡先などのデータごとに、パソコンから削除するかどうかを選択できます。同期していたデータをパソコンから削除しても、iCloudにはデータが残ります。




