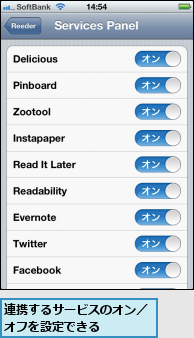Webの新着情報はRSSフィードで読む
ReederはGoogleリーダーを読むためのアプリです。GoogleリーダーはさまざまなWebサイトの新着情報を集約するサービスで、読みたいサイトをあらかじめ登録しておくと、そのサイトに新しく掲載された記事の概要を効率よく読むことができます。
新着情報はRSSフィードと呼ばれる形式で配信されており、GoogleリーダーなどのRSSリーダーを使えば、わざわざブラウザでアクセスしなくても新着情報をチェックできます。
RSSフィードにざっと目を通して、気になる情報が見つかったら元の記事にアクセスして詳しい内容を読むようにすれば、膨大な数のサイトから必要な情報を効率的に見つけられるようになります。
iPhoneの専用アプリはReederで決まり!
GoogleリーダーにはパソコンのブラウザやiPhone のSafariからでもアクセスできますが、RSSフィードを「読む」ための専用アプリであるReederでは、オフラインでの閲覧や他のアプリとの連携といったさまざまな便利機能を活用できます。
TwitterやFacebookに投稿したり、後述するInstapaperやEvernoteに記事をクリップしたりといったことも可能で、記事をフリックしてスターを付けるなど、iPhoneならではの操作性もReederの特長です。
情報収集の達人が、どのようにして大量のニュースをチェックしているのか......。その秘密はRSS リーダーの使いこなし方にあると言えるでしょう。
Googleリーダーでフィードの準備をする
Reederでフィードを読むために、まずGoogleリーダーを使えるようにしましょう。Googleカレンダーと同じく、Gmailのアドレスとパスワードですぐに利用できます。設定にはパソコンのブラウザが必要です。
▼Google リーダー
http://www.google.com/reader/
1.Googleリーダーにアクセスする
![1 パソコンのブラウザでGoogleリーダーにアクセス,2 Gmailのアドレスとパスワードでログイン,3[すべてのおすすめを表示]をクリック,4[ブラウズ]をクリック ,[新しいGoogleリーダーへようこそ]と表示されたときは[OK]をクリックする](/contents/067/img/img20111219152835017375.jpg)
2.フィードパッケージを登録する
![1 読みたいパッケージの[登録]をクリック,2[すべてのアイテム]をクリック](/contents/067/img/img20111219153009049152.jpg)
3.すべてのフィードの記事を読む
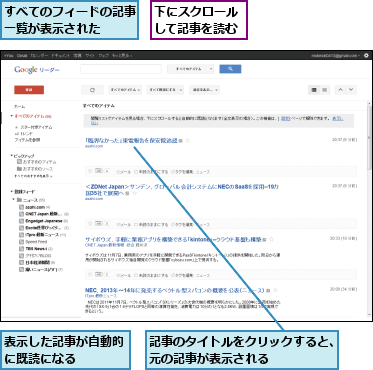
4.フィードごとに記事を読む
![クリックしたフィードの記事一覧が表示された,フィードのタイトルをクリック ,[すべて既読にする]をクリックすると、すべての記事が既読になる](/contents/067/img/img20111219153029062800.jpg)
フィードを追加してフォルダで分類する
新着情報をチェックしたいサイトをGoogleリーダーに追加します。Googleリーダーはサイトのフィードを読み込み、新着情報の一覧を表示します。ジャンルごとにフォルダを作ってフィードを分類しておくと、Reederで表示したときに読みやすくなります。
1.サイトのURLをコピーする

2.フィードを追加する
![1[登録]をクリック ,2 コピーしたサイトのURLを貼り付け,3[追加]をクリック ,Googleリーダーを表示しておく](/contents/067/img/img20111215170832041827.jpg)
3.フィードをフォルダで分類する
![1 フィードのタイトルをクリック ,2[フィードの設定]→[新しいフォルダ]をクリック](/contents/067/img/img20111215185530071274.jpg)
4.フィードがフォルダに分類される
![フィードが作成したフォルダに分類された,[新しいフォルダの名前]が表示されたらフォルダ名を入力して[OK]をクリック](/contents/067/img/img20111215171841054803.jpg)
Reederで記事を読む
ここからはiPhoneのReederで記事を読んでいきます。Googleリーダーで追加したフィードやフォルダは随時Reederに反映されます。
1.Googleリーダーにログインする
![1[Reeder]を起動,2 Gmailのアドレスとパスワードを入力,3[Done]をタップ](/contents/067/img/img20111215172323088756.jpg)
2.フィードを表示する
![フォルダの一覧が表示された,[Unread]またはフォルダをタップ](/contents/067/img/img20111215172621092372.jpg)
3.未読記事を表示する
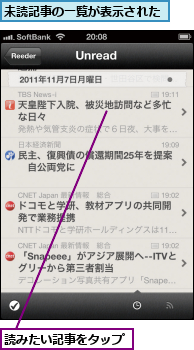
4.未読記事を読む
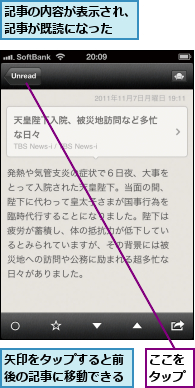
5.すべてを既読にする

![2[Mark all as read]をタップ ,すべての記事が既読になり、手順2の画面に戻る](/contents/067/img/img20111215174447089520.jpg)
記事にスターを付ける
面白そうな記事を見つけても、そのときは読む時間がなかったり、電波が届かないために元の記事や全文を参照できなかったりすることもあります。そのような場合は、記事にスターを付けてあとでゆっくり読むとよいでしょう。
1.スターを付ける
![記事にスターが付いた,記事を表示しておく,[★]をタップ](/contents/067/img/img20111215180802082280.jpg)
2.スター付きの記事を表示する
![フォルダの一覧を表示しておく,[●]をタップすると未読記事のフォルダの一覧に戻る ,[★]をタップ](/contents/067/img/img20111215180736077527.jpg)
記事をツイートする
ReederにはTwitterとの連携機能があり、その記事への感想にページのタイトルやリンクを付けてツイートできます。
1.Services Panelを表示する
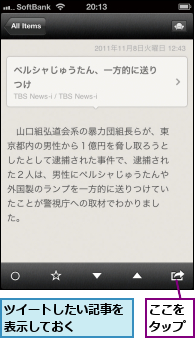
2.記事をツイートする
![Services Panelが表示された,[Twitter]をタップ](/contents/067/img/img20111215185816023943.jpg)
1.ツイートをする
![1 ツイートの本文を入力 ,2[Title]と[Link]をタップ ,3[Update]をタップ,URLは自動的に短縮される,サインイン画面が表示されたときは、Twitterのアカウントでサインインする,ツイートが投稿される](/contents/067/img/img20111215182535026914.jpg)
記事をInstapaperやEvernoteにクリップする
Reederで見つけた記事をInstapaperやEvernoteに送信しておくと、あとで整理するときに便利です。これらのアプリはクラウド環境に構築されているため、iPhoneだけでなくパソコンとも自動的に同期します。
1.Services Panelを表示する
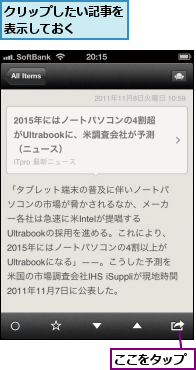
2.記事をクリップする
![記事がクリップされる ,[Instapaper]または[Evernote]をタップ ,[Mail Article]をタップすると記事をメールで送信できる](/contents/067/img/img20111215183300053477.jpg)
[ヒント]記事のタイトルだけを表示する
すばやく記事をチェックしたいときはタイトルの一覧が便利です。画面右上の[一覧表示]のアイコンをクリックします。
![記事のタイトルだけが表示された ,[一覧表示]をクリック](/contents/067/img/img20111219154308026633.jpg)
[ヒント]新着記事だけを表示する
読んだ記事を一覧から除外したいときは、[すべてのアイテム]から[新着○件]を選択すると、新着記事のみが表示されます。
![未読の記事だけが表示された ,[すべてのアイテム]をクリックして[新着○件]を選択](/contents/067/img/img20111219154426099859.jpg)
[ヒント]登録できないサイトがあるときは
すべてのサイトが新着情報をフィードで配信しているとは限りません。サイトのURLを入力してもフィードを追加できなかったときは、そのサイトでフィードが配信されているかどうかを確認しましょう。
[ヒント]フィードの登録数が多くなったときの対処法
あまり多くのフィードを登録していると、興味があるはずの記事を見逃してしまうかもしれません。ときどき[すべてのアイテム]から[トレンド]を確認して、更新頻度が低いものや既読率が低いものは[フィードの設定]から登録を解除するとよいでしょう。
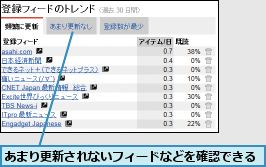
[ヒント]読み込んだフィードはオフラインでも閲覧可能
Reederでは、一度読み込んだフィードの記事はiPhoneに保存されるので、地下鉄など電波の届かない場所でも閲覧できます。
[ヒント]記事の全文を取得する
フィードで面白そうな記事が見つかったら、タイトルをタップするとReederから元の記事にアクセスできます。また、画面右上のソファのアイコンをタップすると、記事の全文を取得できます。ただし、これらの操作にはインターネットへの接続が必要です。
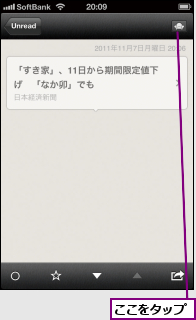
[ヒント]スターはGoogleリーダーにも反映される
Reederで記事にスターを付けると、Googleリーダーの[スター付きアイテム]にも表示されます。iPhoneで概要だけチェックし、続きをパソコンで読めます。
[ヒント]Facebookにも投稿できる
Services Panelの[Facebook]をタップすれば、記事についての感想などをFacebookに投稿できます。ページのタイトルやリンクは自動的に追加されます。
[ヒント]記事の全文をEvernoteにクリップする
画面右上のソファのアイコンをタップし、記事の全文を取得してからEvernoteに送信すれば、記事の概要だけでなく全文をクリップできます。
[ヒント]連携するサービスを設定する
Reederにはさまざまなアプリやサービスとの連携機能がありますが、アカウントを持っていないと使えない機能もあります。iPhoneの[設定]を起動してReeder の設定を変更すれば、不要な連携機能をオフにできます。Services Panelのアイコンは日常的に利用するものだけに絞っておいたほうが、Reederを連携するサービスのオン/ 快適に使いこなせるでしょう。
![1[設定]を起動して[Reeder]をタップ,2[Services Panel]をタップ](/contents/067/img/img20111219154536037427.jpg)