1.AllShareを起動する
![GALAXY Tab 10.1 LTEとDLNA対応のテレビを同じ無線LANアクセスポイントに接続しておく,アプリケーション画面の[全て]を表示しておく,[AllShare]をタップ](/contents/066/img/img20111216114603000094.jpg)
2.[マイデバイス]を開く
![AllShareが起動した,ここではGALAXY Tab 10.1LTE 内の動画ファイルを、DLNA対応のテレビで再生する,テレビ側で設定が必要なときは設定しておく,[マイデバイス]をタップ](/contents/066/img/img20111216114620062071.jpg)
3.再生したいファイルの種類を選択する
![ここではGALAXY Tab 10.1 LTEで撮影した写真を再生する,再生するファイルの種類を選択する画面が表示された,[写真]をタップ](/contents/066/img/img20111216114636065131.jpg)
4.再生したい写真を選択する
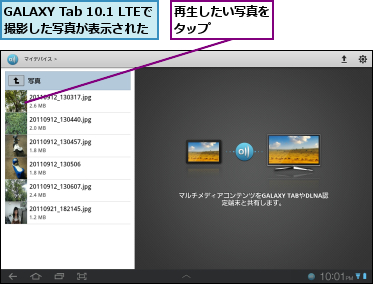
5.再生したいテレビを選択する
![再生したいテレビをタップ ,[デバイス選択]が表示された](/contents/066/img/img20111212165612080895.jpg)
6.写真が再生された

![AllShareを終了するには、バックボタンをタップして[OK]をタップし、再びバックボタンをタップして[OK]をタップする,ここをタップすると、写真の再生を停止できる,ここをタップすると、前後の写真を再生できる,写真の再生画面が表示された](/contents/066/img/img20111216114920010017.jpg)
[ヒント]DLNA対応のテレビが必要
GALAXY Tab 10.1 LTEとテレビを連携させるには、ネットワーク機能を搭載し、DLNAに対応しているテレビが必要になります。テレビの取扱説明書などを参照し、DLNAに対応しているかどうかを確認しましょう。
[ヒント]「DLNA」ってなに?
「DLNA」とは、テレビなどの家電、コンピューター、携帯機器をWi-Fiなどのホームネットワークを利用して、連携させる規格のことです。音楽、映像、写真などのコンテンツを機器間で楽しむことができる規格として、注目されています。
[ヒント]Wi-Fiの接続先が異なると使えない
AllShareでファイルを再生するときは、GALAXY Tab 10.1LTEとテレビなどの機器が同じネットワークに接続されている必要があります。接続先が異なると、表示先のデバイスにテレビが表示されないので、GALAXY Tab 10.1 LTEをテレビと同じネットワーク(無線LANアクセスポイント)に接続しましょう。
[ヒント]再生できないファイルもある
DLNAでは、すべてのコンテンツを再生できるわけではありません。デジタル著作権管理機能(DRM)などによって著作権が保護されている動画は再生できないうえ、機器およびソフトウェアの対応状況などによって、再生できるファイルが限られることがあります。すべてのファイルが再生できるわけではないことを覚えておきましょう。
[ヒント]動画を再生するには
動画を再生したいときは、手順3で[ビデオ]を選択し、GALAXYTab 10.1 LTEに保存されている動画を選択します。その後、写真と同じように、再生先のデバイスとしてテレビを選択すると、動画がテレビで再生されます。ただし、再生先のテレビが、選択した動画の形式に対応していないときは再生できません。
[ヒント]うまく再生できないときは
写真や動画が再生できないときは、まず、テレビがDLNAに対応しているかどうかを確認しましょう。ネットワークに接続できないテレビやDLNAに対応していないテレビでは写真や動画を再生できません。続いて、ネットワーク接続を確認します。GALAXY Tab 10.1LTEとテレビの両方が同じネットワーク(Wi-Fiの場合は同じ無線LANアクセスポイント)に接続されているかどうかを確認しましょう。それでも再生できないときは、テレビに対応していない形式の写真や動画を選択している可能性があります。テレビによっては、再生できる写真や動画の形式が限られているため、対応していないファイルは再生できません。
[ヒント]GALAXY Tab 10.1 LTEの動画や音楽、写真をWindows 7のパソコンで再生するには
Windows 7搭載のパソコンは、標準でDLNAをサポートしています。そのため、GALAXY Tab 10.1 LTEとWindows 7のパソコンで簡単に動画や音楽などのコンテンツを共有し、再生できます。このレッスンを参考に、テレビの代わりにWindows 7のパソコンのWindows Media PlayerにGALAXY Tab 10.1 LTEの写真を表示できるのはもちろんのこと、Windows 7 のパソコンのコンテンツをGALAXY Tab 10.1 LTEで再生することもできます。書斎にあるパソコンの動画を寝室で使っているGALAXY Tab 10.1LTE で再生したり、部屋を移動しながらGALAXY Tab 10.1LTEで音楽を再生したりすることができます。パソコンにあるコンテンツをGALAXY Tab 10.1 LTEに移す必要がなく、さまざまなものを手軽に楽しめるのも特徴です。
![GALAXY Tab 10.1 LTE のコンテンツをWMPで再生するには、[ストリーム]‐[プレーヤーのリモート制御を 許可]をクリックし、GALAXY Tab 10.1 LTEからのリモート操作を有効にする,Windows 7のパソコンでDLNAを利用するには、まず、Windows Media Player(WMP)で[ストリーム]‐[メディアストリーミングを有効にする]をクリックし、ストリーミングを有効にする](/contents/066/img/img20111216115008055857.jpg)





