壁紙を変更する
1.壁紙を変更できるようにする
![ホーム画面を表示しておく,[+]をタップ](/contents/066/img/img20111216100624057242.jpg)
2.壁紙の種類を選択する
![1[壁紙]をタップ ,2[ギャラリー]をタップ,ここではカメラで撮影した写真を壁紙に設定する ,カスタマイズ画面が表示された](/contents/066/img/img20111216205616004059.jpg)
3.壁紙を設定したい場所を選択する
![[ホーム画面の壁紙]をタップ ,[設定]が表示された](/contents/066/img/img20111212180030045853.jpg)
4.写真のあるフォルダを選択する
![壁紙に設定したい写真のあるフォルダをタップ,[画像を選択]が表示された](/contents/066/img/img20111216205632017160.jpg)
5.壁紙に設定したい写真を選択する

6.壁紙にしたい範囲を調整する
![1 枠線、または枠内をドラッグ,2 [OK]をタップ,範囲を選択したいときは枠線、位置を変更したいときは枠内をドラッグする,青い枠線で囲まれている部分が壁紙に設定される,[画像を切り取る]が表示された](/contents/066/img/img20111216205758099855.jpg)
7.壁紙が変更された
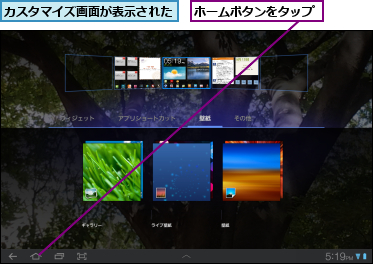
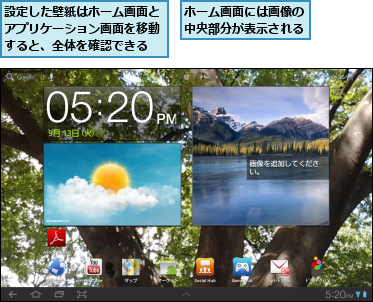
アプリケーション画面のアイコンをホーム画面に追加する
1.ホーム画面に追加したいアイコンを選択する
![1 [アプリショートカット]をタップ ,2[カレンダー]をタップ,ここではカレンダーのアイコンをホーム画面に追加する ,カスタマイズ画面を表示しておく](/contents/066/img/img20111216210036005329.jpg)
2.ホーム画面を表示する
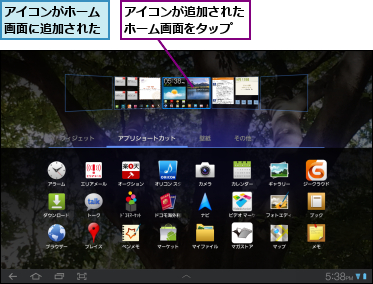
3.アイコンの位置を移動する
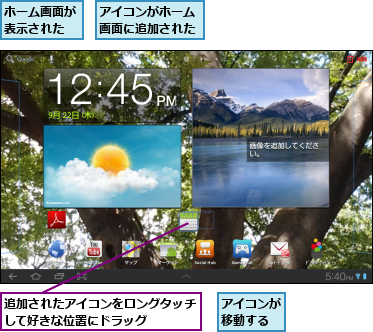
[ヒント]ライブ壁紙も追加できる
壁紙には、動きのある「ライブ壁紙」も設定できます。ライブ壁紙は、ただアニメーションするだけではなく、地図を表示したり、アプリと連動するものやゲーム要素のあるものなどがあり、マーケットからダウンロードして追加することもできます。
![カスタマイズ画面で[壁紙]をタップして [ライブ壁紙]をタップすると、ライブ壁紙を選択できる](/contents/066/img/img20111213001530025549.jpg)
[ヒント]ブックマークや連絡先もホーム画面に追加できる
ホーム画面にはアプリだけではなく、ブラウザーのブックマークや電話帳の連絡先などのアイコンも追加できます。「壁紙を変更する」の手順2で[その他]をタップし、追加したい項目を選択します。よく閲覧するWebページや連絡先は、ホーム画面に追加しておくと便利です。
![カスタマイズ画面で[その他]をタップすると、ブックマークや連絡先もホーム画面に追加できる](/contents/066/img/img20111216210155092269.jpg)
[ヒント]ロック画面の壁紙を変更するには
「壁紙を変更する」の手順3で[ロック画面の壁紙]を選択すると、ロックを解除する画面の壁紙を変更できます。ロック画面の壁紙には、自分で撮影した画像や最初から内蔵されている画像を設定できますが、ライブ壁紙を設定することはできません。
[ヒント]壁紙はダウンロードもできる
ブラウザーで表示したWebページの画像をロングタッチし、[壁紙に設定]を選択すると、その画像を壁紙に設定できます。また、[画像を保存する]を選択すると、画像をギャラリーに保存できるので、このレッスンの手順で壁紙にする部分を調整できます。
[ヒント]アイコンを削除するには
アイコンを移動するときと同じように、削除したいアイコンをロングタッチし、そのまま画面右上の[削除]までドラッグすると、そのアイコンをホーム画面から削除できます。このときに削除されるのはホーム画面上のアイコンだけで、アプリ自体は削除されません。必要に応じて再びホーム画面に追加することもできます。同じ操作で、ブックマークのアイコンやウィジェットも削除できます。
![アイコンをロングタッチして[削除]までドラッグすると、アイコンを削除できる](/contents/066/img/img20111213002106068150.jpg)




