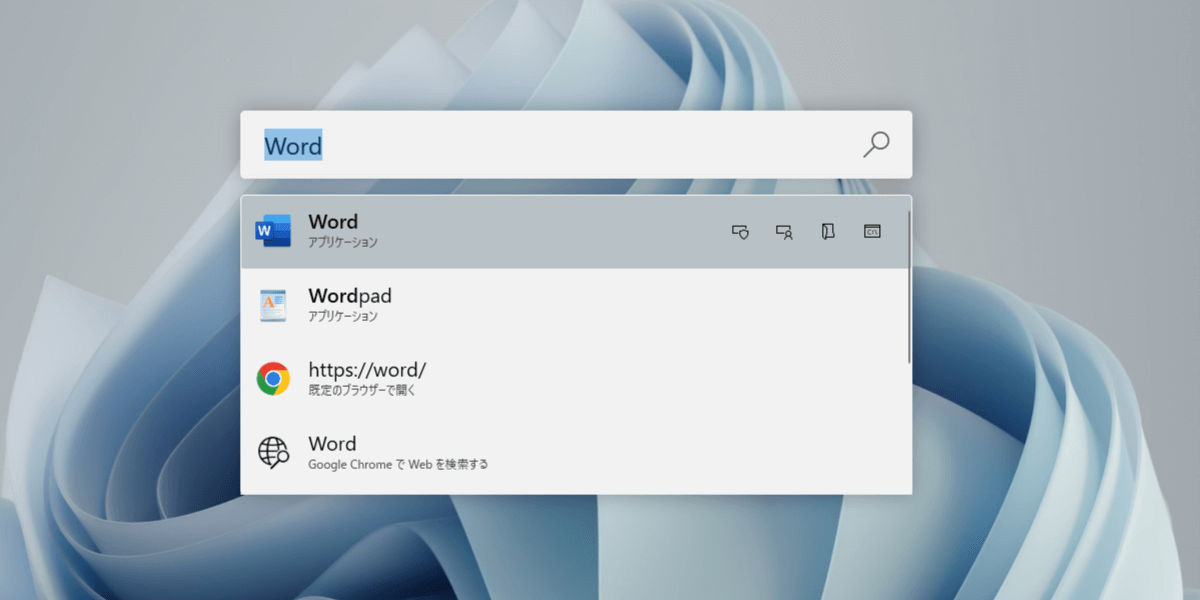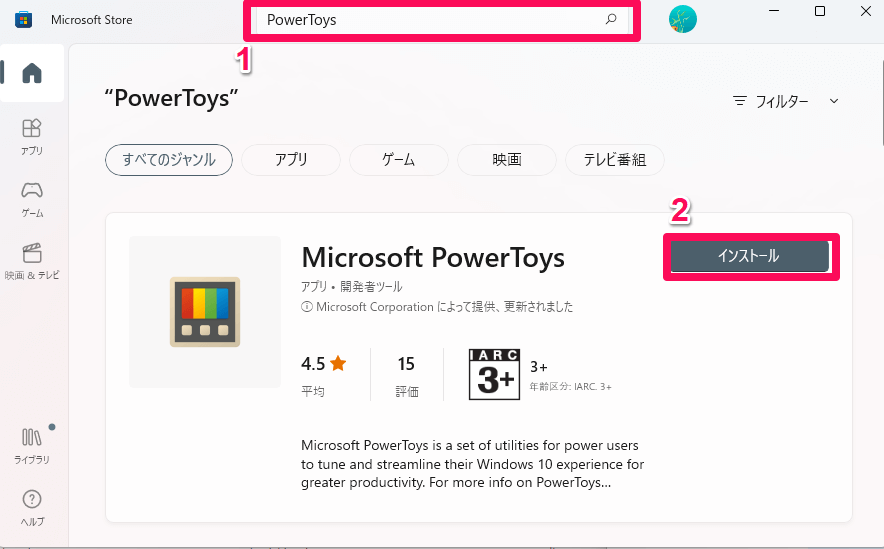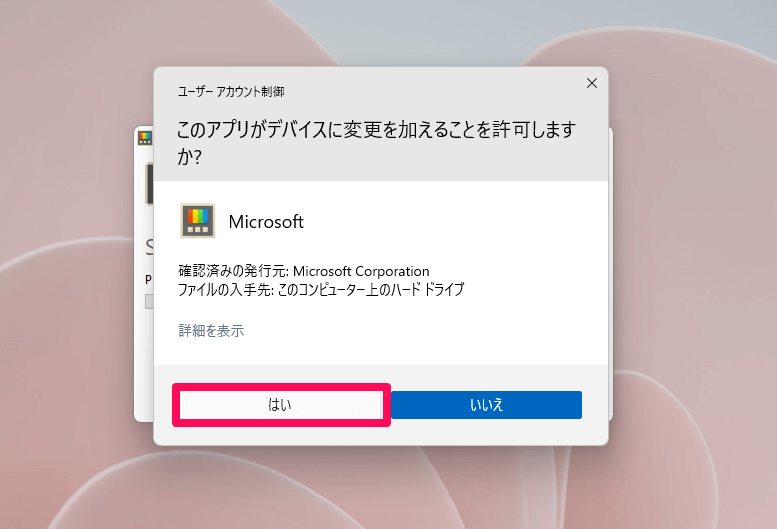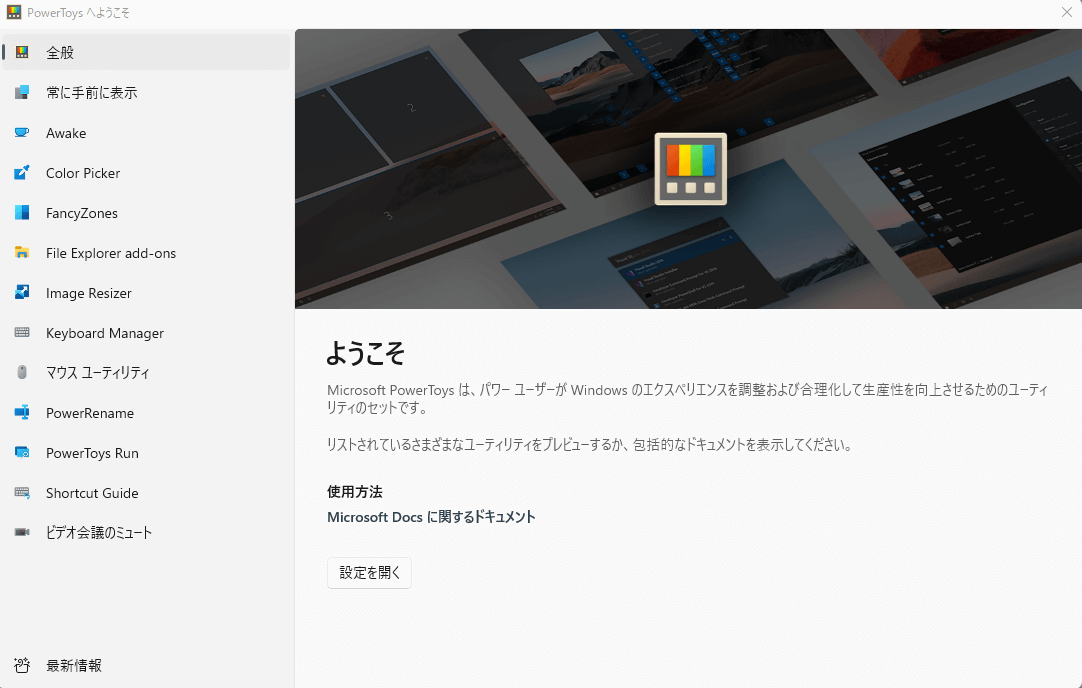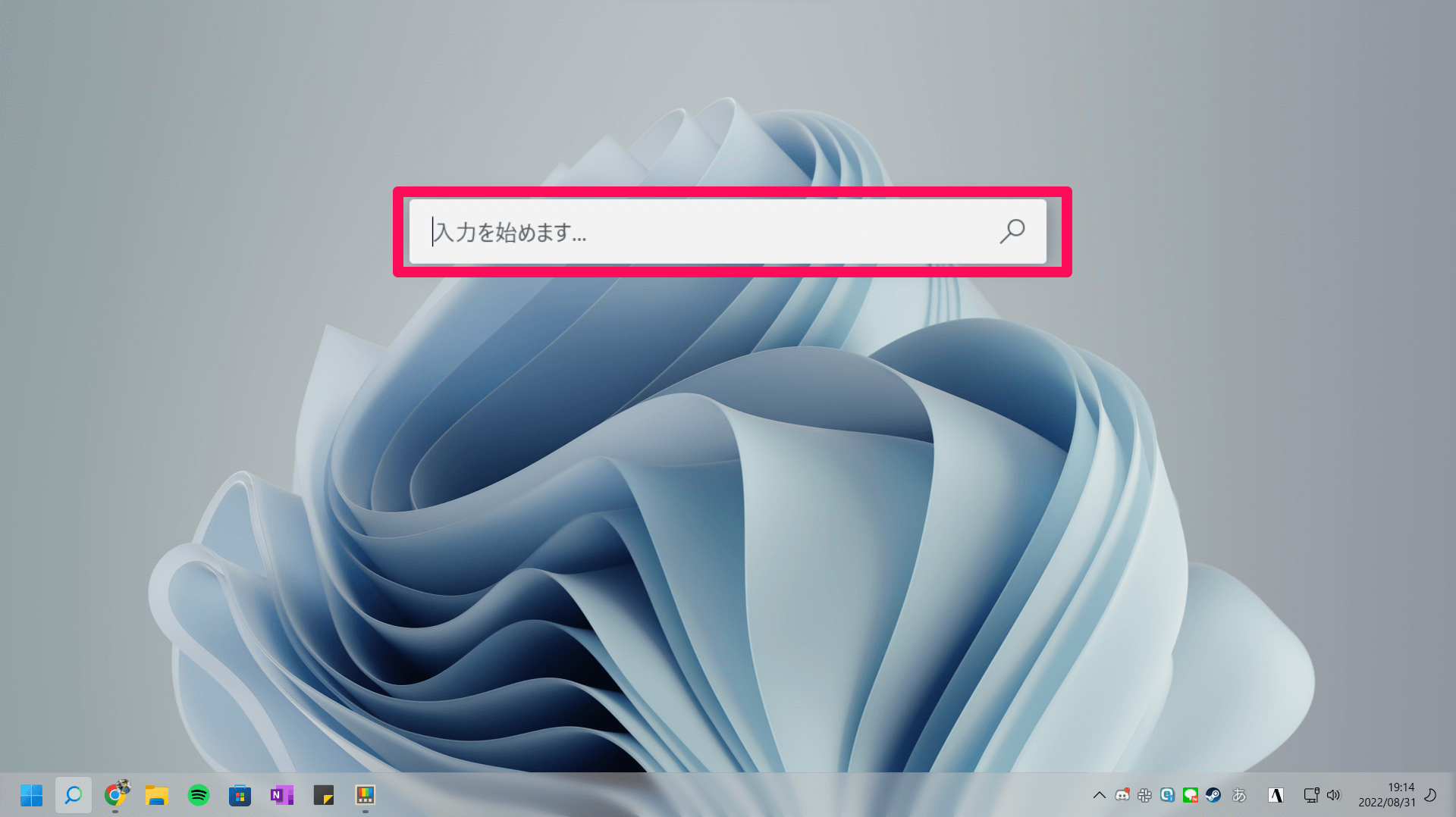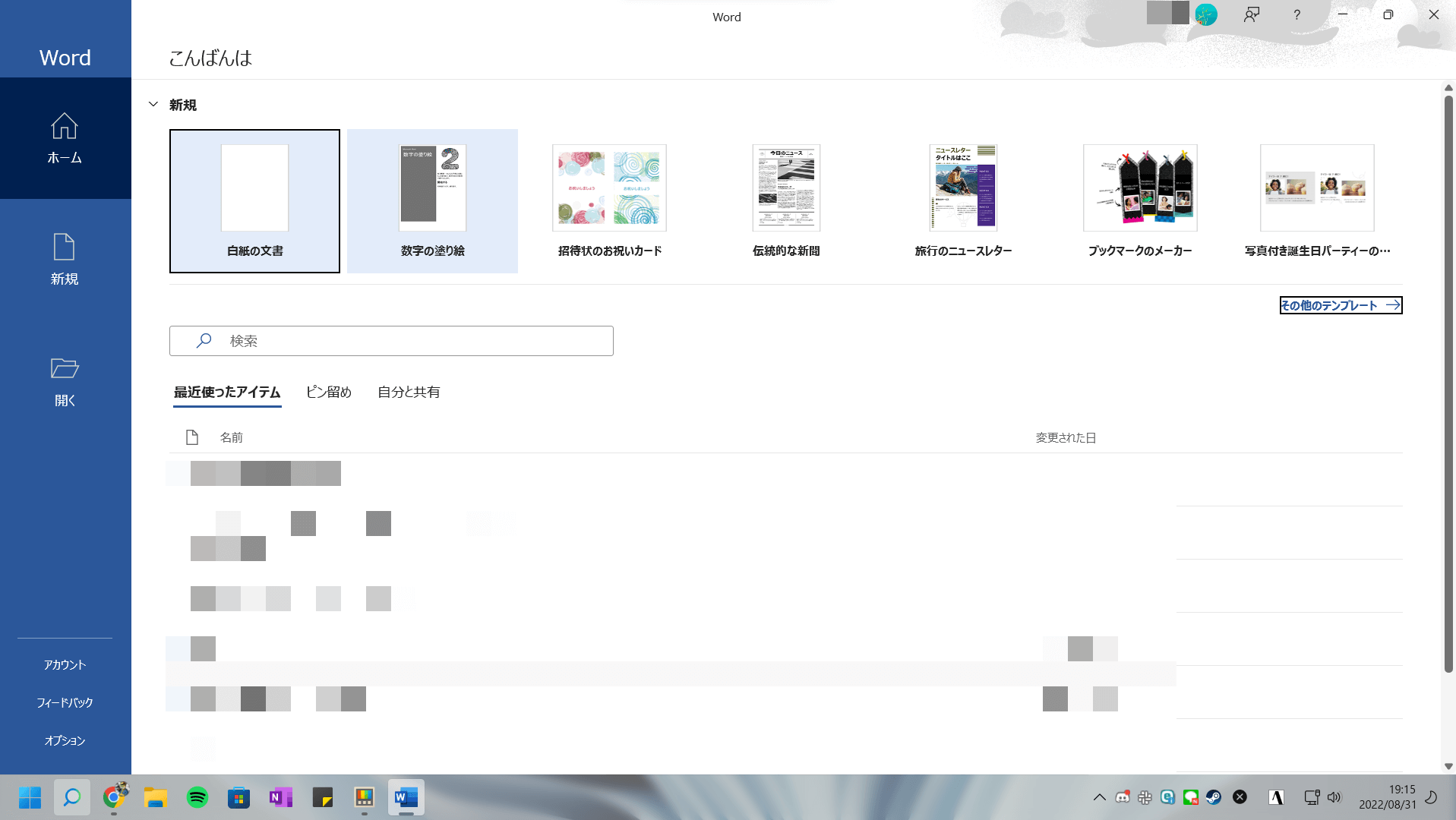好きなタイミングでアプリ起動、ウェブ検索をすぐに実行
Windowsパソコンを使っている多くの人にとって、アプリを起動するときには[スタート]メニューを表示し、Web検索をするときにはブラウザーを先に開いておくのが、通常の操作ではないでしょうか。しかし、毎日パソコンを起動するたび、同じ操作を数ステップかけて行っていることにムダを感じませんか?
毎日の操作を少しでも短縮したい人に試してほしいのが、「Microsoft PowerToys」(以下、PowerToys)という無料ツールです。PowerToysはMicrosoftが開発中のオープンソースのソフトウェアで、Windowsでのあらゆる操作に利便性を持たせる機能が多く含まれています。
そして、PowerToysには「PowerToys Run」と呼ばれるランチャー機能が備わっています。この機能を使えば、アプリの起動、Webの検索、Windows上の各種設定などを一発で呼び出すことができるようになります。毎日、数ステップかけて行っていた作業を、すぐに開始することが可能です。
「PowerToys Run」を使えばアプリ起動、ウェブでの検索、Windows上の各種設定などを一発で呼び出すことができます。
これさえ覚えていればで、毎回ブラウザーを起動してから検索をしたり、スタートメニューからアプリを起動するなど、開始までに数ステップ必要な作業を一発で完了できます。
ここではPowerToys Runを使って、アプリを起動する方法を紹介します。以下の操作手順を参考に、まずはPowerToysのダウンロードから始めましょう。
PowerToysをインストールする
1Microsoft Storeで検索する
[スタート]メニューなどから[Microsoft Store]アプリを起動します。続いて、検索ボックスをクリックして 「PowerToys」と入力し、検索を実行しましょう。検索結果に「Microsoft PowerToys」が表示されたら、 インストールをクリックします。
2PowerToysをインストールする
ユーザーアカウント制御のウィンドウが表示されたら、[はい]をクリックします。
Microsoft PowerToysが起動し、「PowerToysへようこそ」と表示されました。PowerToys Runを使ううえでは、PowerToys側での特別な設定は不要なので、このウィンドウはそのまま閉じて構いません。
PowerToys Runを使ってアプリを起動する
1PowerToys Runを呼び出す
PowerToys Runはショートカットキーにより、いつでも好きなタイミングで呼び出すことができます。任意の画面で[Alt]+[Space]キーを押すと、画面中央に「入力を始めます...」と表示された検索バーが表示されます。ここに起動したいアプリ名や、Web検索したいキーワードなどを入力しましょう。
2アプリを起動する
ここでは例としてWordを起動します。「入力を始めます...」に「Word」と入力し、[Enter]キーを押しましょう。検索結果の一覧にWordのアプリが表示されるので、これをクリックします。
3Wordが起動した
PowerToys RunからWordを起動できました。
今回はPowerToys Runを使ってWordを起動する一連の流れを解説しました。Windowsの各種設定、アプリ、Web検索などを包括して検索してくれる便利な機能なので、ぜひ覚えておきましょう。