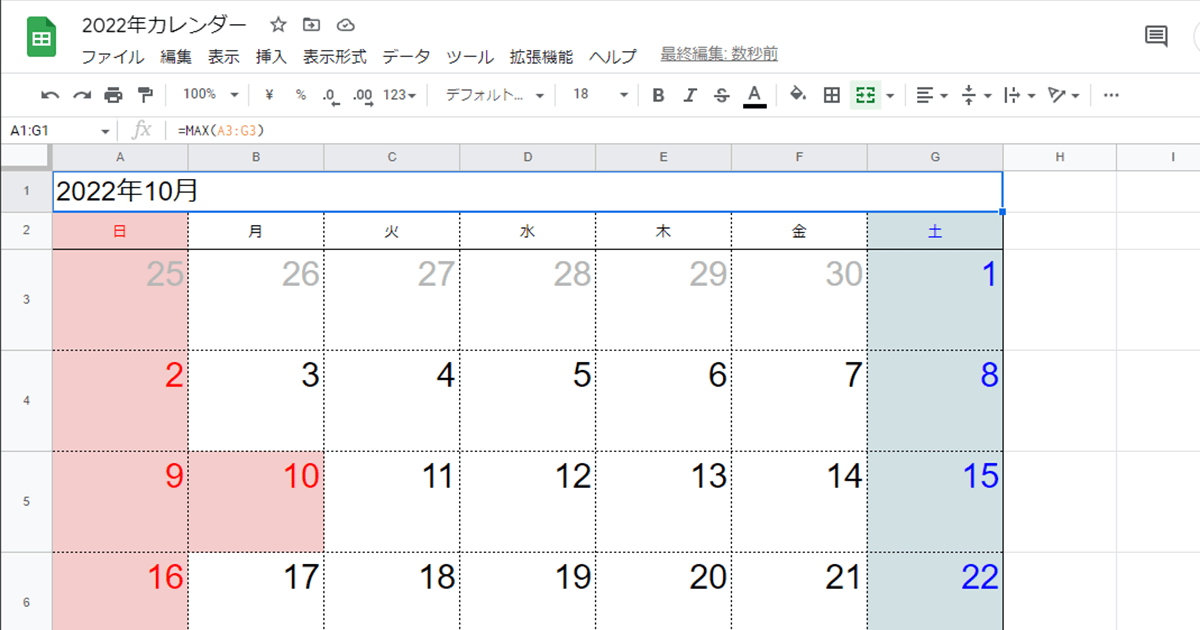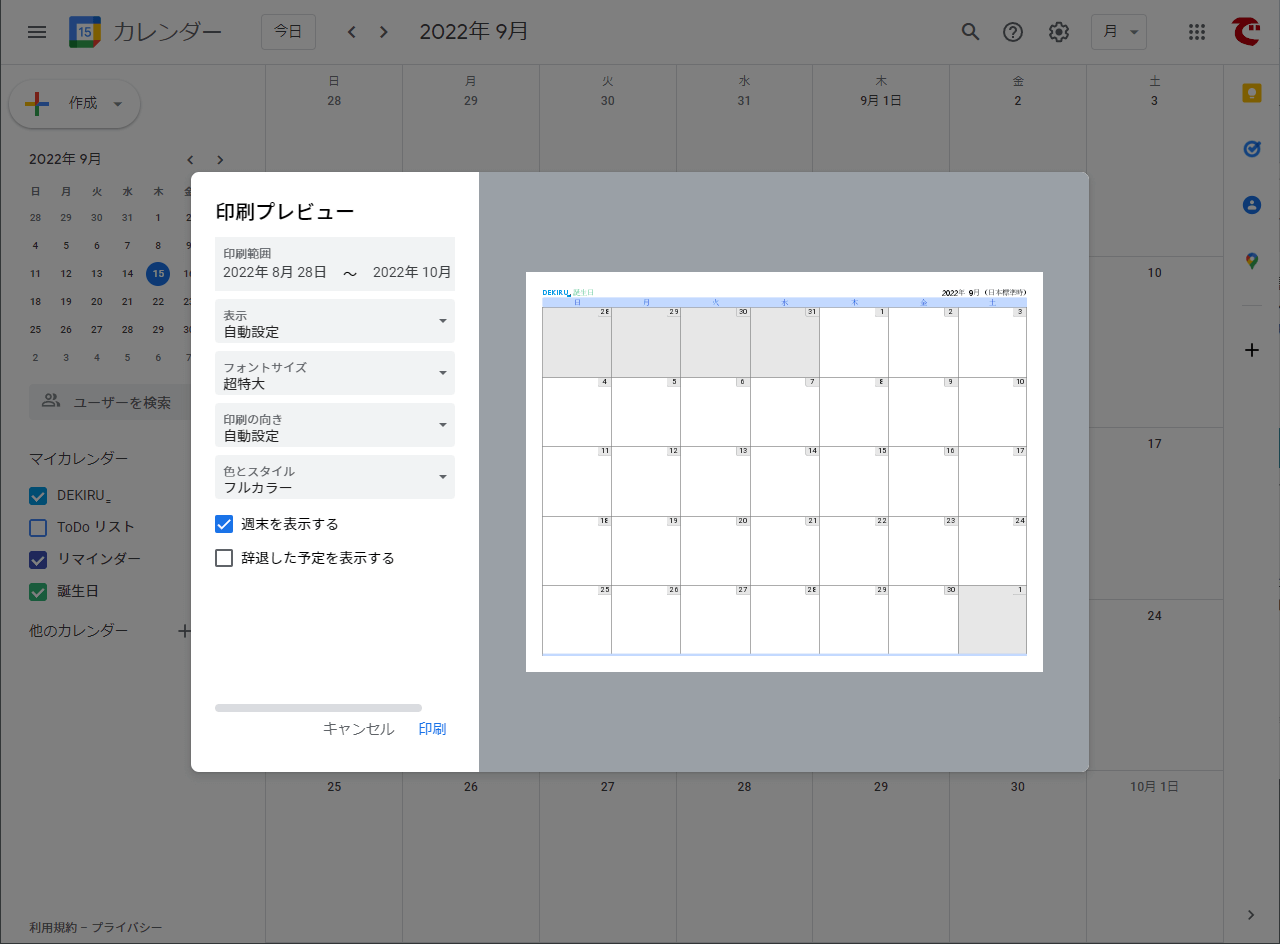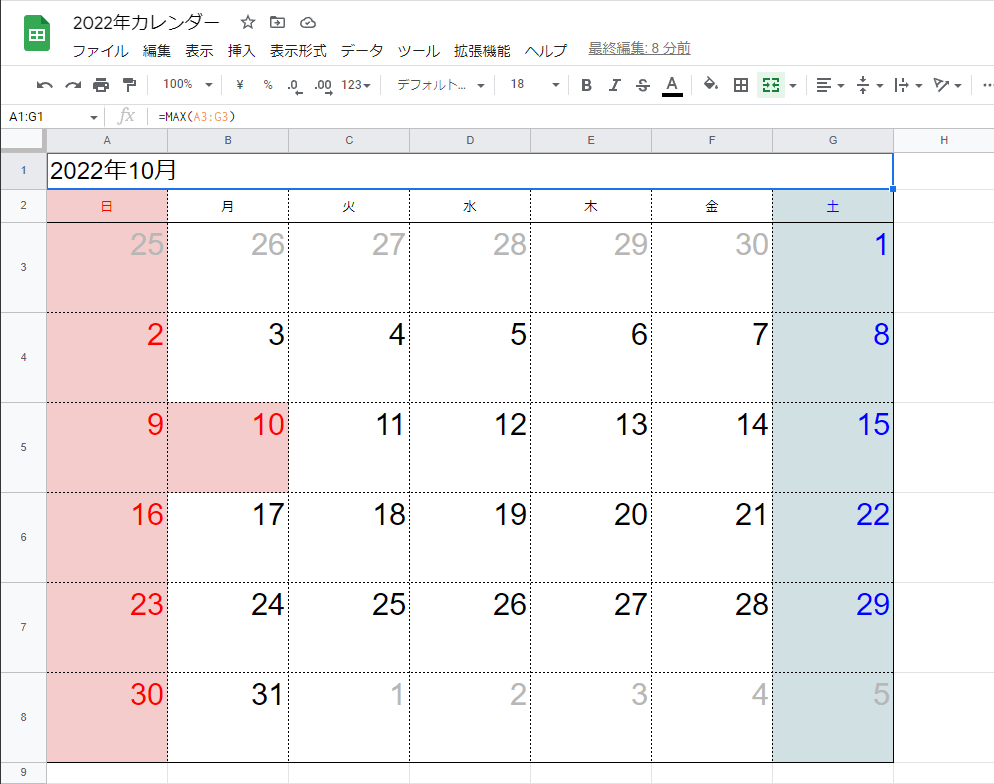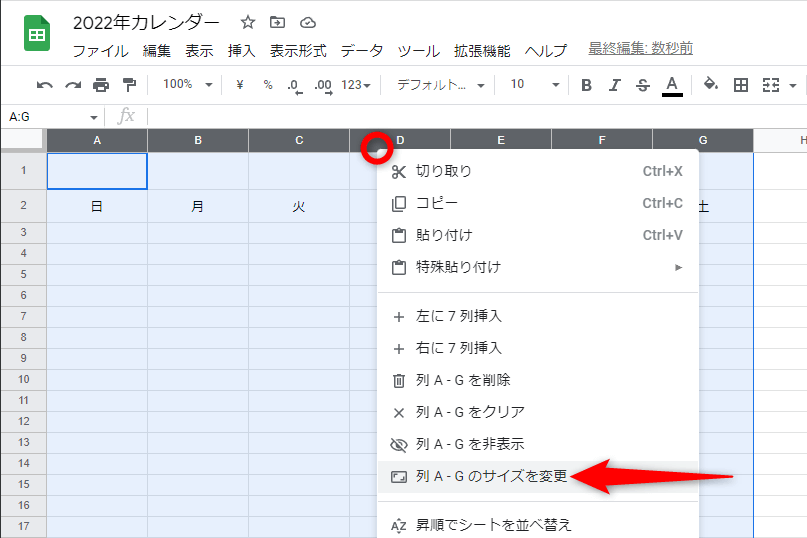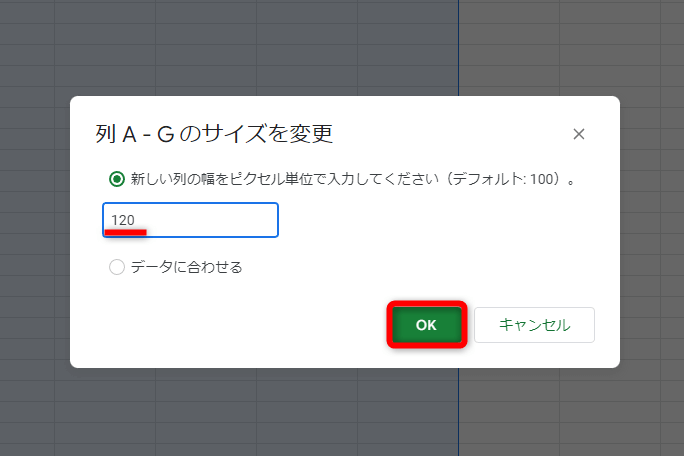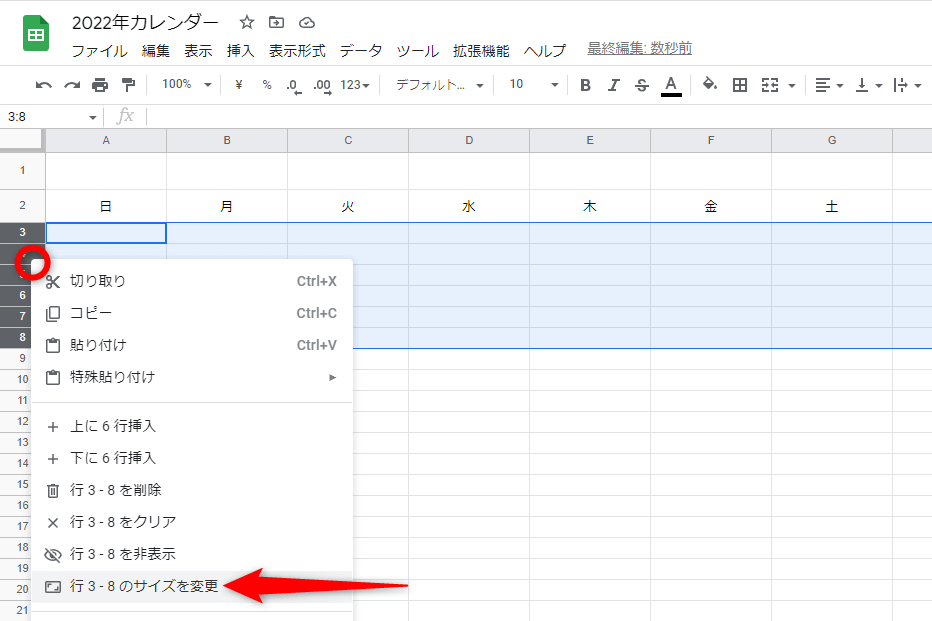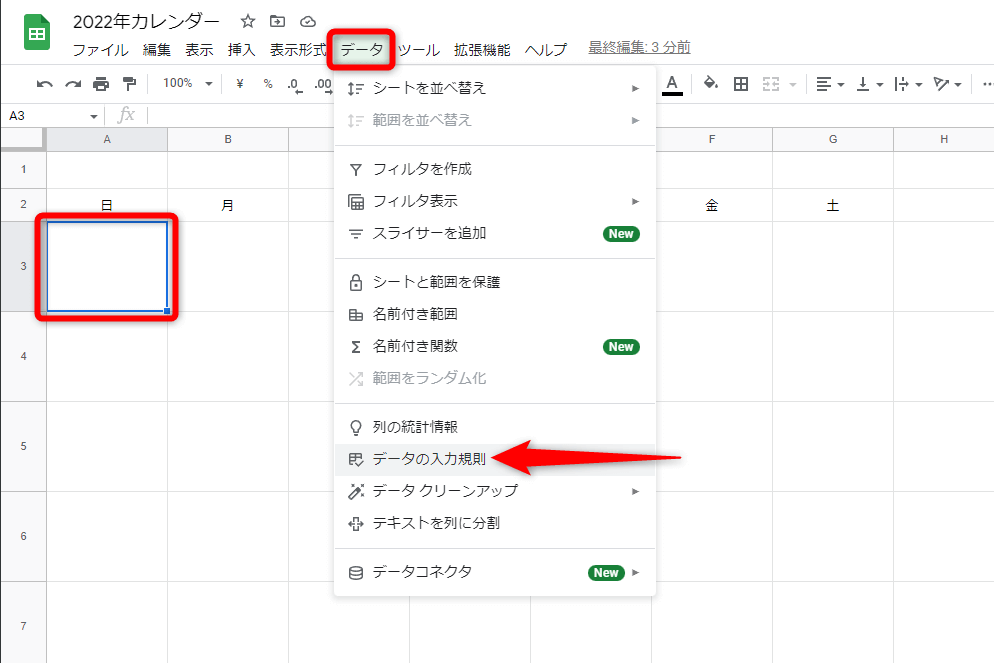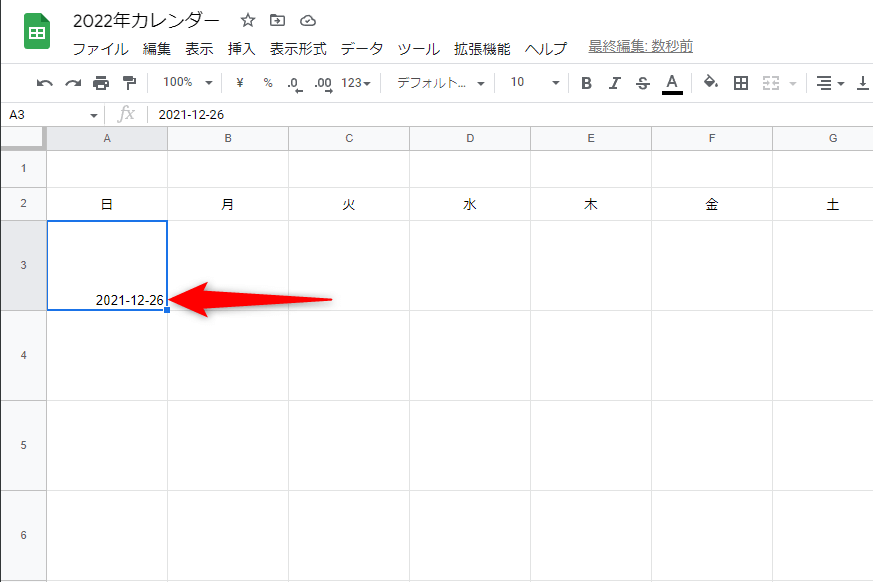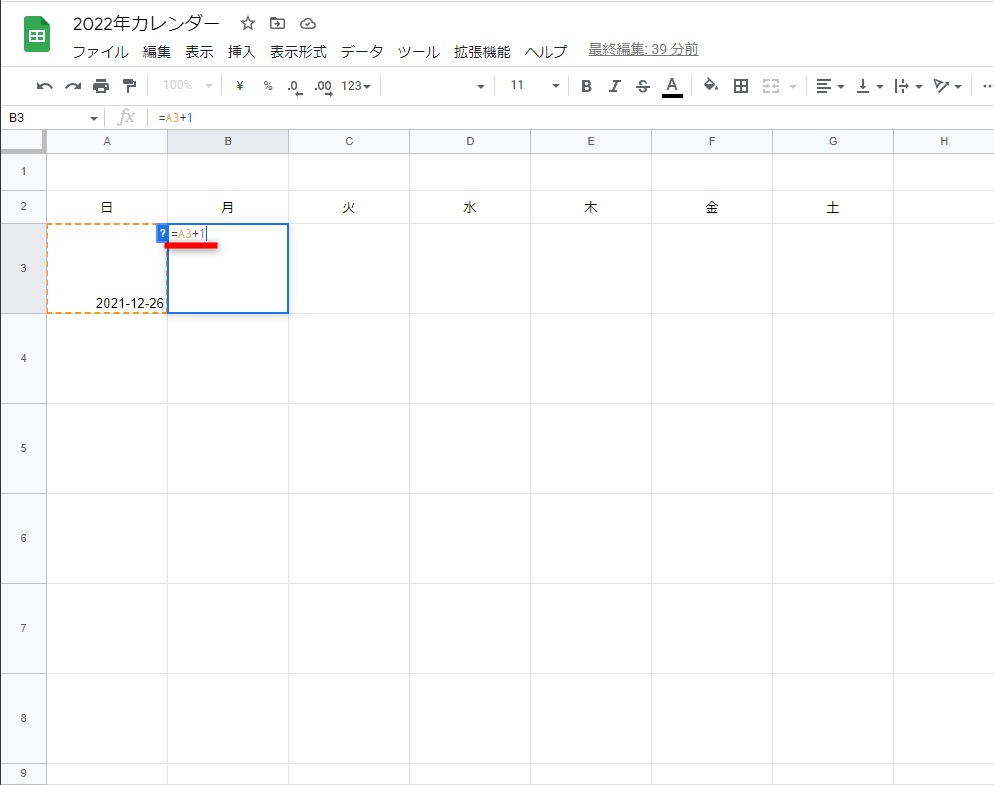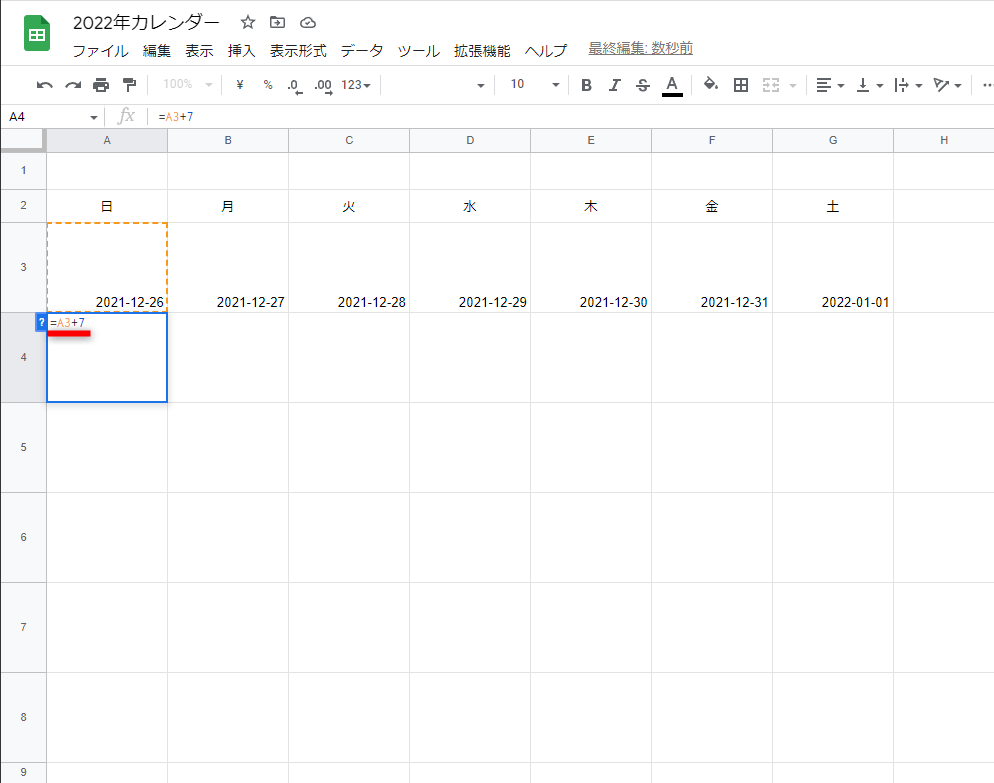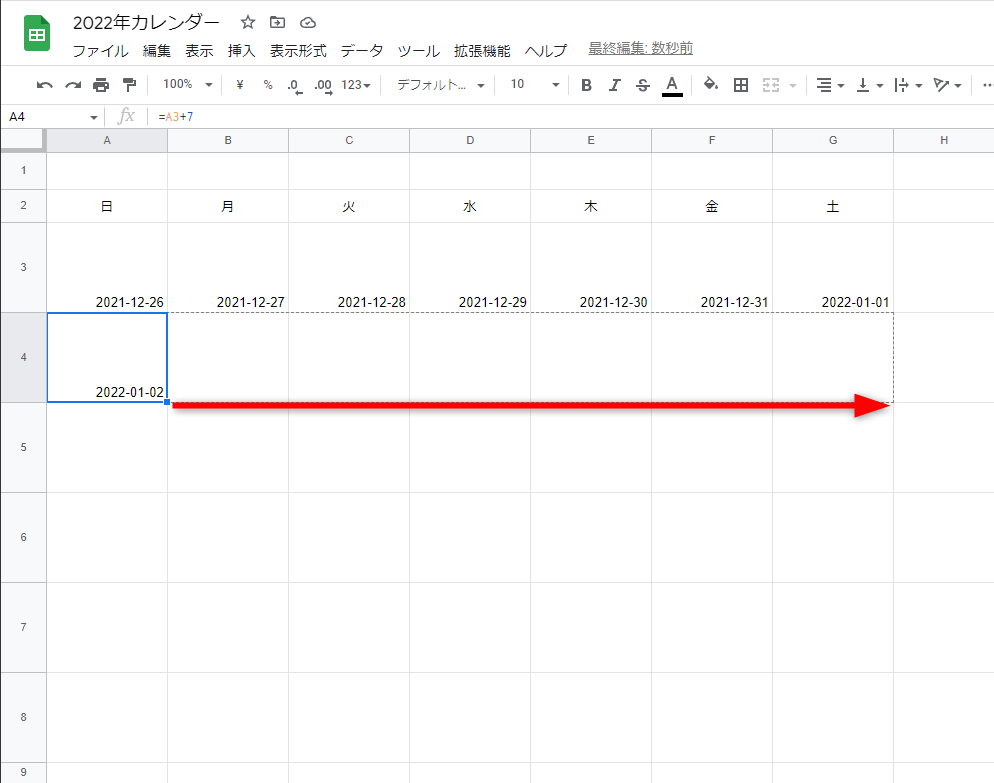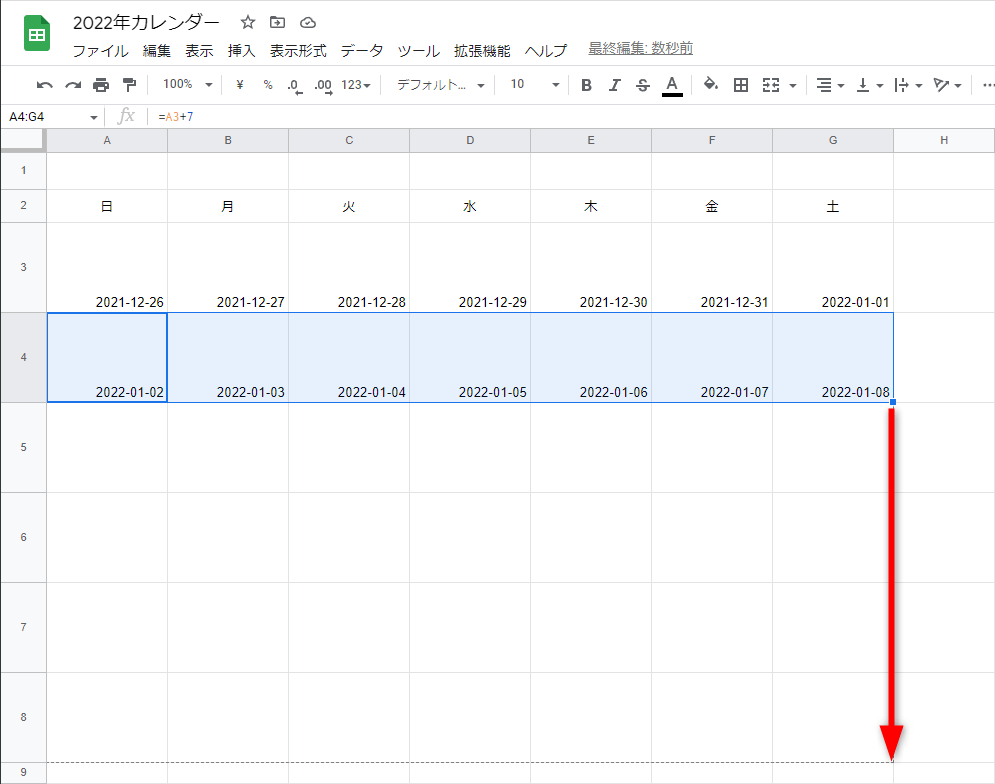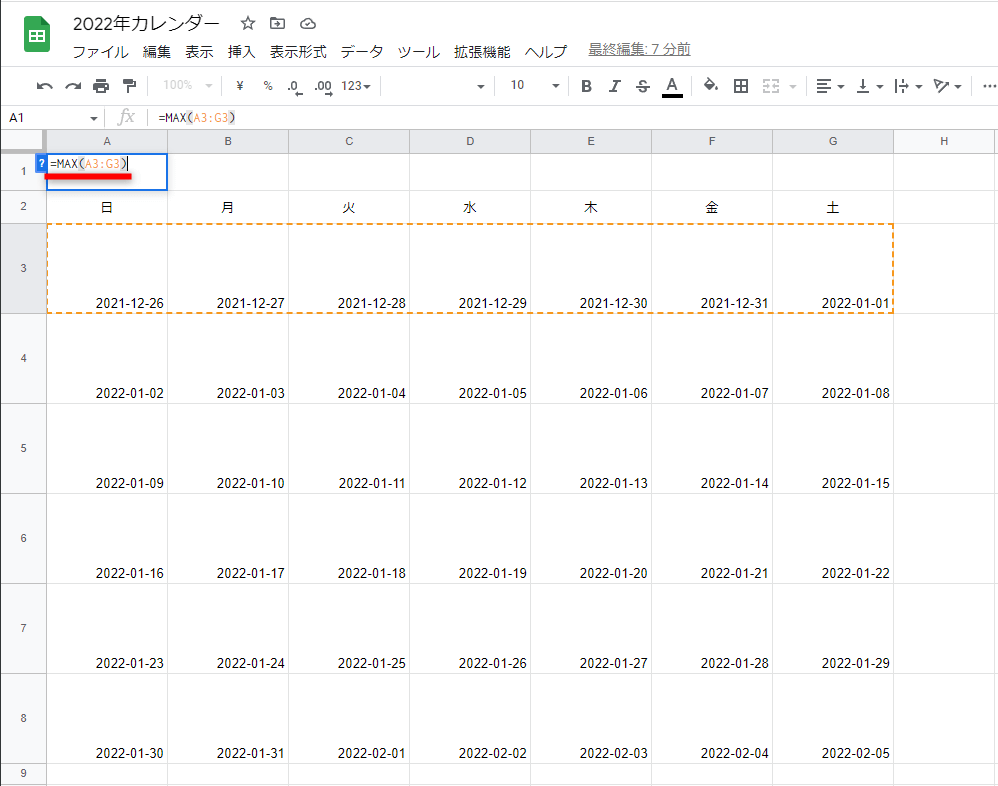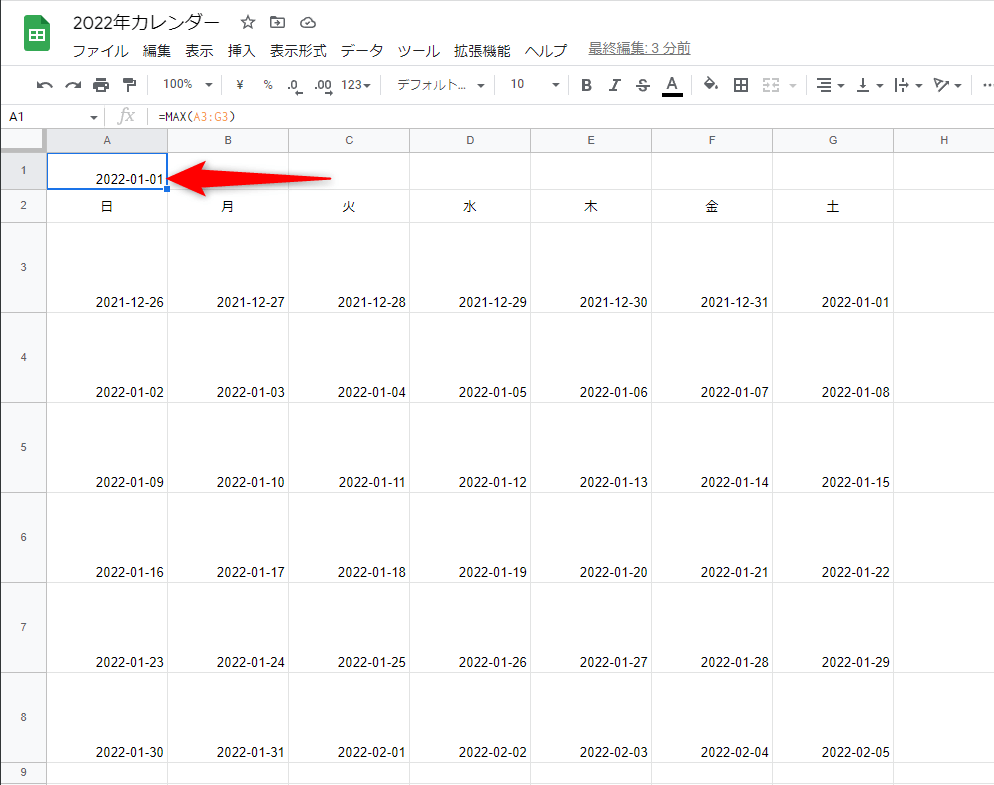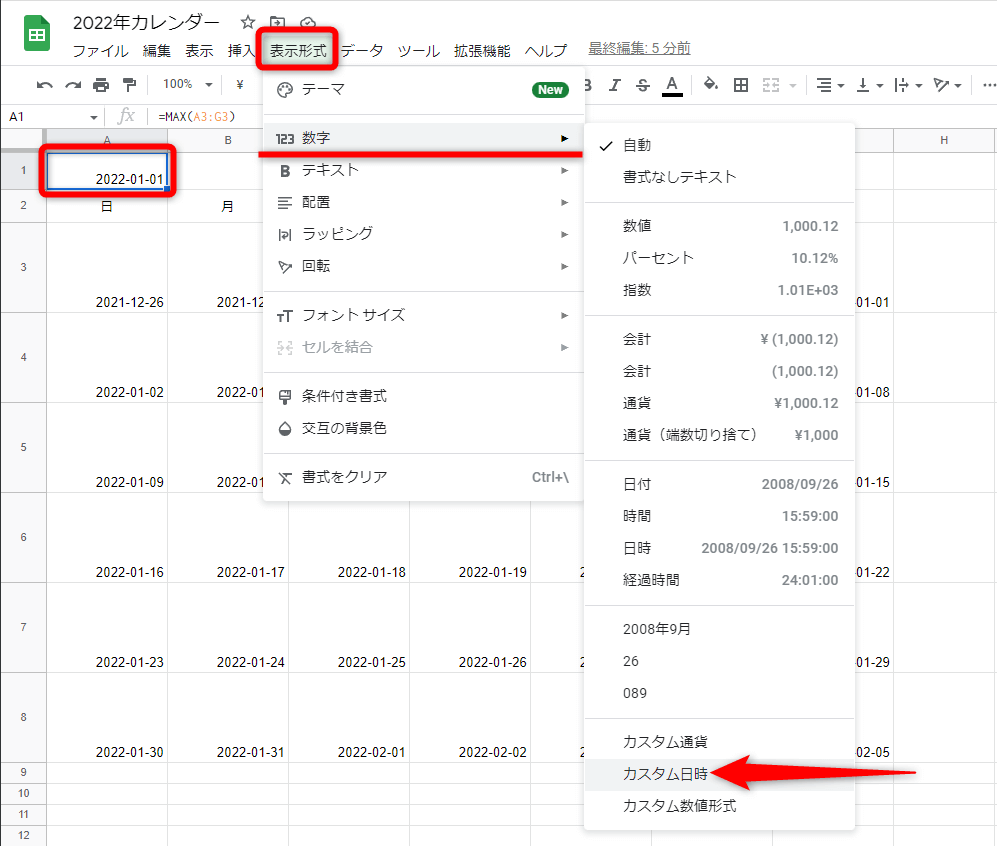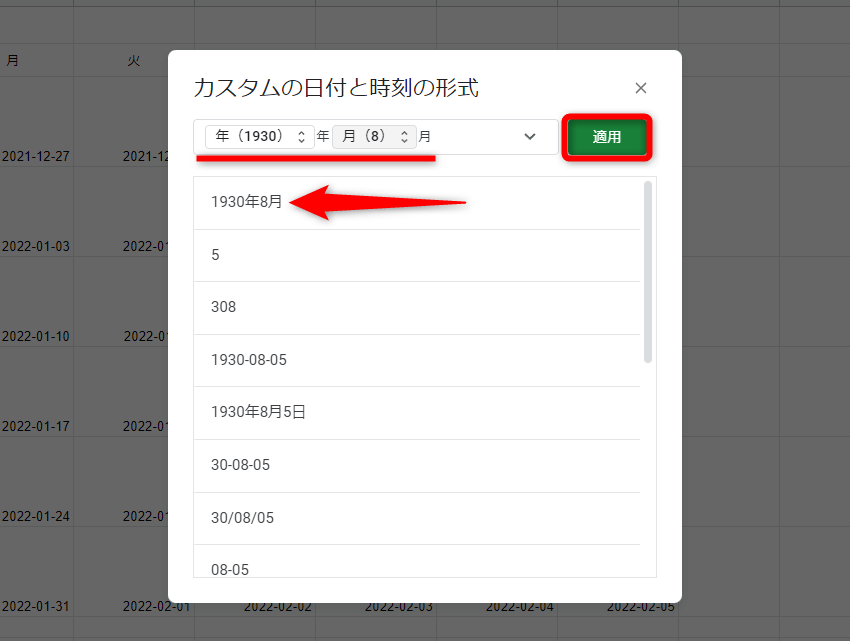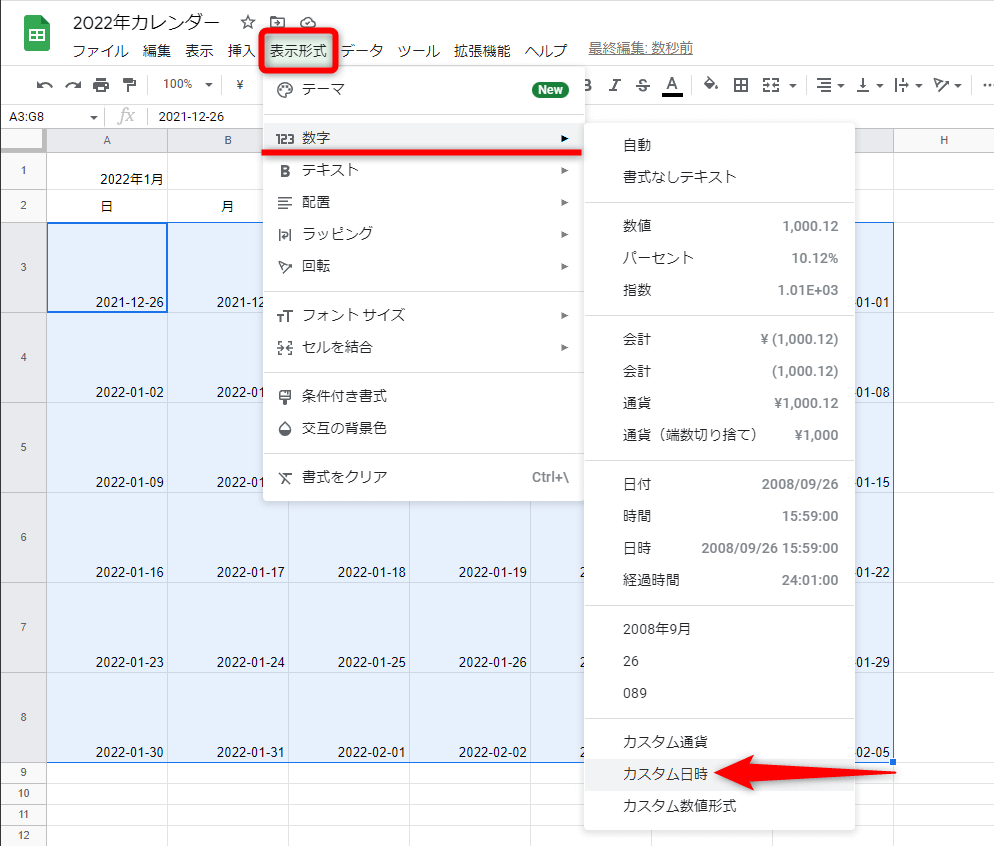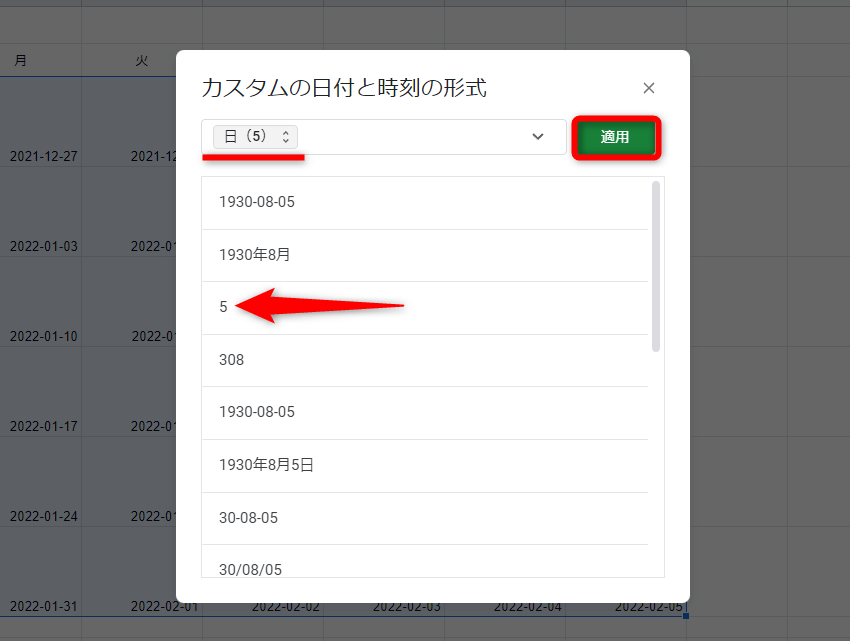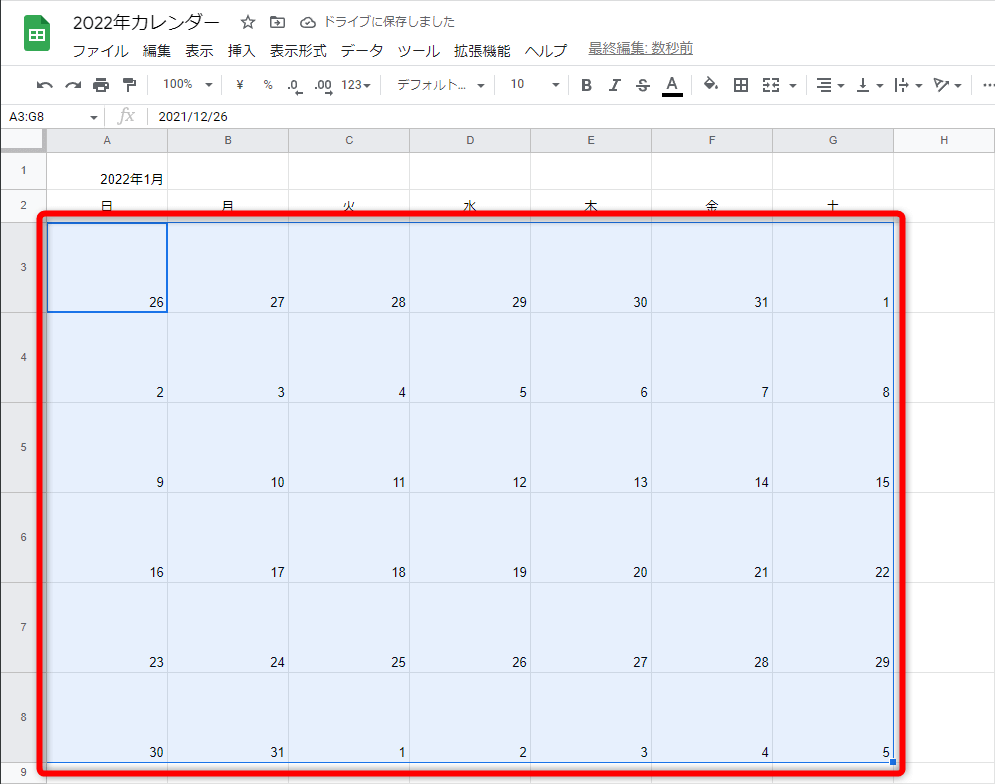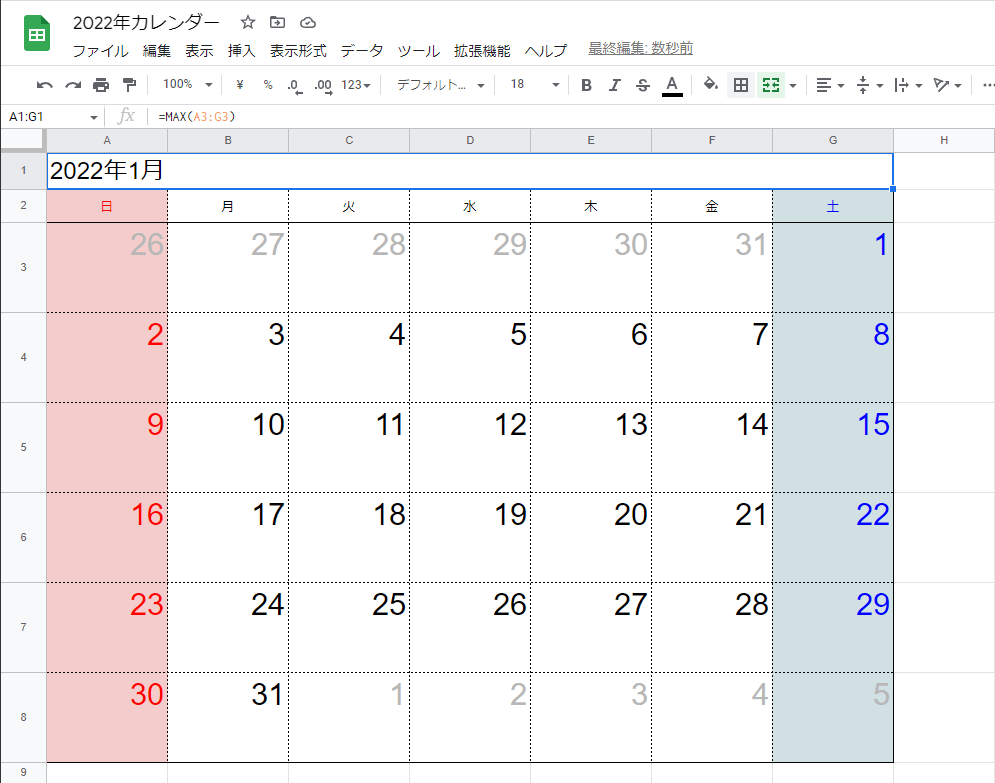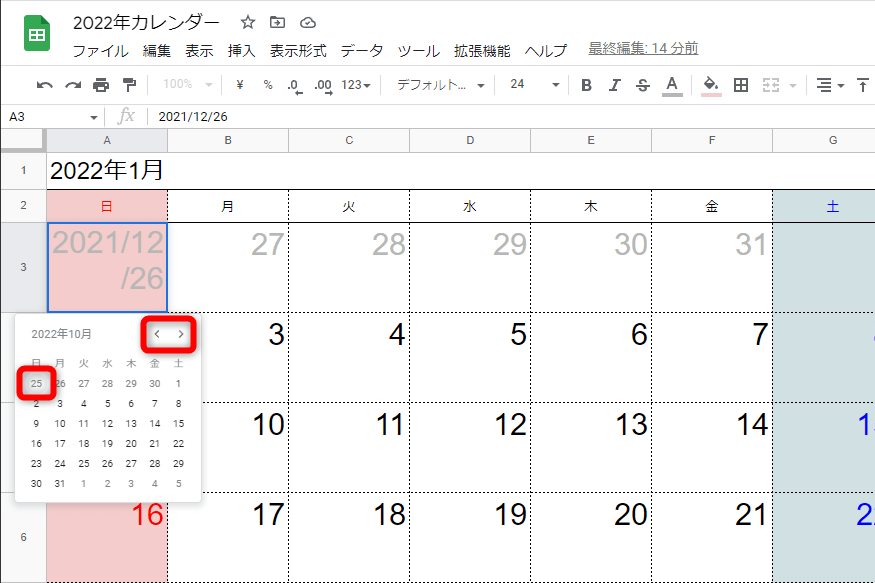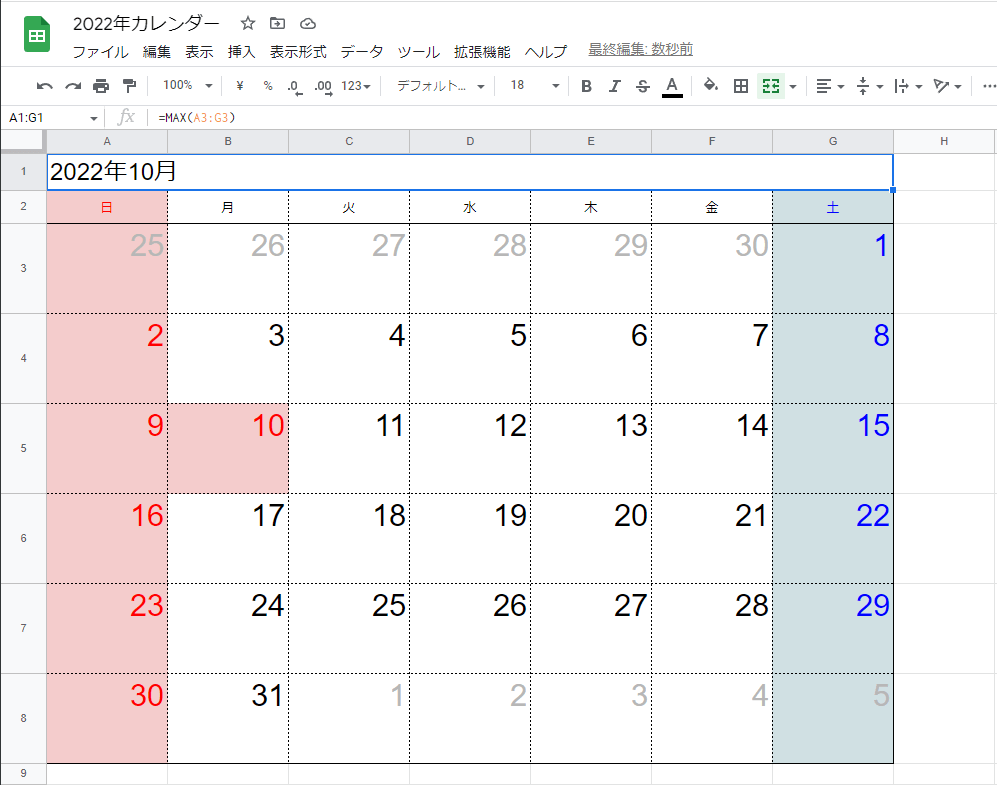年月を切り替えて何度でも使える
今では仕事の予定もプライベートの予定も、「Googleカレンダー」などのWebサービスやスマートフォンのカレンダーアプリで入力・確認している人が多いと思います。
とはいえ、よく見かける「月めくり」形式の紙のカレンダーも便利なもの。例えば、お店の定休日を記入して店内に掲示したり、家族のイベントを書き込んでリビングに飾ったりする使い方があります。同じ月のカレンダーを何枚も印刷したいこともあるでしょう。
Googleカレンダーでも日付などの設定を工夫することで、月めくりカレンダー風に印刷することはできますが、あまり融通は効きません。また、Googleスプレッドシートのテンプレートには、月めくり形式のものがありません。
Googleカレンダーから印刷した場合は、シンプルすぎる見た目になります。
Googleスプレッドシートのテンプレートには、月めくり形式が見当たりません。
そこでおすすめしたいのが、Googleスプレッドシートで月めくりカレンダーを自作する方法です。簡単な数式を入力して、書式を設定するだけで、以下のようなオリジナルのカレンダーに仕上がります。印刷用のカレンダーを手軽に作成してみましょう。
Googleスプレッドシートで、簡単な数式と書式設定で作成したオリジナルのカレンダーです。
カレンダー用の枠を用意する
まずはカレンダーの枠を作成します。1行目は後からカレンダーの「年月」を入力するので空白、2行目に曜日を入力しておきます。A4用紙の横方向に印刷する場合、列の幅:120~130ピクセル、行の高さ:90~100ピクセル程度を目安にしてください。
1カレンダーの列の幅を設定する
「年月」を入力する1行目は空白にして、2行目に曜日を入力しておきます。A~G列を選択し、列見出しを右クリックして[列A-G列のサイズを変更]を選択します。
列の幅をピクセル単位で指定します。ここでは「120」としました。[OK]をクリックします。
2カレンダーの行の高さを設定する
列の幅を設定できました。続けて行の高さを設定します。3~8行を選択し、行番号を右クリックして[行3-8のサイズを変更]を選択します。
行の高さをピクセル単位で指定します。ここでは「90」としました。[OK]をクリックします。
3カレンダーの枠を作成できた
カレンダーの枠を用意できました。1ページに収まるか不安なときは、[Ctrl]+[P]キーを押して印刷イメージを確認しておきましょう。
基準の日付を入力する
セルA3に入力する日付を基準として、カレンダーの「年月」を切り替えられるようにします。カレンダーの「年月」を切り替えられる仕掛けを組み込みたいので、データの入力規則を利用して、ミニカレンダーから日付を選択できるようにします。
4[データの入力規則]ダイアログボックスを表示する
セルA3を選択しておきます。[データ]→[データの入力規則]の順にクリックします。
5条件を設定する
[データの入力規則]ダイアログボックスが表示されました。[条件]で[日付]を選択して、[保存]をクリックします。
6日付を入力する
セルA3をダブルクリックするとミニカレンダーが表示されます。右上の[<][>]をクリックし、作成する年月のカレンダーから基準の日付を選択します。ここでは日曜始まりのカレンダーを作成するので、該当月の1日を含む週の直前の日曜の日付を選択します。
7基準の日付を入力できた
セルA3に日付が入力されました。この日付を基準にしてカレンダーを作成していきます。書式は後でまとめて設定します。
日付の計算に複雑な関数は必要なし
カレンダーの日付を制御するする方法はいろいろありますが、ここでは単純な数式を利用します。難しい日付関数などを組み合わせる必要はありません。入力する数式は「=A3+1」「=A3+7」「=MAX(A3:G3)」の3つのみです。
先ほど入力した日付を基準として、隣のセルB3に「=A3+1」と入力してオートフィルでコピー、セルA4に「=A3+7」として再びオートフィルで翌週以降の日付を求めます。カレンダーの「年月」表示もセルA3に連動させます。セルA1に入力する数式は「=MAX(A3:G3)」です。作成するカレンダーの1週目の最大値をMAX関数で求めます。
8第一週の日付を入力する
セルB3に「=A3+1」と入力します。セルA3の値に「1」を足すことで、翌日を指定できます。
オートフィルの機能を使い、セルB3の数式をセルG3までコピーします。第一週の日付が入力されます。
9第二週の日付を入力する
セルA4に「=A3+7」と入力します。「第一週の7日後」という意味です。
オートフィルの機能を使い、セルA4の数式をセルG4までコピーします。第二週の日付が入力されます。
10第三週以降の日付を入力する
セルA4からG4までを選択した状態で下方向へドラッグすると、オートフィルで第三週以降の日付を入力できます。
11カレンダーの「年月」を取り出す
セルA1に「=MAX(A3:G3)」と入力します。MAX関数で第一週の最大の日付を取得します。
セルA1に第一週の最大の日付が表示されました。
日付の書式を整える
続けて、見出しの「年月」とカレンダーの日付の書式を整えます。どちらもカスタム日付の機能を利用します。見出しは「○年○月」の形式、カレンダーの日付は「日」のみを表示するように指定します。
12見出しの「年月」の表示形式を整える
見出しの「年月」が入力されているセルA1を選択して、[表示形式]→[数字]→[カスタム日付]の順にクリックします。
[カスタム日付と時刻の形式]ダイアログボックスが表示されました。[○年○月]の形式(「○年○月」の表示は環境により異なります)を選択すると、表示形式の入力欄に「[年]年[月]月」と表示されます。表示形式を確認して[適用]をクリックします。
もし、一覧に項目がない場合は、入力欄に表示されている書式をすべて削除し、[適用]の左側にある[∨]をクリックして、[年][月]を選択します。区切りに「年」「月」と直接入力してください。
日付の表示形式が「○年○月」に変更されました。
13カレンダーの日付の表示形式を「日」に変更する
カレンダーの日付が入力されているセルA3~G8を選択します。[表示形式]→[数字]→[カスタム日付]の順にクリックします。
[カスタム日付と時刻の形式]ダイアログボックスが表示されました。日付のみ(ここでは「5」)が表示された形式を選択し、表示形式を確認して[適用]をクリックします。
一覧に日付のみの項目がない場合は、入力欄に表示されている書式をすべて削除し、[適用]の左側にある[∨]をクリックして、[日]選択してください。
カレンダーの日付の表示形式が日付のみに変更されました。
14カレンダーの体裁を整える
セルの背景色やフォントの色、罫線など書式を整えればオリジナルカレンダーの完成です。
カレンダーの月を切り替える
基準にしたセルA3の日付を切り替えることでカレンダーが切り替わります。セルA3には入力規則を設定してあるので、切り替えも簡単です。
15月を切り替える
セルA3をダブルクリックしてミニカレンダーを表示します。右上の[<][>]をクリックして切り替えたい月のカレンダーを選択します。その月の1日を含む週の直前の日曜の日付を選択します。
16体裁を整える
指定した月のカレンダーに切り替わりました。見出しの年月も同時に切り替わっています。月によって日付がずれるので、祝祭日などの書式を整えておきます。
書式の設定は個別に設定する必要がありますが、セルA3に入力した基準の日付を選択するだけで月が切り替わるので簡易的なカレンダーとしては十分ではないでしょうか。月曜始まりのカレンダーにしたければ、基準の日付を月曜に指定してください。