.Macウェブギャラリーを使えるようにする
1..Macの登録画面を表示する
![1 ウェブギャラリーで公開したいイベントまたはアルバムを選択,2[ウェブギャラリー]をクリック](/contents/008/img/img20080123110541028231.jpg)
![3[詳しい情報]をクリック,ここではフリートライアルを利用する,すでに.Macのアカウントを持っている人は、手順4に進む](/contents/008/img/img20080123110934055793.jpg)
2.個人情報とメンバー名、パスワードなどを入力する
![1 必要事項を入力,2 右側の画像内に表示されている数字を入力,3 [利用規約]と[アップルのプライバシーに関するポリシー]の内容を確認し、チェックを付ける,4 [続ける]をクリック,[60日間のフリートライアルに登録]が表示された](/contents/008/img/img20080123111337079440.jpg)
3.登録内容を確認する
![1 登録内容を確認,2 トライアル期間を確認,トライアル期間は100MBまで使用できる,登録内容を確認したらSafariを終了しておく,[.Macの使用を開始]をクリックすると.Macのページが表示される,[アカウント情報]が表示された](/contents/008/img/img20080125101521093871.jpg)
4..Macのログイン画面を表示する
![1 ウェブギャラリーで公開したいイベントを選択,2 [ウェブギャラリー]をクリック](/contents/008/img/img20080122163521078873.jpg)
5..Macにログインする
![1[サインイン]をクリック](/contents/008/img/img20080123112653050411.jpg)
![2 メンバー名を入力,3 パスワードを入力,4[サインイン]をクリック](/contents/008/img/img20080123111957016455.jpg)
6..Macにログインできたことを確認する
![[.Macにサインイン済み]と表示されたことを確認,[×]をクリックして[.Mac]を閉じておく](/contents/008/img/img20080123161241092292.jpg)
.Macウェブギャラリーに写真を公開する
1.写真を公開するための設定画面を表示する
![1 ウェブギャラリーで公開したいイベントまたはアルバムを選択,2 [ウェブギャラリー]をクリック](/contents/008/img/img20080123114642007661.jpg)
2.公開設定をして.写真を公開する
![1 [アルバムを表示できるユーザ]で[全員]が選択されていることを確認,2 [公開]をクリック,ここではすべての人に公開されるように設定する,ウェブギャラリーに写真のファイル名を表示したくないときは、[写真のタイトルを表示]のチェックをはずす](/contents/008/img/img20080123161939035870.jpg)
3.写真が公開されまでしばらく待つ
![.Macウェブギャラリーに公開する写真の一覧が表示された,しばらく待つ,ソースリストに[ウェブギャラリー]が表示され、.Macウェブギャラリーに公開したイベント名が表示された,写真のアップロード状況が表示される](/contents/008/img/img20080125101859050666.jpg)
4..Macウェブギャラリーを表示する
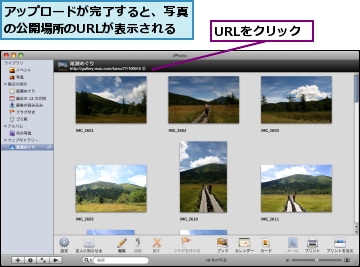
5.写真が公開されたことを確認する
![Safariが起動して.Macウェブギャラリーが表示された,サムネールをクリックすると写真が大きく表示される,選択したアルバムの写真が表示されていることを確認,[マイギャラリー]をクリックすると、.Macウェブギャラリーに公開したすべてのアルバムが表示される](/contents/008/img/img20080123162655064522.jpg)
[ヒント].Macってなに?
.Macは、アップルが提供するインターネットサービスです。個人は年間9,800円で10GB、ファミリーパックでは年間18,800円で20GBの広大な保存容量を使って、Webサイトの公開、メール、ファイル共有などのサービスが利用できます。
[ヒント]すでに.Macのアカウントを持ってい人は?
すでに.Macのアカウントを持っている場合は、新たにアカウントを取る必要はありません。手順4〜6を参考にサインアップを行えば、すぐにウェブギャラリーを利用できます。もし.Macのディスクの容量配分をすべてメール用に割り当ててある場合は、iDisk用の容量を割り当てる必要があります。
[ヒント].Macウェブギャラリーの写真は、iPhotoで管理する
.Macウェブギャラリーに公開した写真は、iPhotoから管理します。iPhotoのソースリストに表示されている.Macウェブギャラリーのアルバムに写真を追加したり削除したりすると、実際に公開されているアルバムにも反映されます。また、閲覧やダウンロード、メールによるアップロードの許可などもiPhotoで設定します。
[ヒント]アルバムの表示方法を変更するには
.Macウェブギャラリーでは、「グリッド」「モザイク」「回転トレイ」「スライドショー」の4つの表示形式があります。表示方法を変更するには、画面左下のメニューをクリックします。
[ヒント]フリートライアル期間終了後も.Macを利用したいときは
フリートライアル期間終了まで.Macのメンバーシップを購入しなかった場合、.Macへのアクセス権が了し、フリートライアル期間中に.Macに作成したコンテンツはすべて削除されます。フリートライアル期間の60日が過ぎても.Macのサービスを利用したい場合は、.Macのメンバーシップを購入することで、トライアル期間と同じIDで利用できます。残りのフリートライアル期間は、[共有]メニューの[.Mac Slides]をクリックして表示された画面で確認できます。また、この画面で[アップグレード]をクリックして必要な情報を入力するとメンバーシップを購入できます。そのほかにも、Apple Storeやパソコンショップで.Macのパッケージを購入し、コードを入力する方法があります。




