Personal Spaceにサインインする
1.[Personal Space]を起動する
![アプリケーション画面を表示しておく ,[Personal Space]をタップ](/contents/065/img/img20111227195205050937.jpg)
2.Sony Entertainment Networkにサインインする
![1 レッスン14で登録したメールアドレスとパスワードを入力,2[サインイン]をタップ,Sony Entertainment Networkのサインイン画面が表示された](/contents/065/img/img20111227195547042735.jpg)
![3[姓]と[名]を入力 ,4[更新された利用規約に同意します]にチェックを付ける,5[完了]をタップ ,[もうすぐ完了です。]が表示された](/contents/065/img/img20111227195653091847.jpg)

グループを作成し、写真やビデオを共有する
1.[シェアリンググループの作成]を表示する
![1 メニューボタンをタップ ,2[シェアリンググループの作成]をタップ ,Personal Spaceを起動しておく](/contents/065/img/img20111227195753031955.jpg)
2.写真やビデオを選択し、共有するグループを作成する
![1 共有したい写真とビデオをタップ,2[次へ]をタップ ,Sony Tablet Sシリーズ内の写真とビデオのサムネイルが表示された ,[シェアリンググループの作成]が表示された](/contents/065/img/img20111227195841026978.jpg)
![3 グループ名と概要を入力 ,4[次へ]をタップ,グループ名と概要の入力フォームが表示された](/contents/065/img/img20111227195911019587.jpg)
3.写真やビデオを共有するユーザーのメールアドレスを登録する
![1 写真やビデオを共有するユーザーのメールアドレスを入力 ,2[シェアリンググループの作成]をタップ ,メールアドレスの入力フォームが表示された,複数のユーザーを登録するには、[招待]をタップするか、メールアドレスをコンマで区切って入力する](/contents/065/img/img20111227201547082767.jpg)
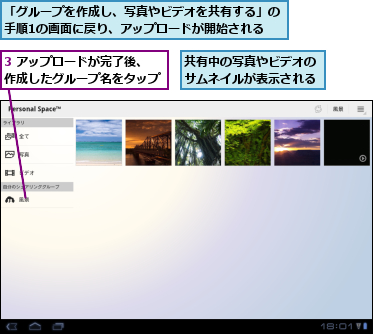
4.写真やビデオが共有された
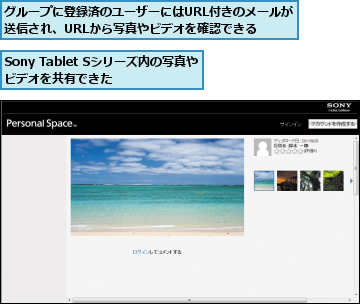
[ヒント]写真やビデオを撮影するには
Personal Spaceで写真やビデオを共有するには、あらかじめSony Tablet Sシリーズで写真やビデオを撮影しておく必要があります。レッスン18を参考に撮影しておきましょう。
[ヒント][シェアリンググループ]ってなに?
[シェアリンググループ]は、写真やビデオを見せたいメンバーごとに作成できる共有用のグループです。家族や親類、会社や学校の友だち、趣味のサークルなど、写真やビデオを見せたい人を個別のグループに登録しておくことで、特定の写真やビデオを特定のグループにだけ公開することができます。
[ヒント]パソコンからも利用できる
「Personal Space」はパソコンからも利用できます。ブラウザーを使って「http://personalspace.sony.net/」にアクセスすることで、ユーザー登録をしたり、共有した写真やビデオを見ることができます。ただし、写真やビデオのアップロードには専用のソフトウェアが必要になります。ソニー製のパソコンやデジタルカメラ、ビデオカメラなどを利用しているときは、付属のCDから「PMB(PictureMotion Browser)」をインストールすることで、アップロードできるようになります。
[ヒント]写真やビデオを削除するには
公開した写真やビデオを削除したいときは、[ライブラリ]の[全て]をタップし、表示された一覧から対象の写真やビデオのサムネイルを押し続け、表示されたメニューで[ファイルを削除する]を選択します。
[ヒント]スマートフォンでも見られる
AndroidスマートフォンやiPhoneを持っているときは、これらの端末からも「Personal Space」を利用できます。アプリをダウンロードすることで、共有された写真を見たり、共有するメンバーを編集することができます。




