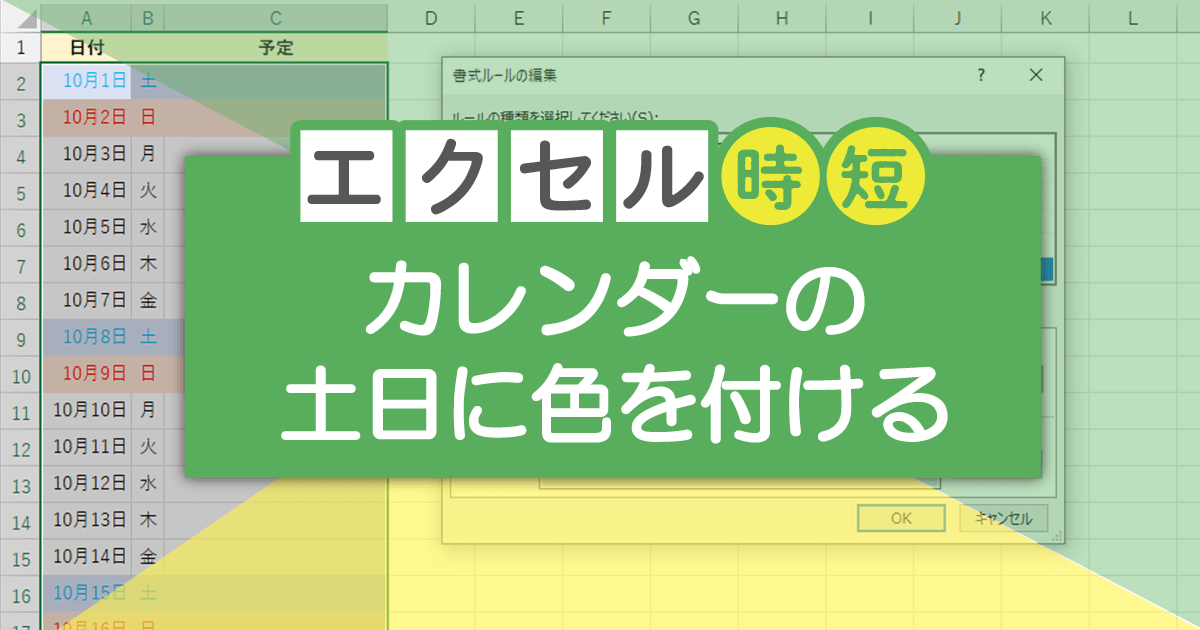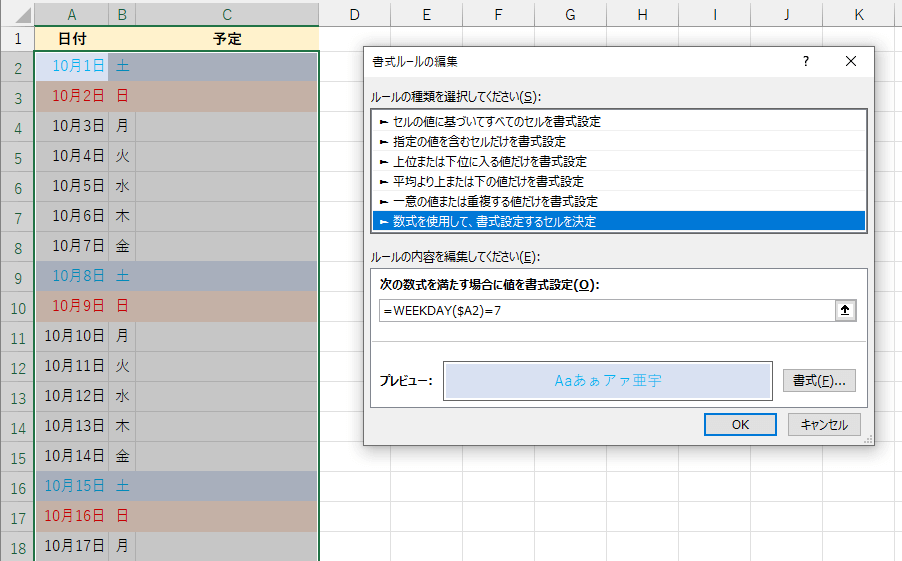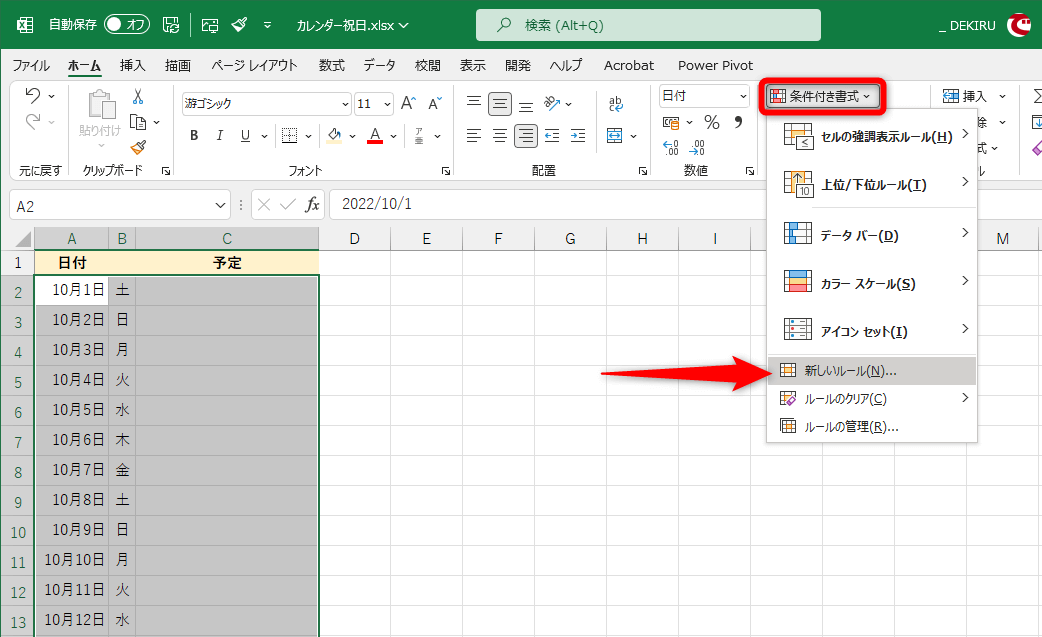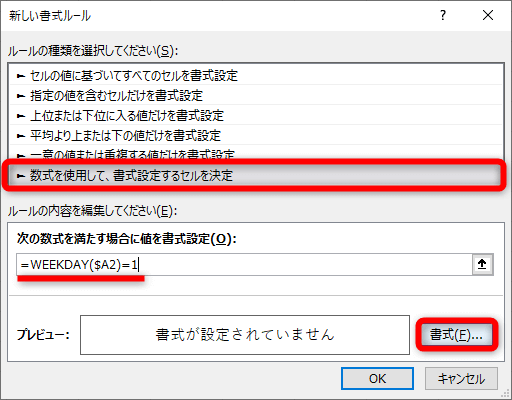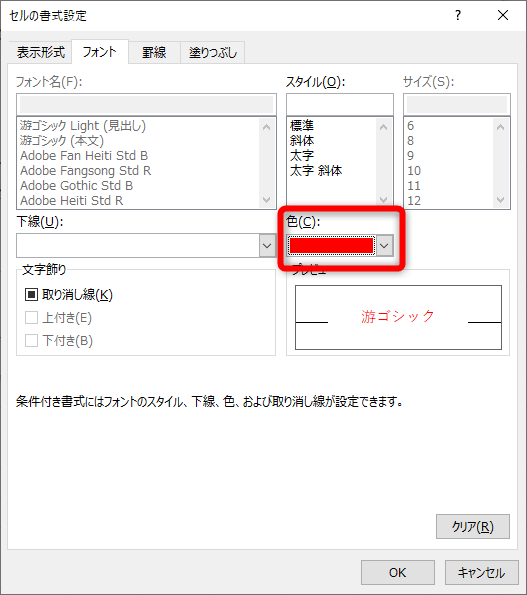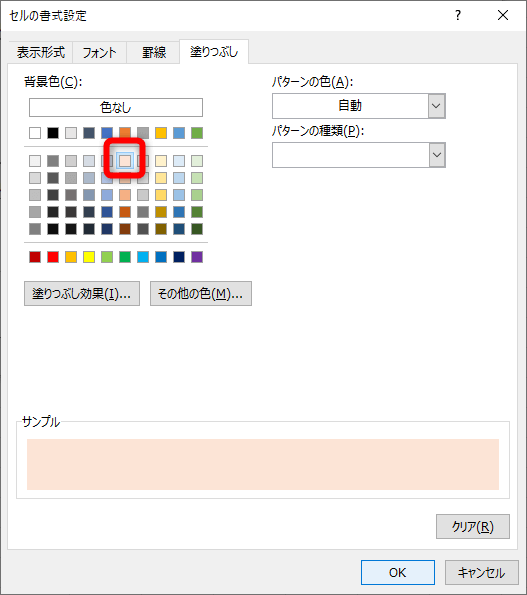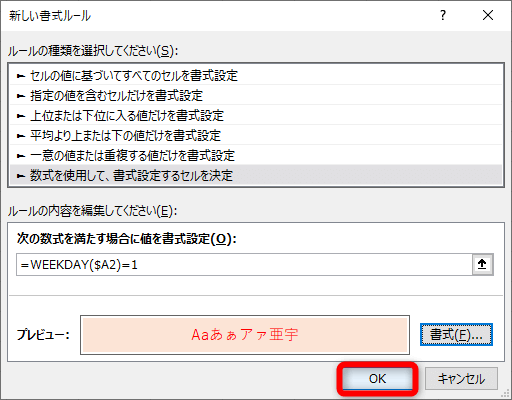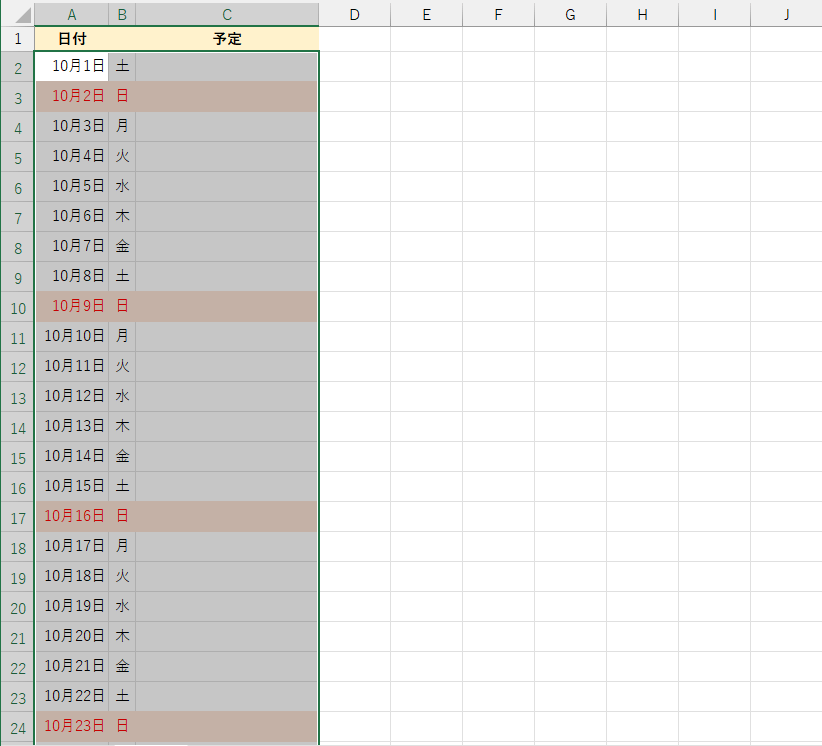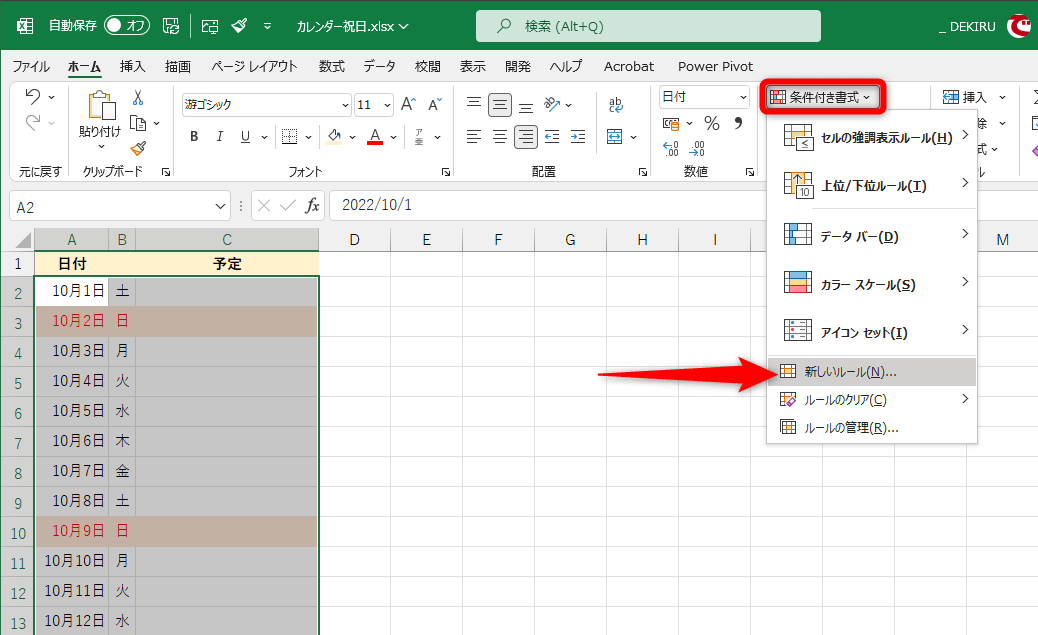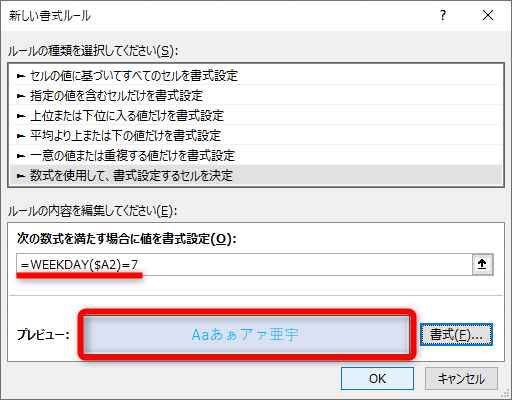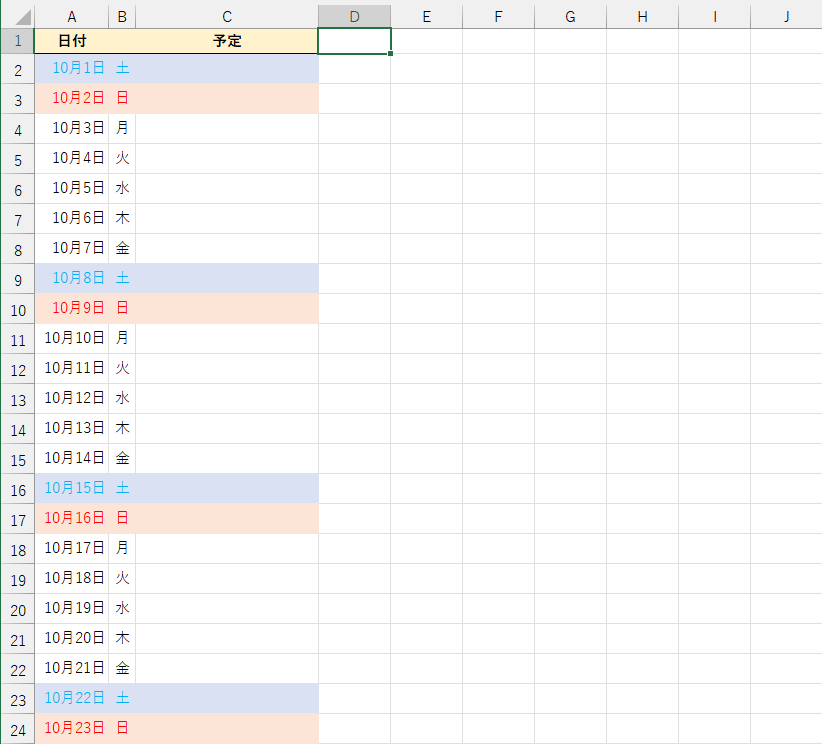【エクセル時短】は「少しでも早く仕事を終わらせたい!」というビジネスパーソンのみなさんに、Excelの作業効率をアップするワザをお届けする連載です。
条件付き書式とWEEKDAY関数で設定可能
Excelではスケジュール表やシフト表、進捗管理表など、業務で使うカレンダーを作成することがよくあります。
このとき、日付の入力はオートフィルで簡単にできますが、土日の色分けはどうしていますか? 数日分だからと手動で設定したら、ところどころ抜けていた......といった経験がある人も多いのではないでしょうか。
カレンダーの土日を自動で色分けするには、定番のテクニックとして「条件付き書式」と「WEEKDAY関数」を覚えておきましょう。関数で日付を判定できるので、設定のもれを防ぐことができます。
条件付き書式の条件式にWEEKDAY関数を指定すれば、土日の自動判定が可能です。
スケジュールの日付はあらかじめ入力しておいてください。ここでは縦方向の表に設定しますが、横方向でも同様に設定できます。
操作全体の流れを確認したいときは、以下の動画をご覧ください。操作上の注意点などは、本記事で解説していきます。
WEEKDAY関数で土日を判定する
色を付けたいセル範囲を選択してから条件付き書式を設定します。行全体に色を設定したいときは、条件式のセル参照を「$A2」のような複合参照にするのがポイントです。
1[新しい書式ルール]ダイアログボックスを表示する
色を付けたいセル範囲を選択しておきます。[ホーム]タブの[条件付き書式]-[新しいルール]の順にクリックします。
2条件式を入力する
[新しい書式ルール]ダイアログボックスが表示されました。[数式を使用して、書式設定するセルを決定]を選択し、条件式として「=WEEKDAY($A2)=1」と入力します。「=1」は日曜日を判定するための値です。続いて[書式]をクリックします。
3フォントの色を設定する
[セルの書式設定]ダイアログボックスが表示されました。[フォント]タブを選択し、日曜日に設定したい色を選択します。
4セルの背景色を設定する
さらに[塗りつぶし]タブを選択し、日曜日に設定したい色を選択します。最後に[OK]をクリックします。
5書式を確定する
[セルの書式設定]ダイアログボックスが閉じ、[新しいルール]ダイアログボックスに戻りました。[プレビュー]を確認して書式が設定されていることを確認してください。最後に[OK]をクリックします。
6セルの書式が設定された
日曜日の行全体に書式が設定されました。
7土曜日の書式を設定する
今度は土曜日の書式を設定します。セル範囲が選択された状態のままにしておきます。先ほどと同様に[ホーム]タブの[条件付き書式]-[新しいルール]の順にクリックします。
土曜日を判定する条件式は「=WEEKDAY($A2)=7」です。[書式]をクリックし、土曜日に設定したいフォントの色とセルの背景色を設定しておきます。最後に[OK]をクリックします。
8土曜日のセルの書式が設定された
土曜日の行全体に書式が設定されました。
なお、条件付き書式を解除したい場合は、[条件付き書式]-[ルールの管理]の順にクリックすると表示される[条件付き書式ルールの管理]ダイアログボックスで、[ルールの削除]をクリックします。