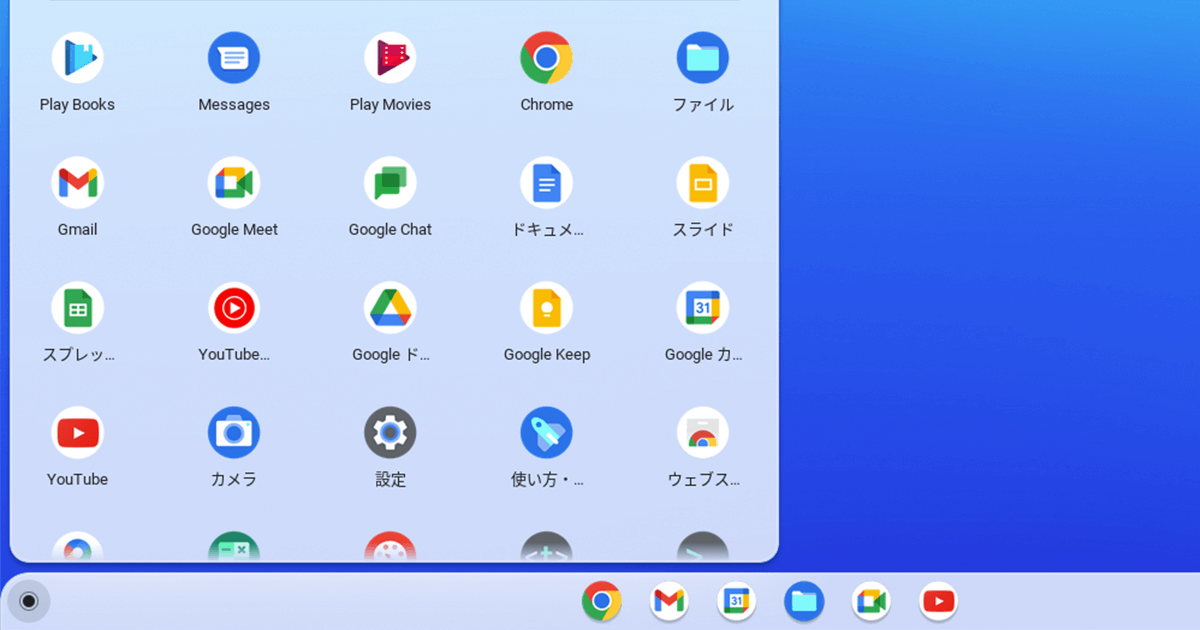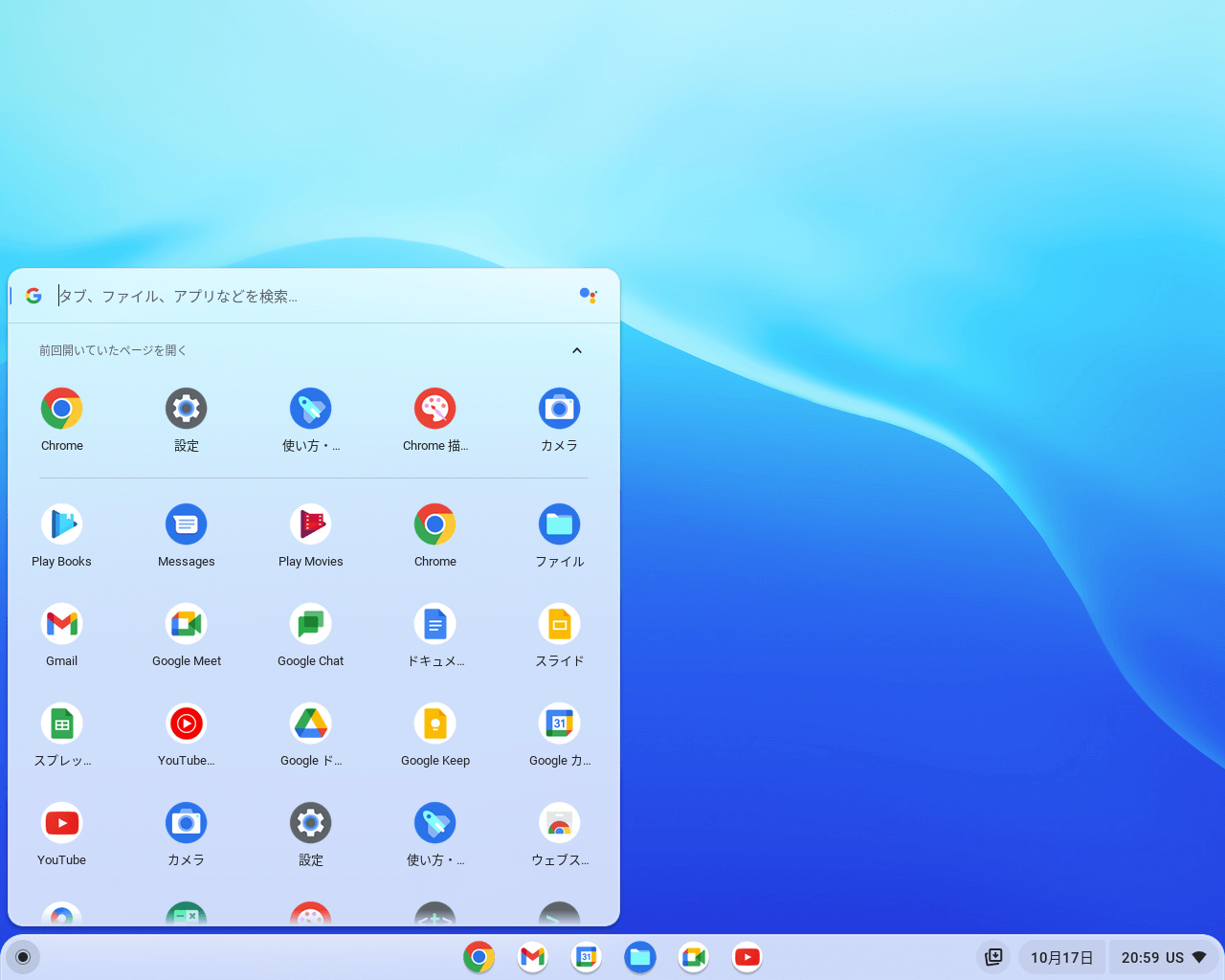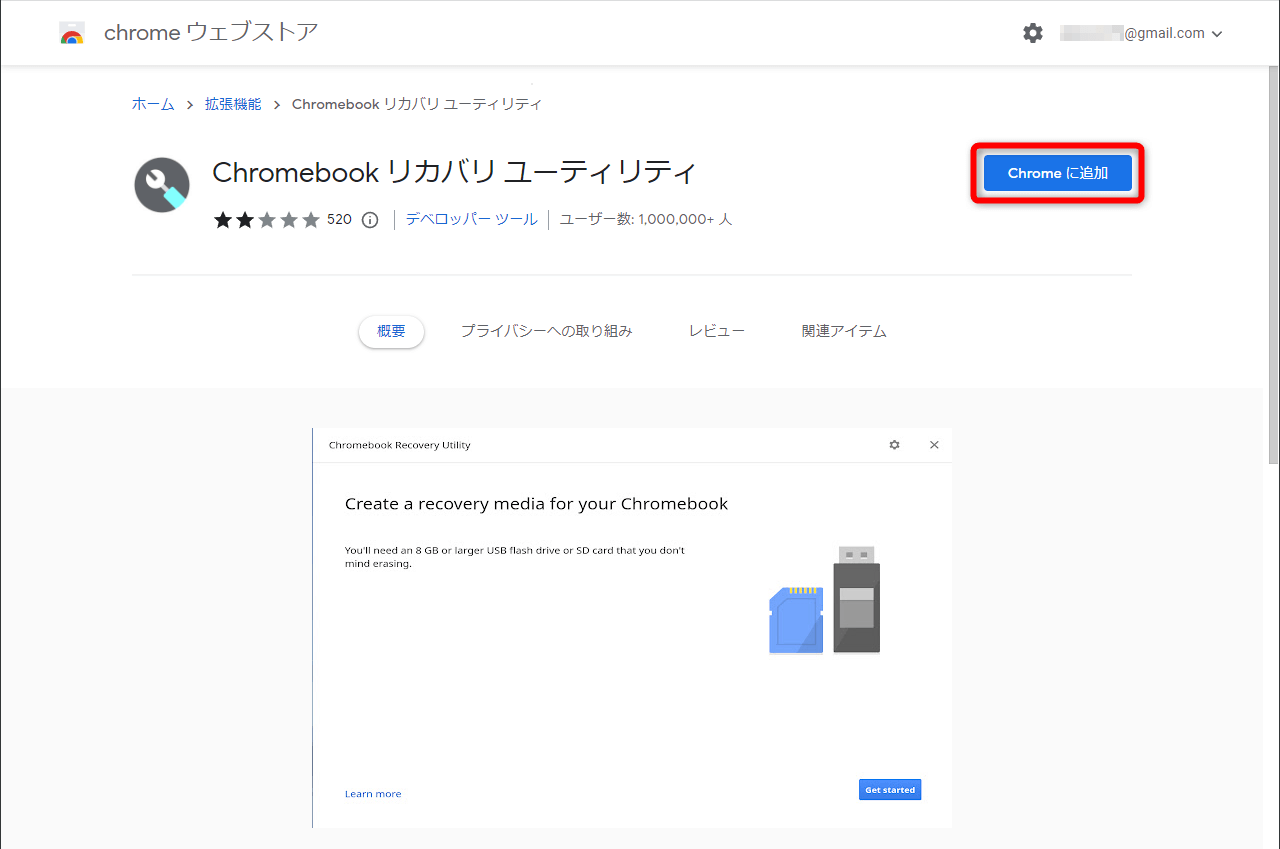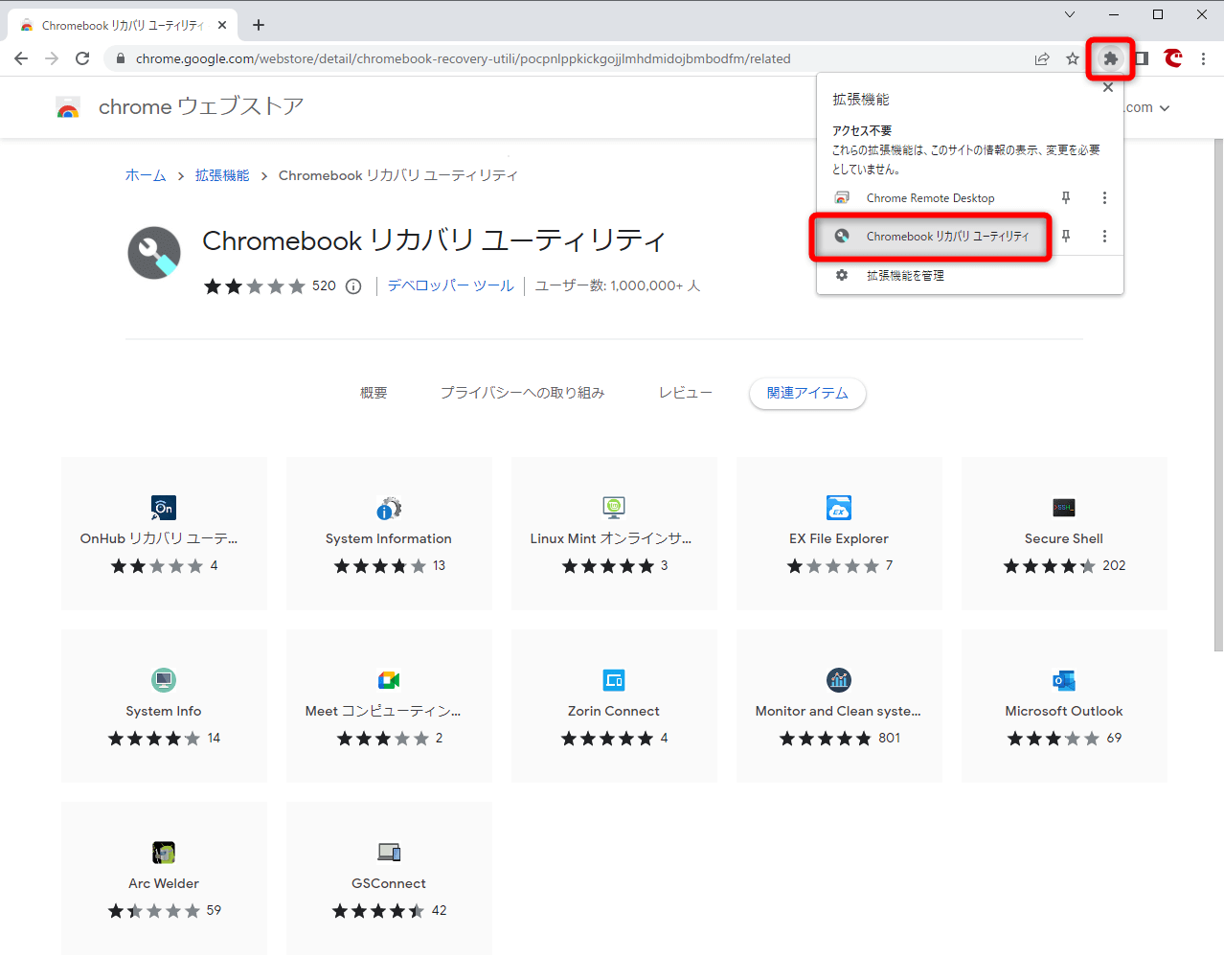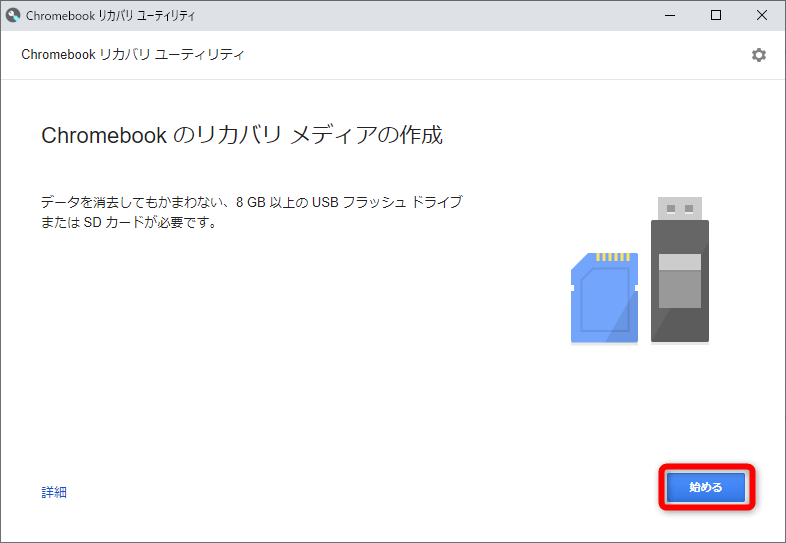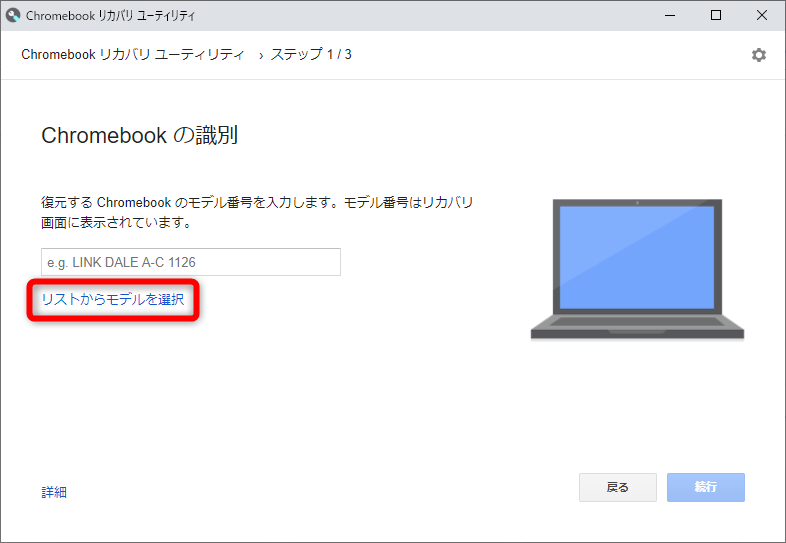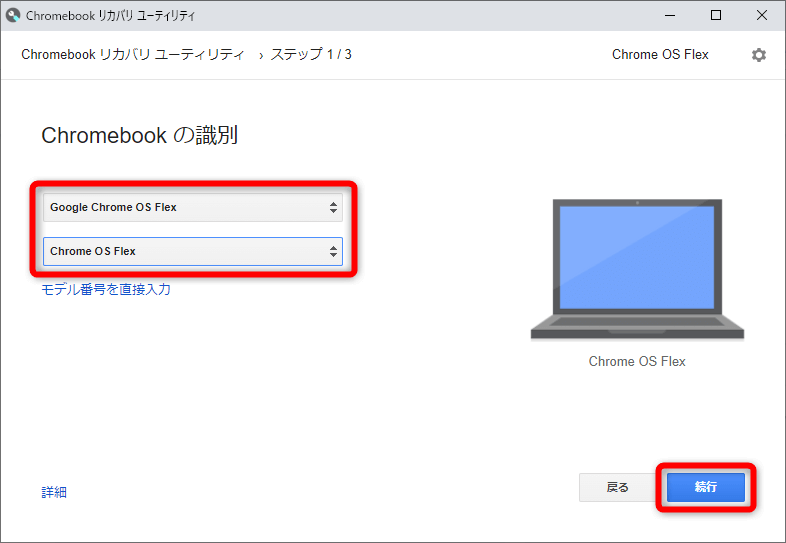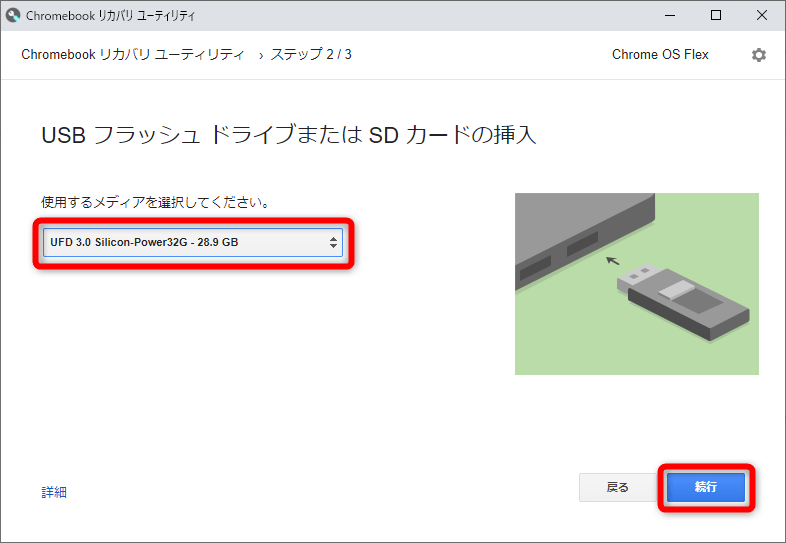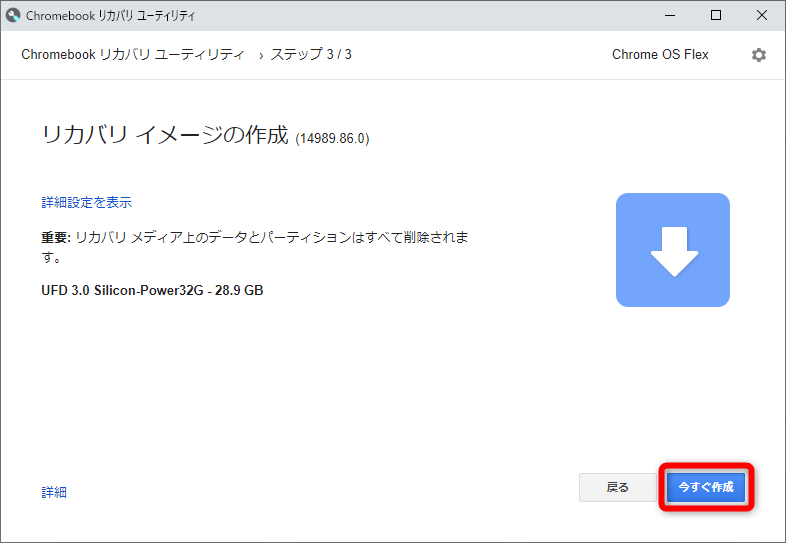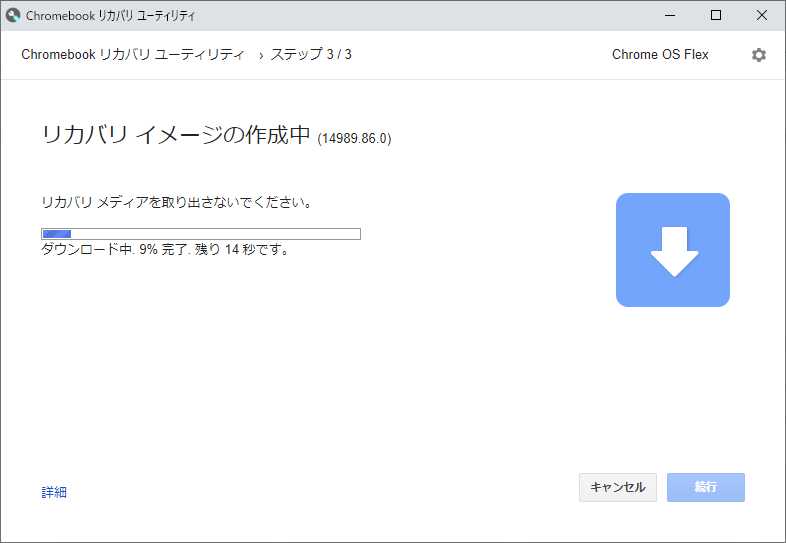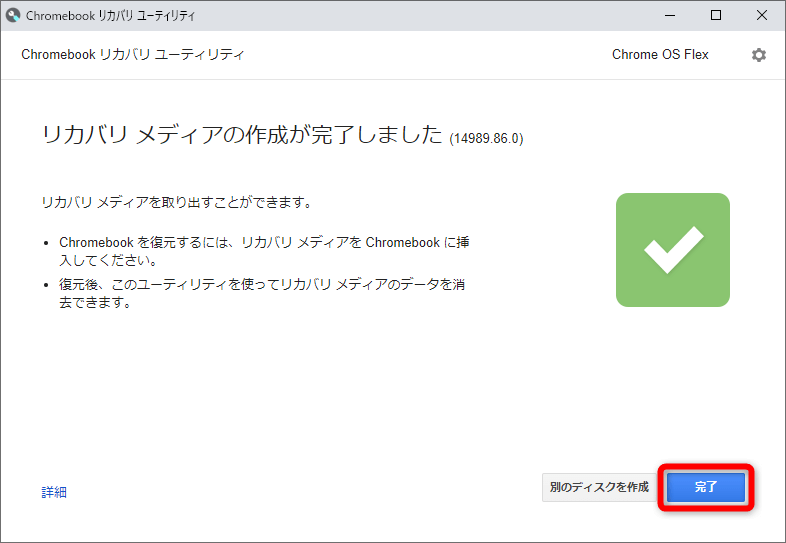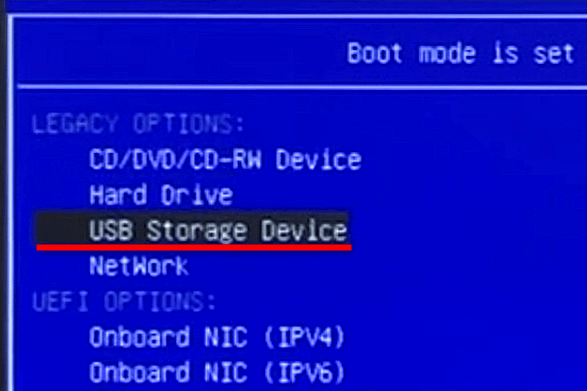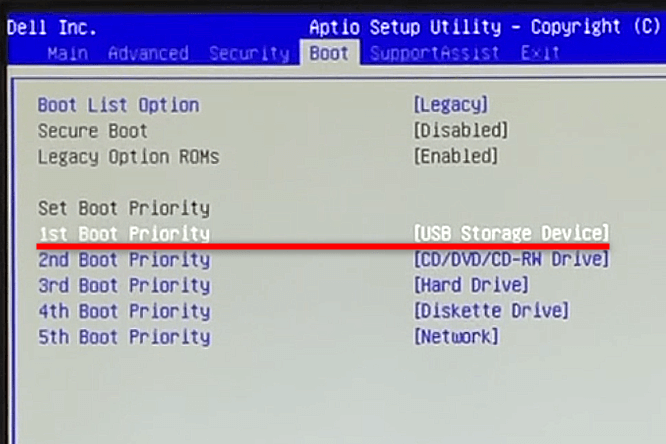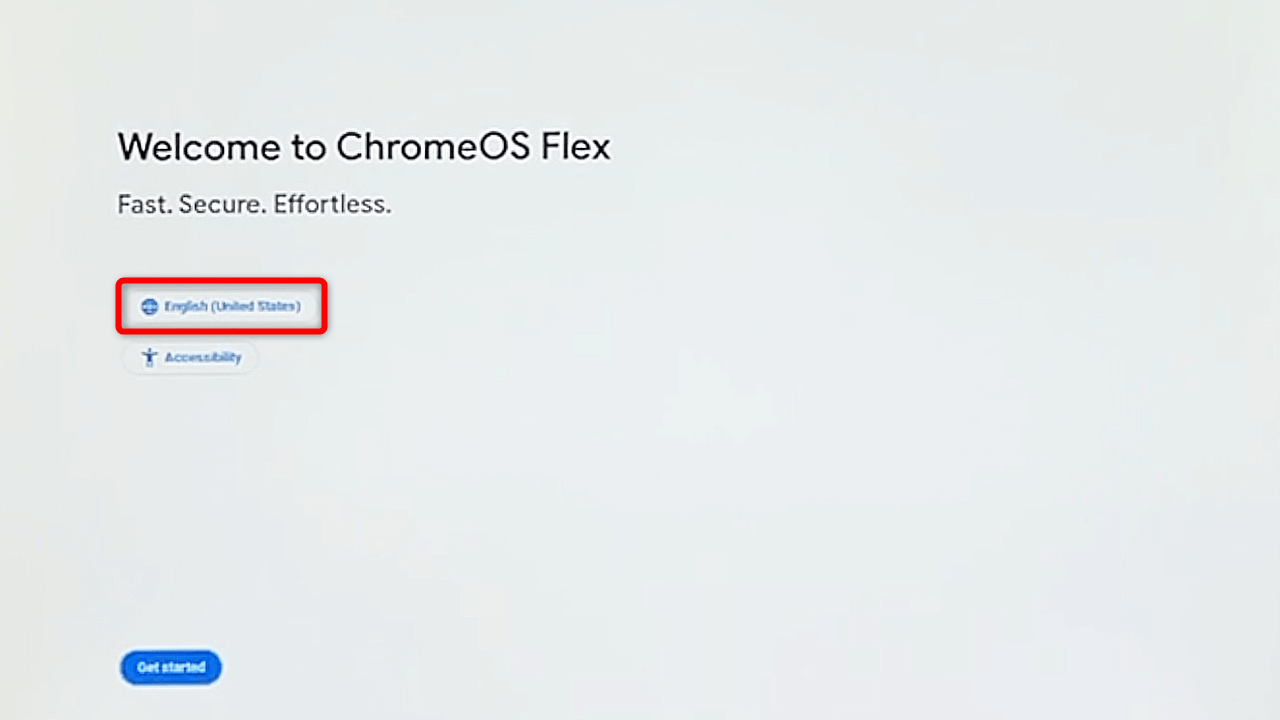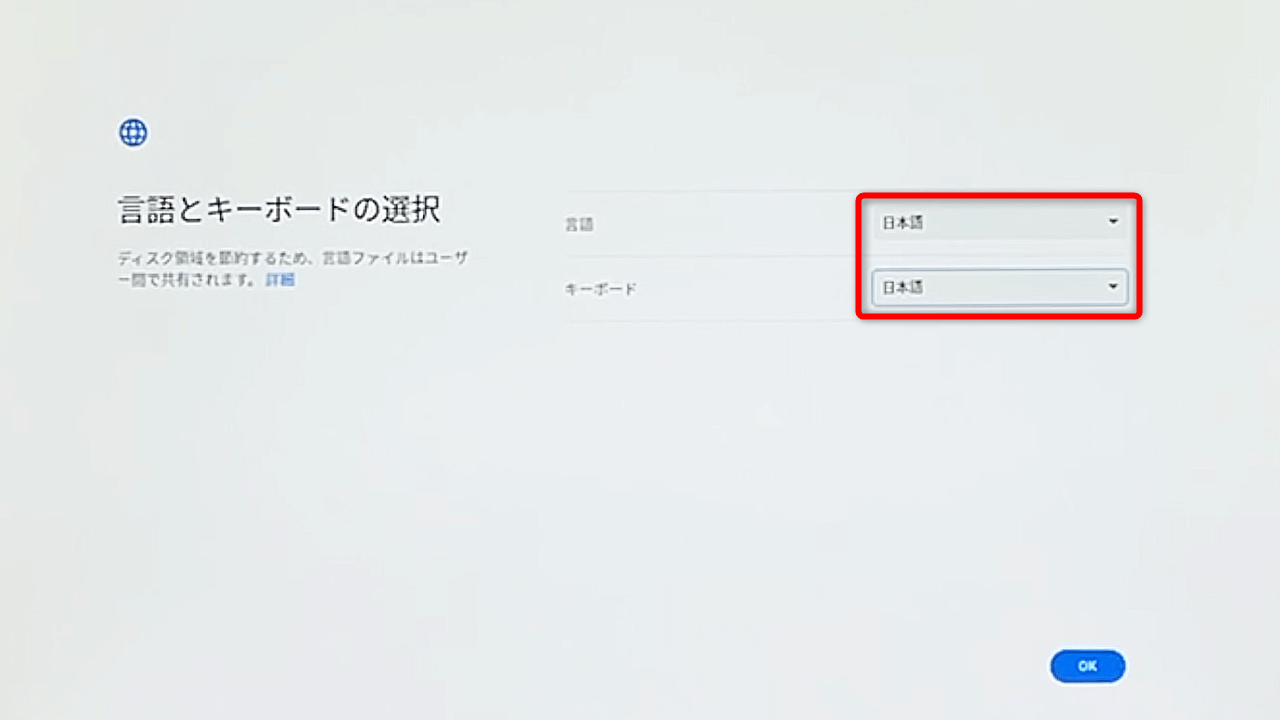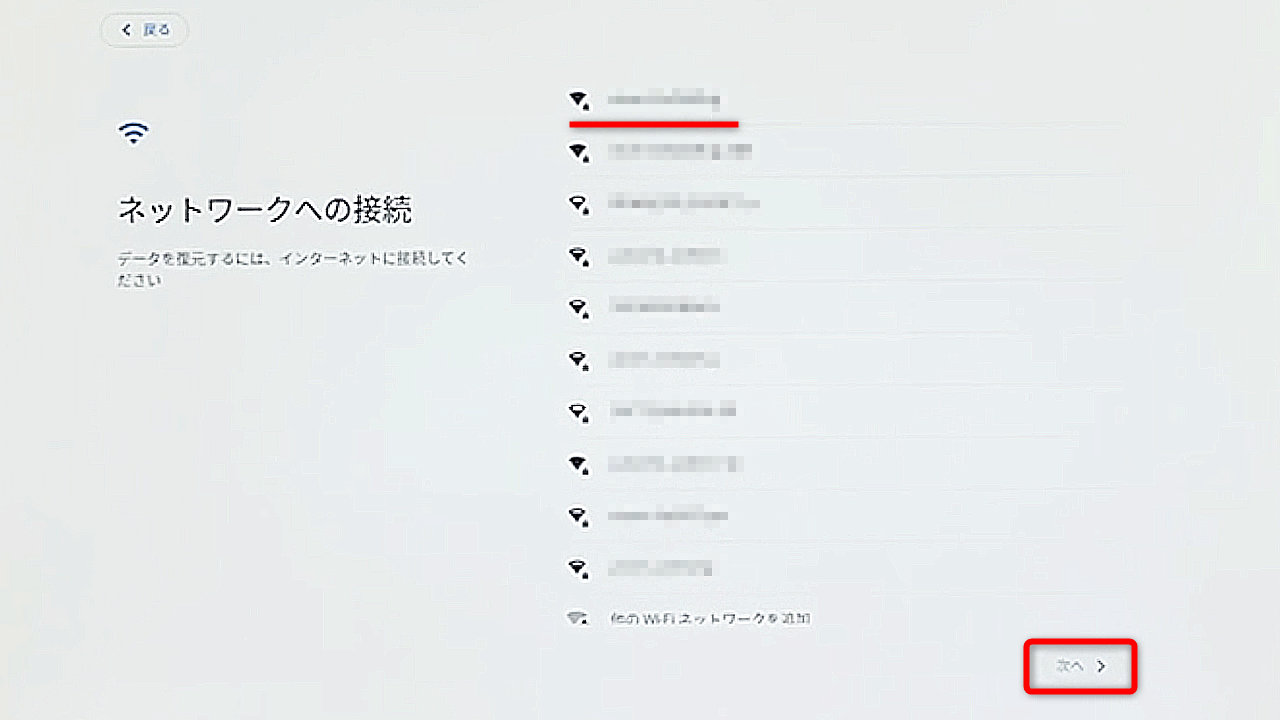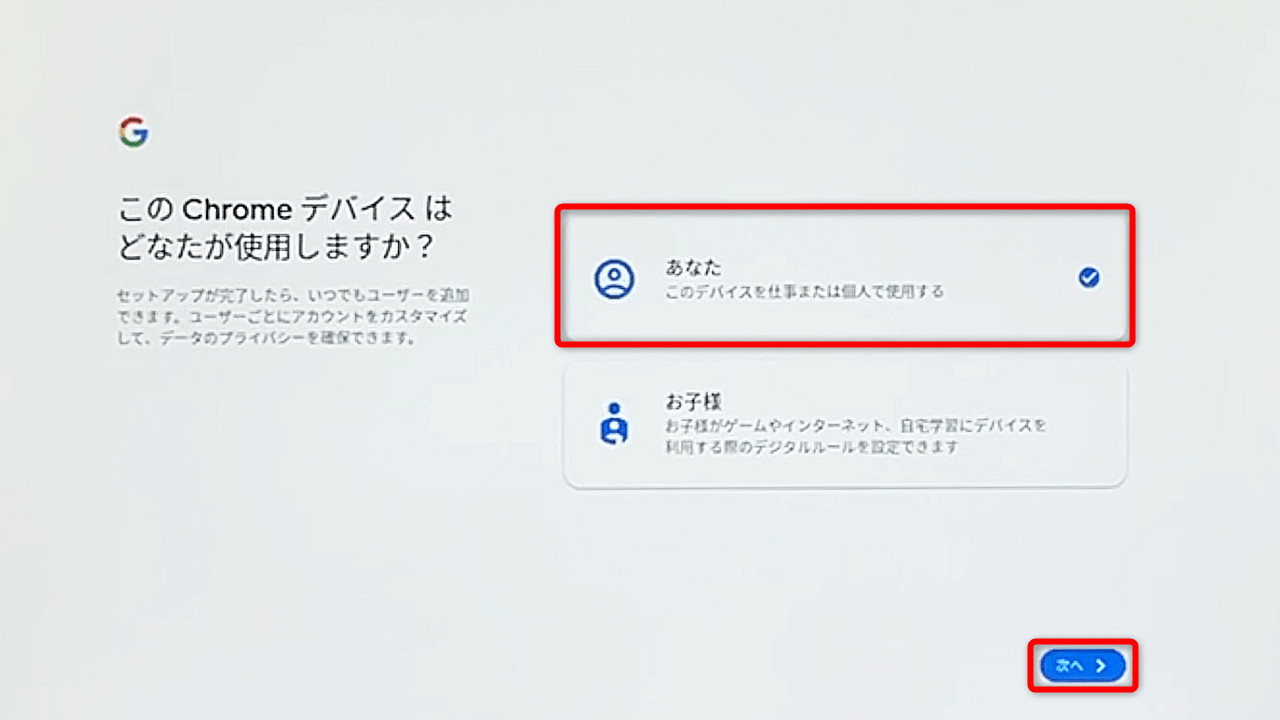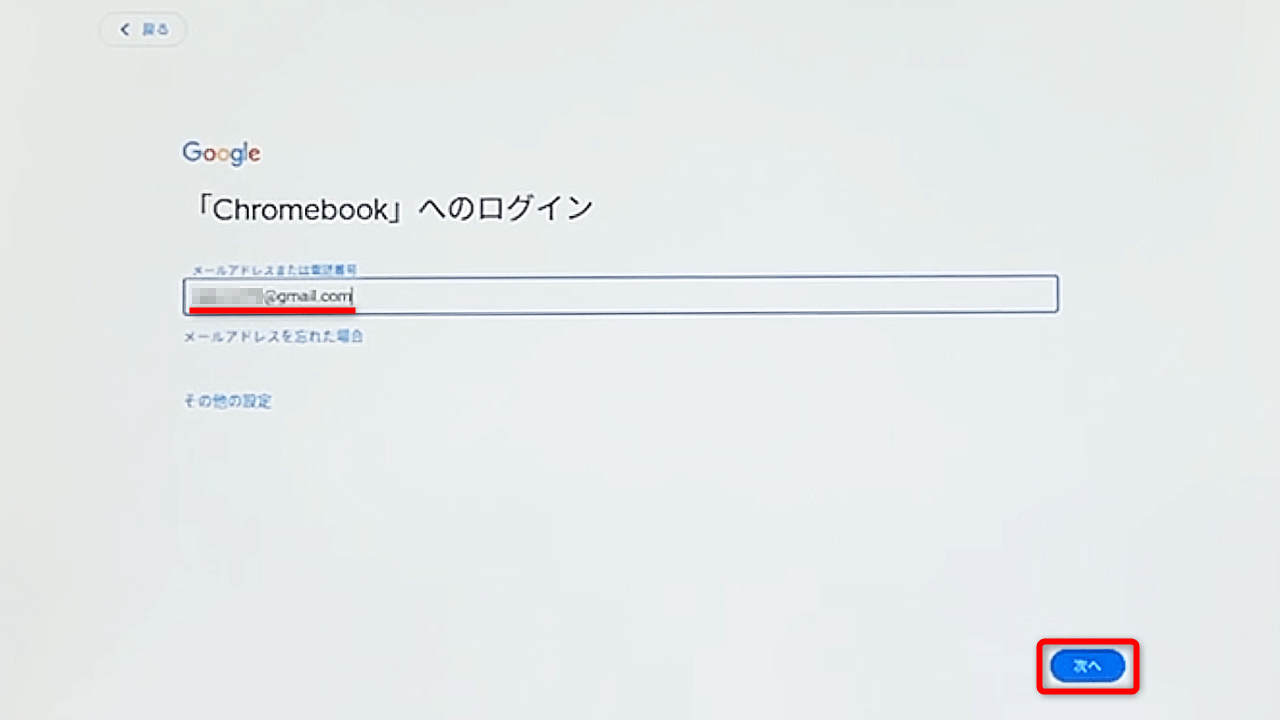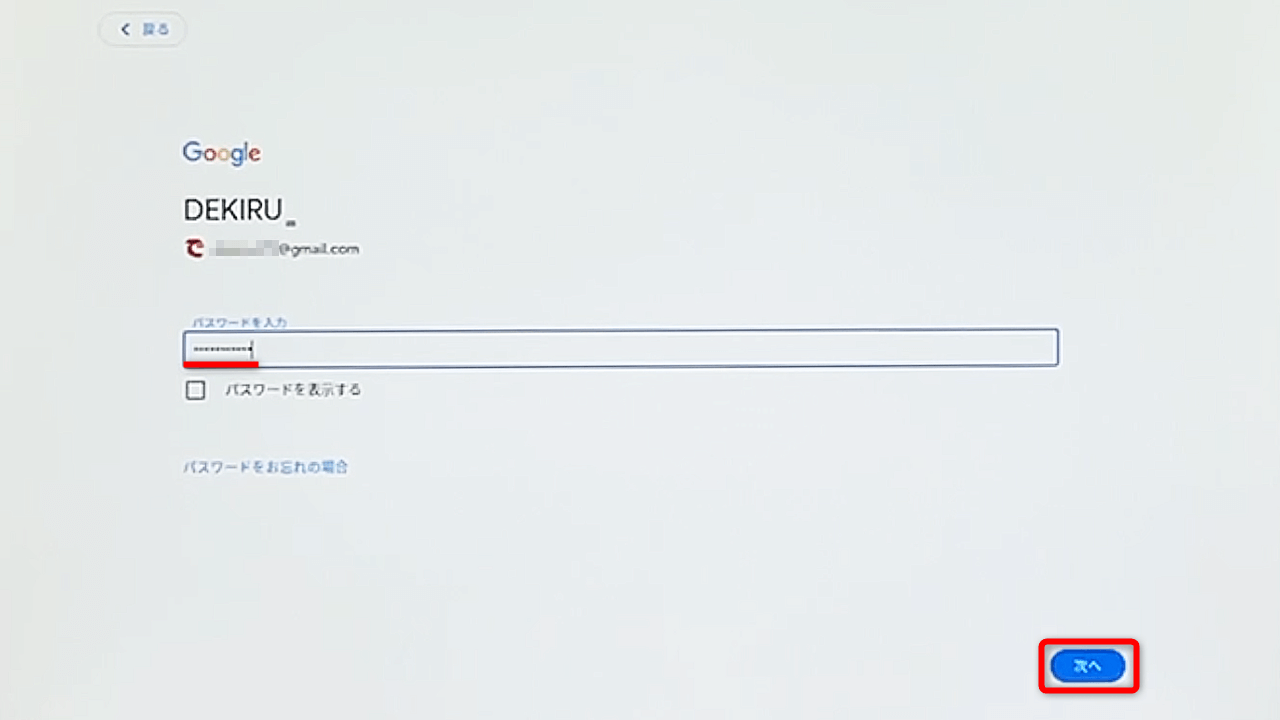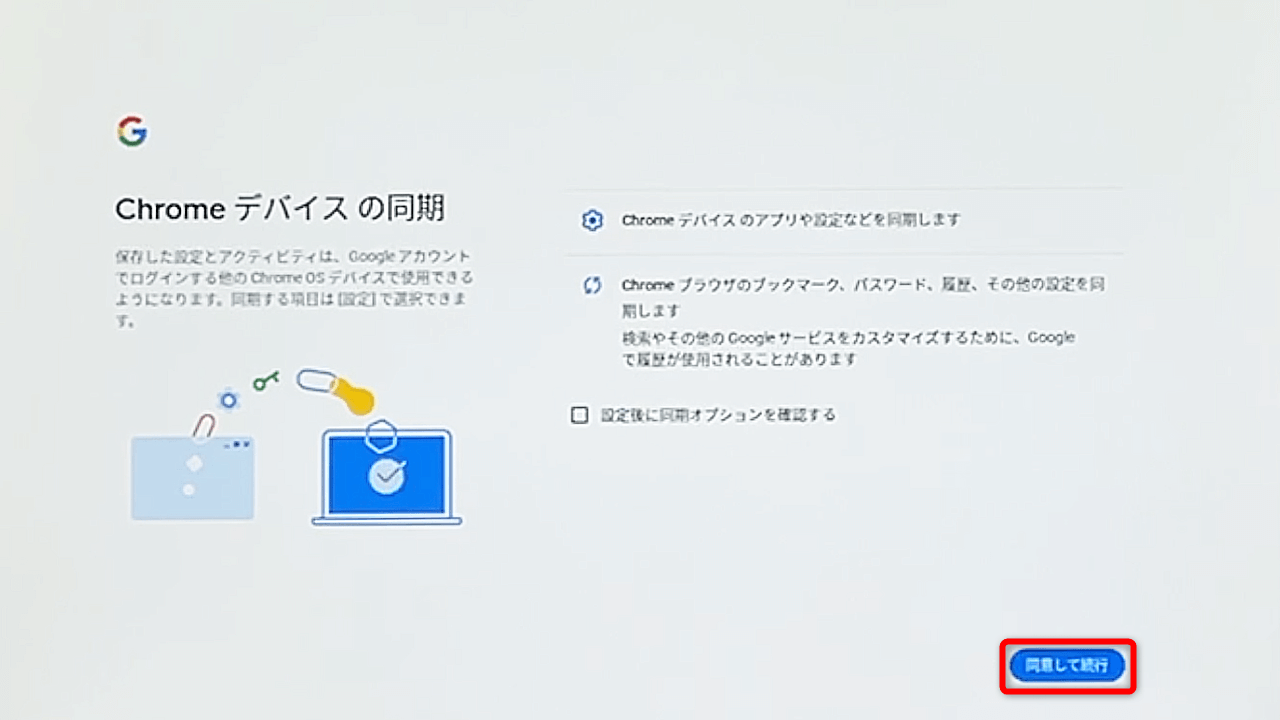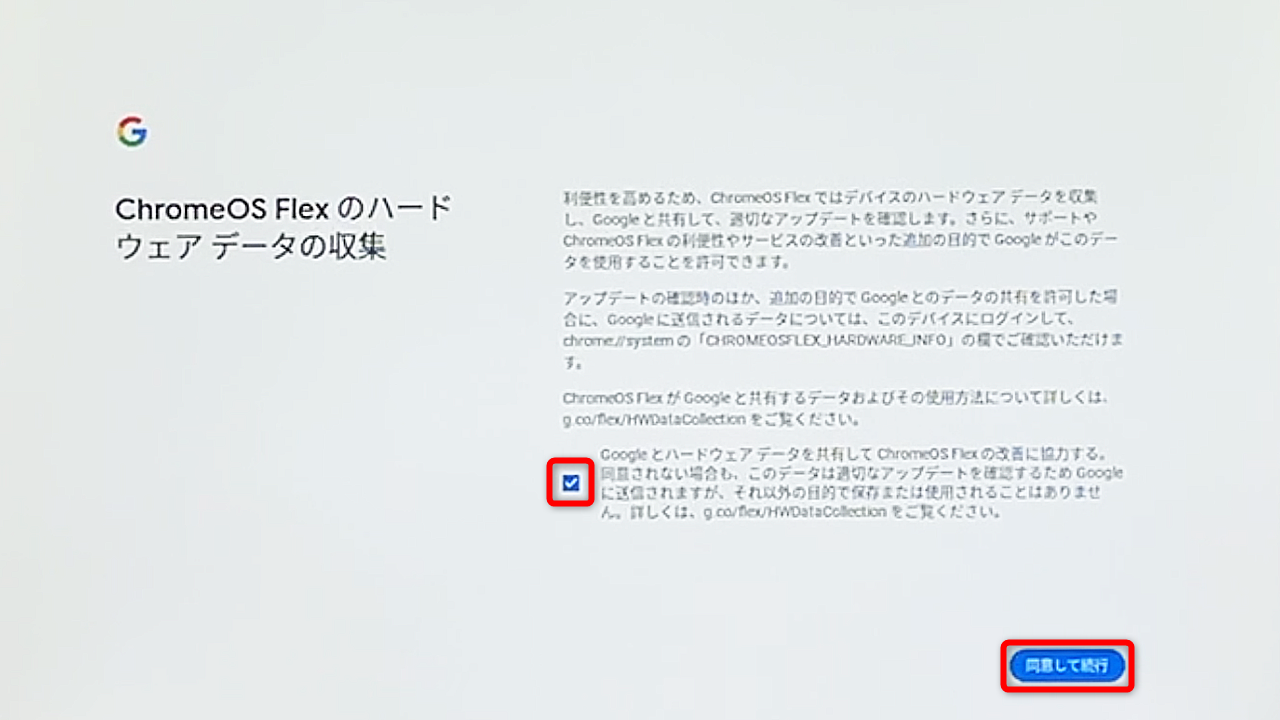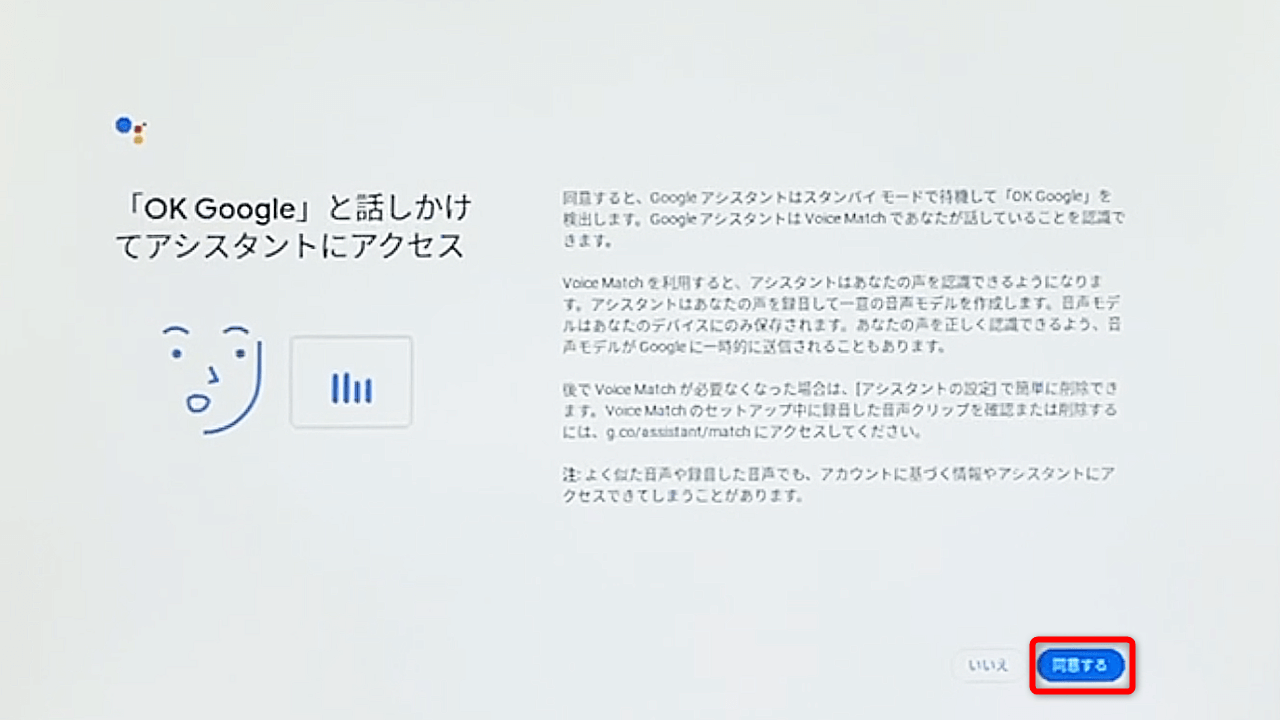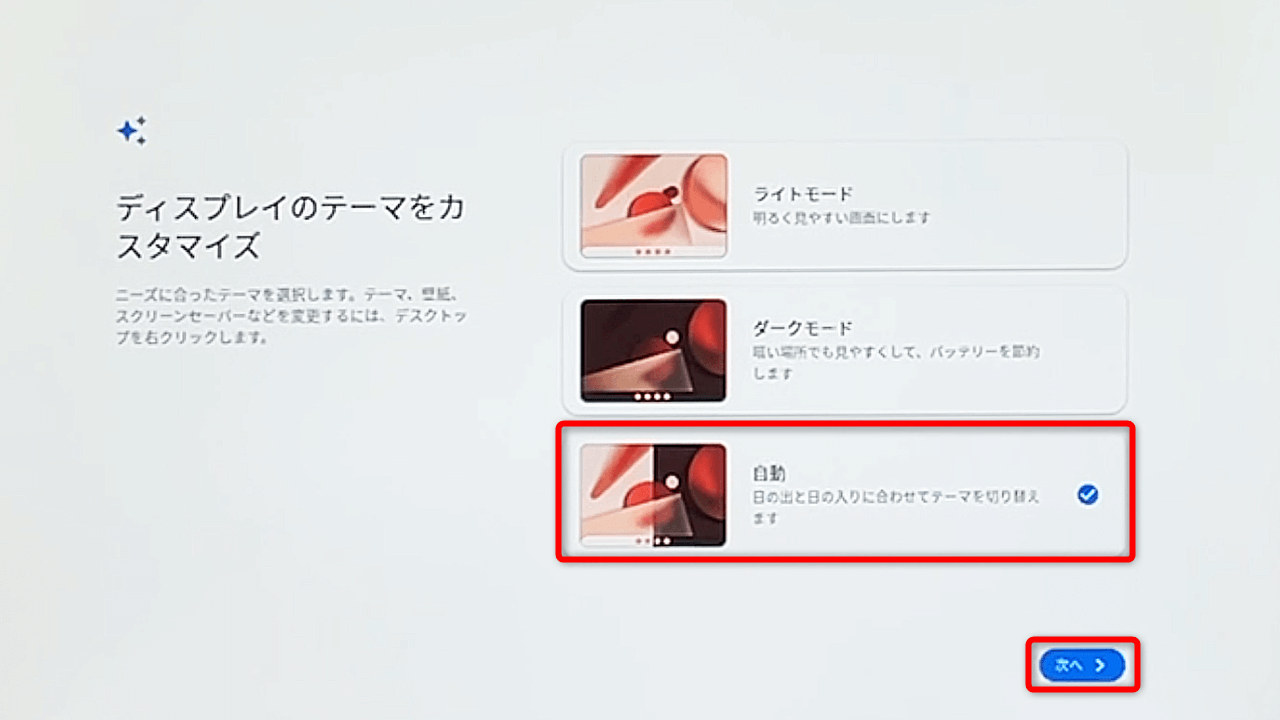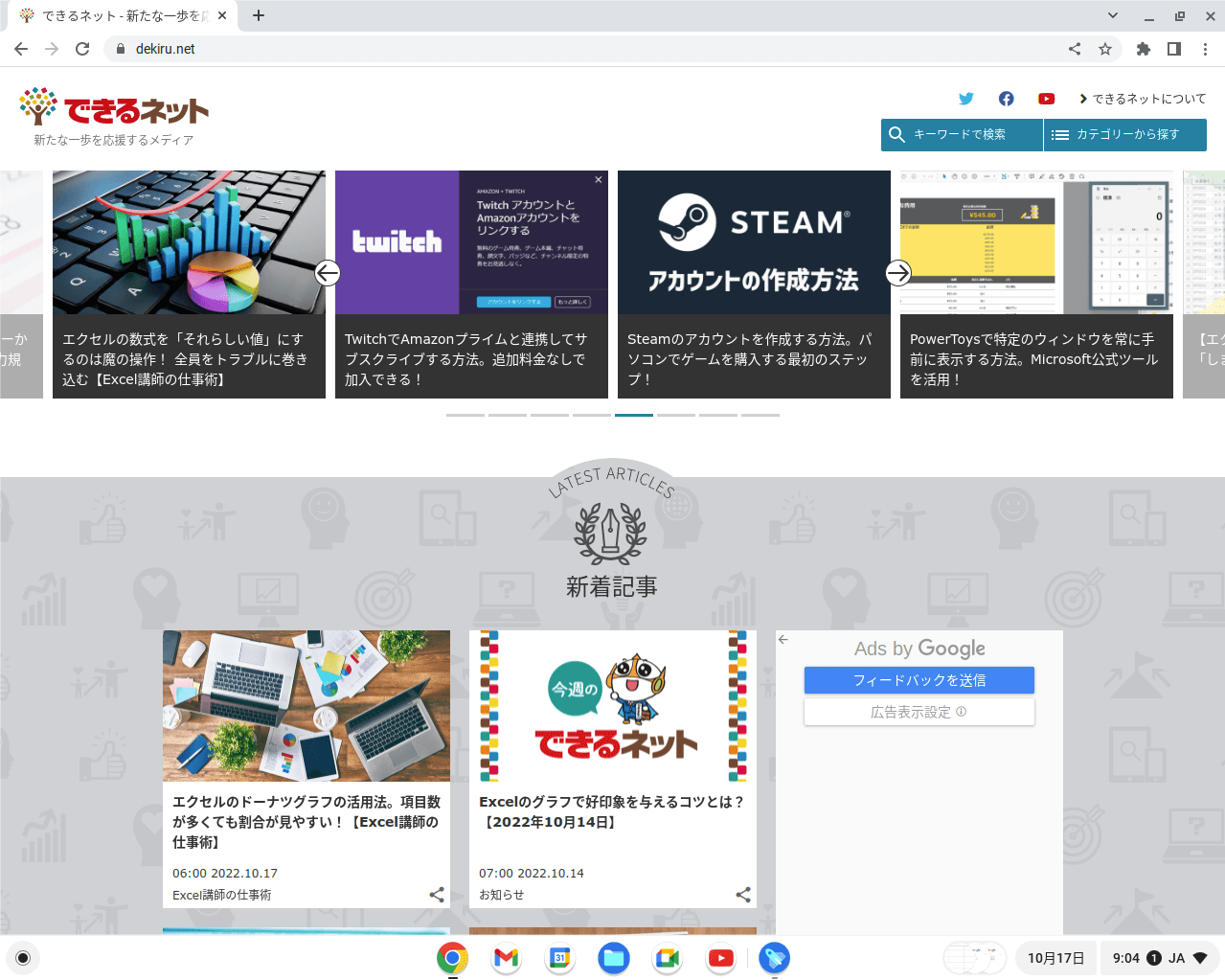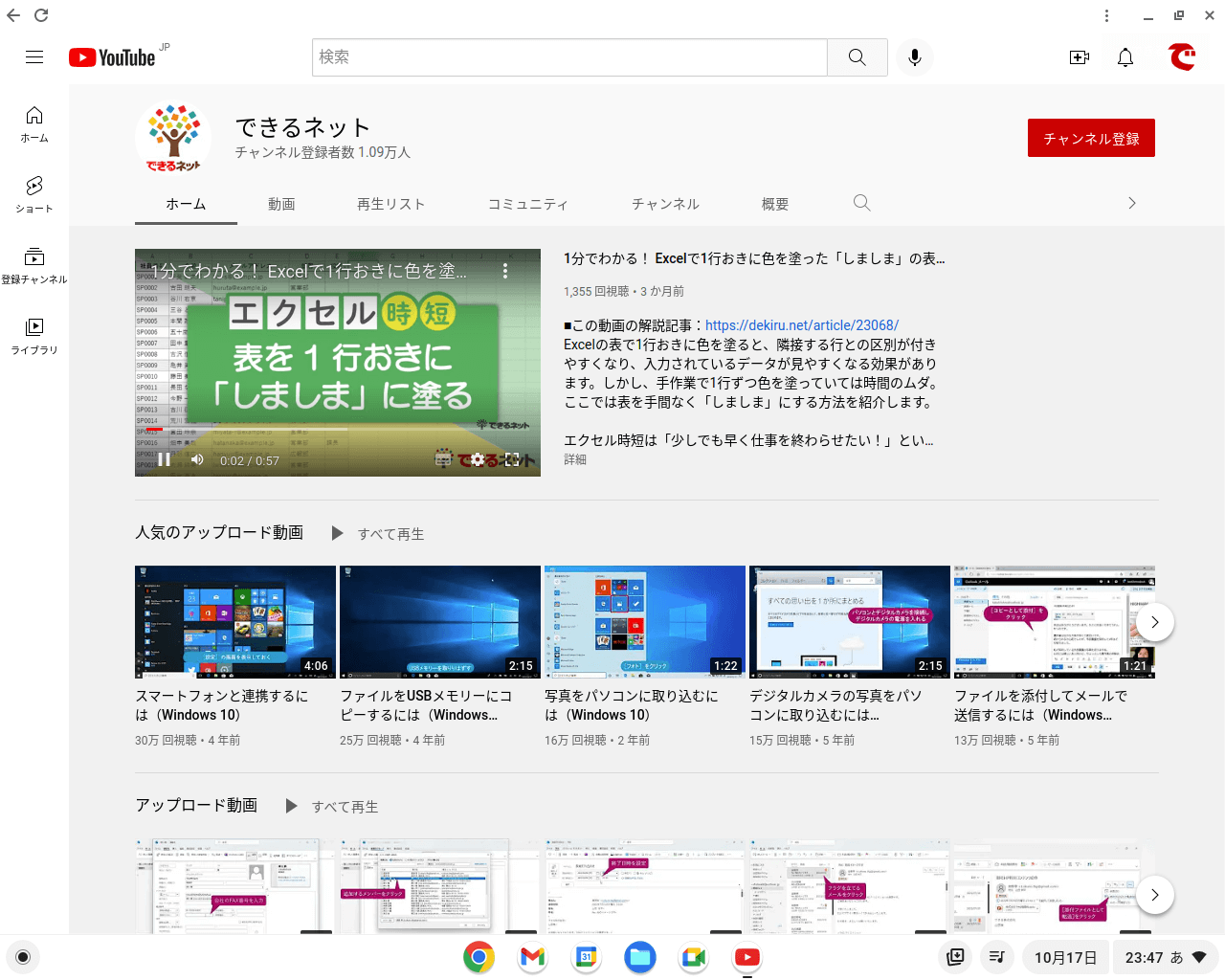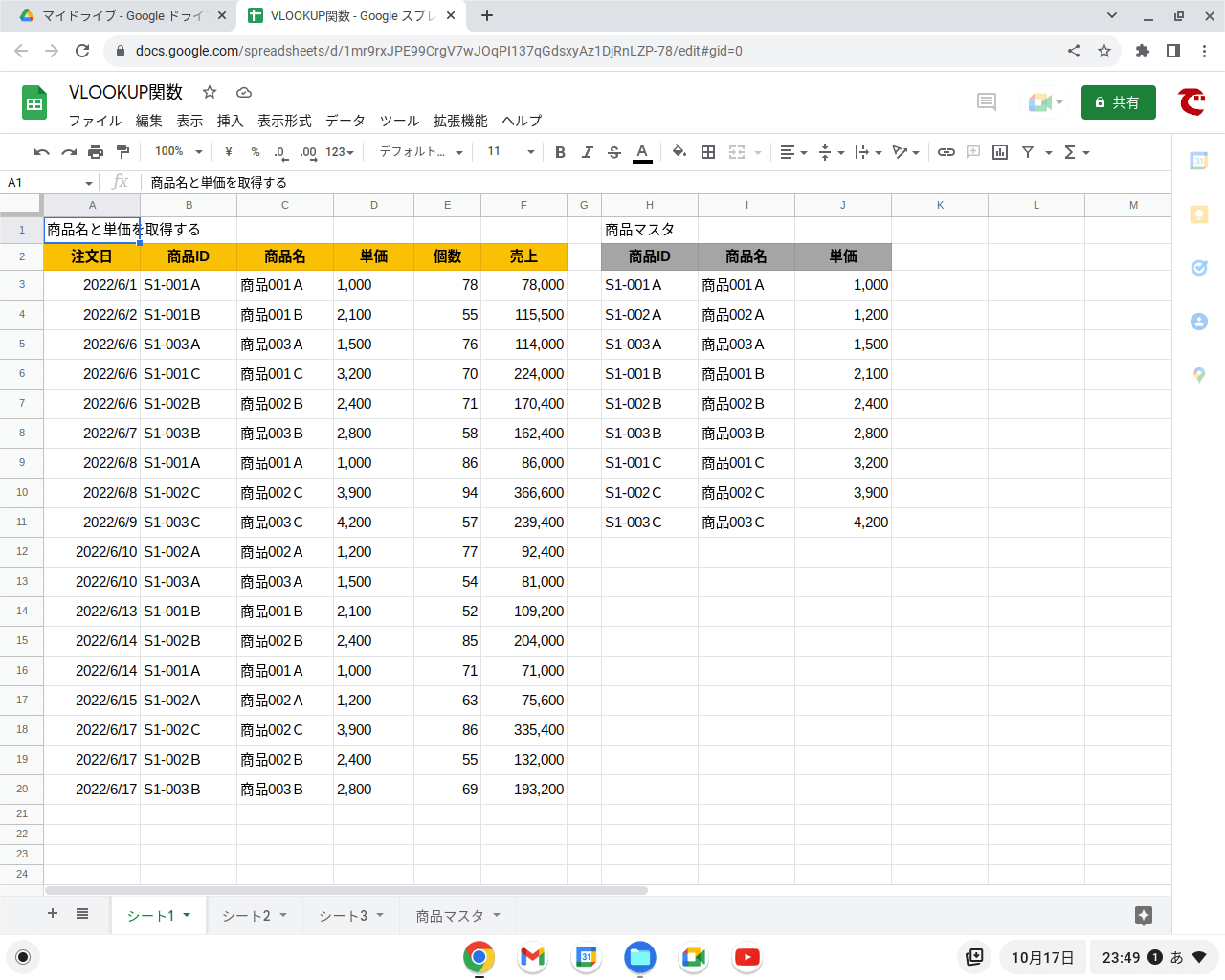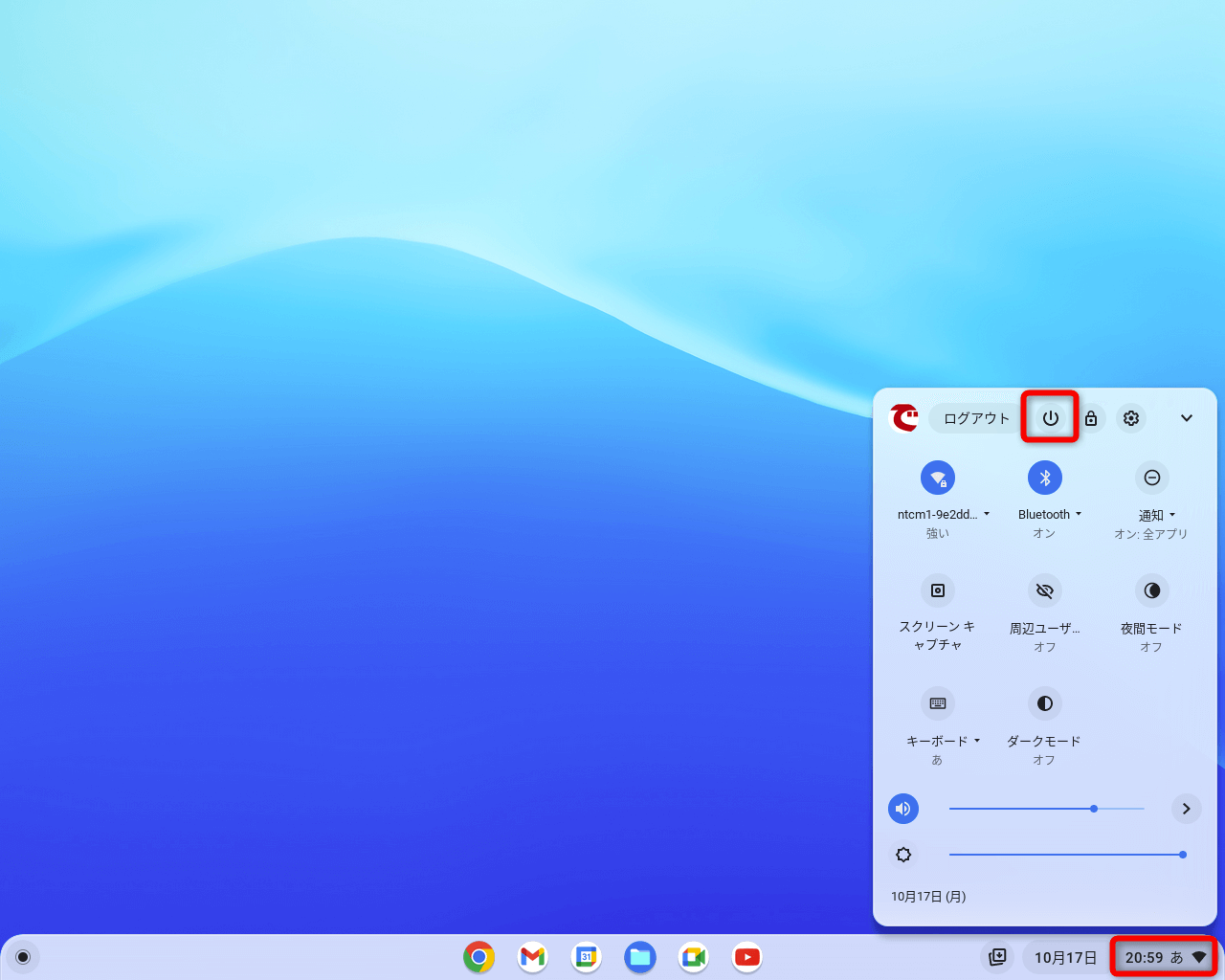今使っているパソコンはそのままで体験できる
パソコンの買い替えを検討するとき、Chromebook(クロームブック)という製品が気になったことがありませんか? Googleが提供する「Chrome OS」(クローム・オーエス)を搭載したパソコンの総称です。
Chromebookは起動が速く、クラウドストレージにデータを保存することでセキュリティ面でも安心なのが特徴です。近年ではパソコンメーカー各社のラインアップも充実してきており、2万円台からと安価に購入できるのもうれしいポイントです。
ChromeOSのデスクトップ。Googleのスマートフォン向けOSである「Android」とも似ています。
とはいえ、Windowsではない新しいOSを使うのは、楽しみな反面、不安もあると思います。そこでおすすめしたいのが、ChromeOSをUSBメモリーにインストールし、今お使いのパソコンで試してみるという方法です。
2022年7月にGoogleから正式にリリースされた「ChromeOS Flex」(クローム・オーエス・フレックス)は、今使っているパソコンはそのままに、USBメモリーだけで利用することが可能です。しかも、無料で利用できます。
ChromeOS Flexでは「Playストア」のアプリが利用できないため、Androidアプリが使えないという制限がありますが、Chromebookでどのようなことができるのかを試す用途なら十分です。ふだん使っているGoogleアカウントでログインすれば、Chromeに保存されているブックマークや、Googleドライブに保存されているファイルをそのまま利用することもできます。
もちろん、ChromeOS Flexを試したパソコンは、USBメモリーを取り外せば元通りに使えます。ノートパソコンだけでなく、デスクトップパソコンでも利用可能です。以下の操作手順を参考に、さっそく試してみましょう。
ChromeOS FlexをUSBメモリーにインストールする
まずは8GB以上のUSBメモリーを用意してください。手元にあるもので構いませんが、データ転送速度の速い「USB 3.0」規格のUSBメモリーを推奨します。
USBメモリーを用意したら、Chromeウェブストアから「Chromebookリカバリユーティリティ」という拡張機能をChromeに追加し、画面の指示に従います。難しい操作はありませんが、ChromeOS Flexをインストールする時間が20分ほどかかります。
1ChromebookリカバリユーティリティをChromeに追加する
上記リンクより、Chromeウェブストアの「Chromebookリカバリユーティリティ」を表示しておきます。続いて[Chromeに追加]をクリックします。
確認のメッセージが表示されたら、[拡張機能を追加]をクリックします。
2Chromebookリカバリユーティリティを起動する
Chromeの画面右上にある[拡張機能]をクリックし、[Chromebookリカバリユーティリティ]をクリックします。
3ChromeOS Flexのインストールを開始する
Chromebookリカバリユーティリティが起動しました。この時点でUSBメモリーをパソコンに接続しておきましょう。[始める]をクリックします。
4Chromebookのモデルを選択する
「Chromebookの識別」と表示されました。[リストからモデルを選択]をクリックします。
ここではUSBメモリーで試用したいので、[Coogle Chrome OS Flex][Chrome OS Flex]を選択します。続いて[続行]をクリックしましょう。さらにWindowsのユーザーアカウント制御の画面が表示されるので、[はい]をクリックします。
5USBメモリーを選択する
パソコンに接続したUSBメモリーを選択します。複数のUSBメモリーを接続しているときは、インストール先を間違えないようにしてください。不安な場合は、ChromeOS FlexをインストールしたくないUSBメモリーを外してから操作しましょう。最後に[続行]をクリックします。
5USBメモリーへのインストールを実行する
インストール先のUSBメモリーの内容はすべて削除されることについて、注意が促されます。問題なければ[今すぐ作成]をクリックします。
インストールが開始されます。20分程度かかるので、しばらく待ちましょう。
6USBメモリーへのインストールを完了する
USBメモリーへのインストールが完了しました。[完了]をクリックします。
「Chromebookリカバリユーティリティ」の画面が閉じた後、WindowsからUSBメモリーのフォーマットを促されることがあります。これは、今作成したUSBメモリーがWindowsで利用できないため、Windowsで使えるようにフォーマットするかを確認するメッセージです。
ChromeOS FlexをインストールしたUSBメモリーなので、フォーマットしてはいけません。[キャンセル]をクリックしてください。
USBメモリーを優先してパソコンを起動する
ChromeOS Flexを起動するためのUSBメモリーを作成できました。USBメモリーはパソコンから外さずに、次の作業に進みます。
次の作業は、お使いのパソコンの「BIOS」や「ブートメニュー」にて、OSの起動に使うブートドライブの優先順位を切り替えることです。多くの人は不慣れだと思いますので、焦らずに操作してください。
BIOS(Basic Input Output System:バイオス)とは、パソコンの土台であるマザーボードに搭載されているプログラムで、OSの起動や、パソコンと接続されている機器の入出力を制御する役割があります。
通常、BIOSは適切に設定されており、意識することはありませんが、今回はUSBメモリーにインストールしたChromeOS Flexの起動ファイルを読み込ませるため、ブート(起動)の順番をUSBメモリー優先にする必要があります。
まずはBIOSやブートメニューの表示方法を確認しましょう。パソコンの電源投入時に、メーカーのロゴマークとともに表示される文字を見たことがあるかもしれません。この文字が表示されている間に該当のキーを押すことで、BIOSやブートメニューを呼び出すことができます。
BIOSやブートメニューを表示するためのキーはパソコンによって異なりますが、起動時に画面右下や左下に表示されるのが一般的です。この例では「F2 Setup」「F12 Boot Option」と表示されています。[F2]キーでBIOS、[F12]キーでブートメニュー(ブートオプション)を表示するという意味です。
パソコンによっては[F2][F8][Delete]キーなどと割り当てが異なっていたり、ブートメニューが用意されていなかったりする場合があります。パソコンの取扱説明書や「(パソコンの型番)+ブートメニュー」といったキーワードで検索して表示方法を確認してから、以下の手順に進んでください。
ブートメニューでブートドライブを切り替える
ブートメニューが用意されているパソコンでは、この方法が簡単です。ブートメニューから一時的にUSBメモリーを優先するように設定します。
この例では[F12]キーを押し、ブートメニューを表示しました。USBメモリー(USB Storage Device)を選択して[Enter]キーを押します。
BIOSでブートドライブの優先順位を切り替える
ブートメニューを利用できない場合の方法です。BIOSでブートドライブの優先順位を変更し、パソコンの内蔵ドライブ(HDDやSSD)ではなく、USBメモリーで起動するように設定します。
この例では[F2]キーを押し、BIOSの画面を表示しました。[Boot]タブでUSBメモリー(USB Storage Device)を内蔵ドライブよりも優先します。その後、設定を保存して再起動しましょう。この例では[F10]キーです。
ただし、この方法ではChromeOS Flexの試用が終わったら、再度BIOSを呼び出して設定を元に戻すことをおすすめします。
BIOSの設定を元に戻さないまま、起動ファイルが含まれていないUSBメモリー、つまり普通のデータ保管用のUSBメモリーを挿しっぱなしにしてWindowsを再起動してしまうと、真っ黒な画面に「No bootable partition in table」などと表示され、パソコンが起動しません。
その場合は電源ボタンを押してパソコンの電源を切り、USBメモリーを抜いてから、もう一度パソコンを起動してください。
以上の設定を行ってからパソコンを再起動すると、USBメモリーからChromeOS Flexが起動します。
ChromeOS Flexの初期設定をする
ChromeOS Flexが起動すると、初期設定の画面が表示されます。ふだん使っているGoogleアカウントでログインして進めてください。新規にGoogleアカウントを作成することも可能です。
なお、「ChromeOS Flexのご利用開始」の画面では、[ChromeOS Flexをインストール]を選択しないように注意してください。お使いのパソコンの内蔵ドライブがフォーマットされてしまいます。必ず[試してみる]を選択してください。
1言語とキーボードを切り替える
ChromeOS Flexが起動すると、初期設定の画面が表示されます。[English(United States)]をクリックします。
言語とキーボードで[日本語]を選択し、[OK]をクリックします。
キーボードと言語が切り替わりました。[始める]をクリックします。
2ChromeOS FlexをUSBメモリーから実行する
「ChromeOS Flexのご利用開始」の画面が表示されました。必ず[試してみる]を選択してください。[次へ]をクリックします。
3ネットワークに接続する
お使いのWi-Fiに接続し、[次へ]をクリックします。
4利用規約に同意する
[同意して続行]をクリックします。
5Googleアカウントを入力する
誰がパソコンを利用するかの確認画面です。[あなた]を選択して[次へ]をクリックします。
Googleアカウントを入力して[次へ]をクリックします。
パスワードを入力して[次へ]をクリックします。
6アプリや設定を同期する
Chromeの設定などを同期するかどうかの設定です。後で設定したい場合は[設定後に同期オプションを確認する]にチェックを付けてください。ここでは[同意して続行]をクリックします。
7データの収集に協力する
ここではデータの共有に協力します。チェックが付いていることを確認して[同意して続行]をクリックします。
8Googleアシスタントを設定する
Googleアシスタントについての確認です。[同意する]をクリックします。
ここでは音声の認識をスキップします。[スキップ]をクリックします。
9テーマを指定する
ディスプレイのテーマを指定して[次へ]をクリックします。
7初期設定を完了する
初期設定が完了しました。[始める]をクリックすると、ChromeOS Flexのデスクトップが表示されます。
ChromeOS Flexでできること
ChromeOS Flexでは、Webサイトの閲覧、メールの送受信、YouTubeの視聴、Google Meetでのオンライン会議など、Googleの各種サービスを利用できます。
Windowsと同じOfficeアプリをインストールすることはできませんが、昨今ではクラウドドライブ経由のファイルの共有や、クラウドサービスを利用した資料の作成・編集で事足りるようになってきています。ふだんからGoogleのサービスを中心に利用している人には十分でしょう。
もちろんWebサイトを閲覧可能です。
YouTubeの視聴も快適です。
Googleスプレッドシートなどのクラウドサービスも利用できます。
ChromeOS Flexの試用を終了するときは、画面右下の時計の部分をクリックすると表示されるメニューから電源をオフにします。
このとき、ChromeOS FlexはUSBメモリー上で動作しているため、電源がオフになるまでに少し時間がかかります。パソコンの電源ランプが消えるのを待ってから、USBメモリーを取り外してください。
画面右下の時計の部分をクリックし、電源マークをクリックすると電源をオフにできます。