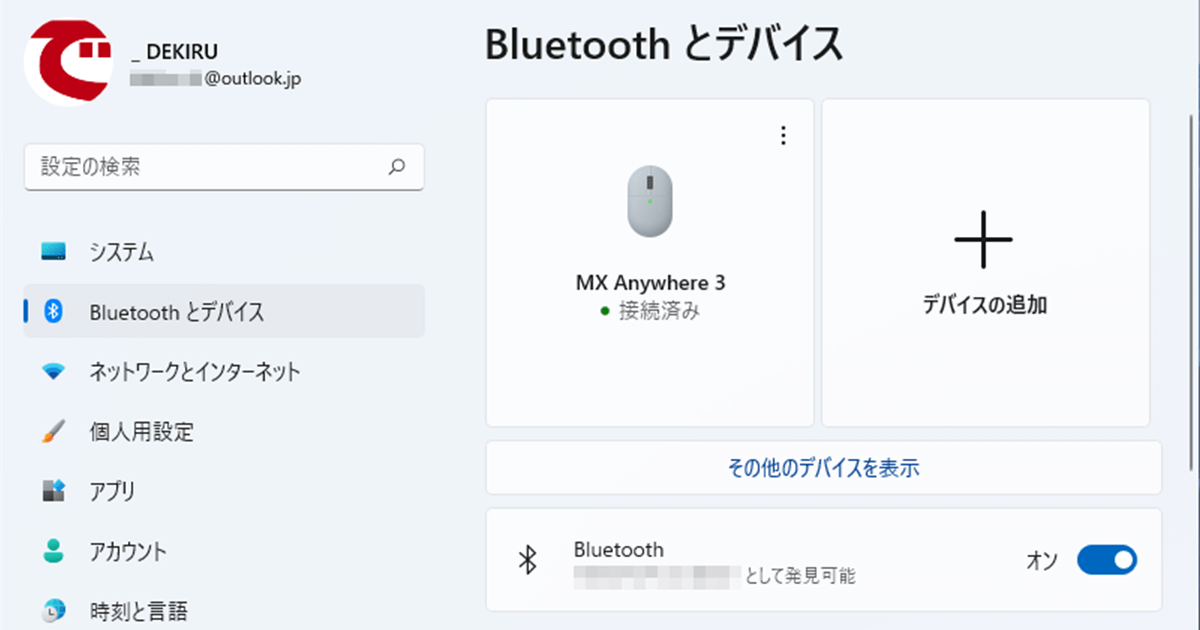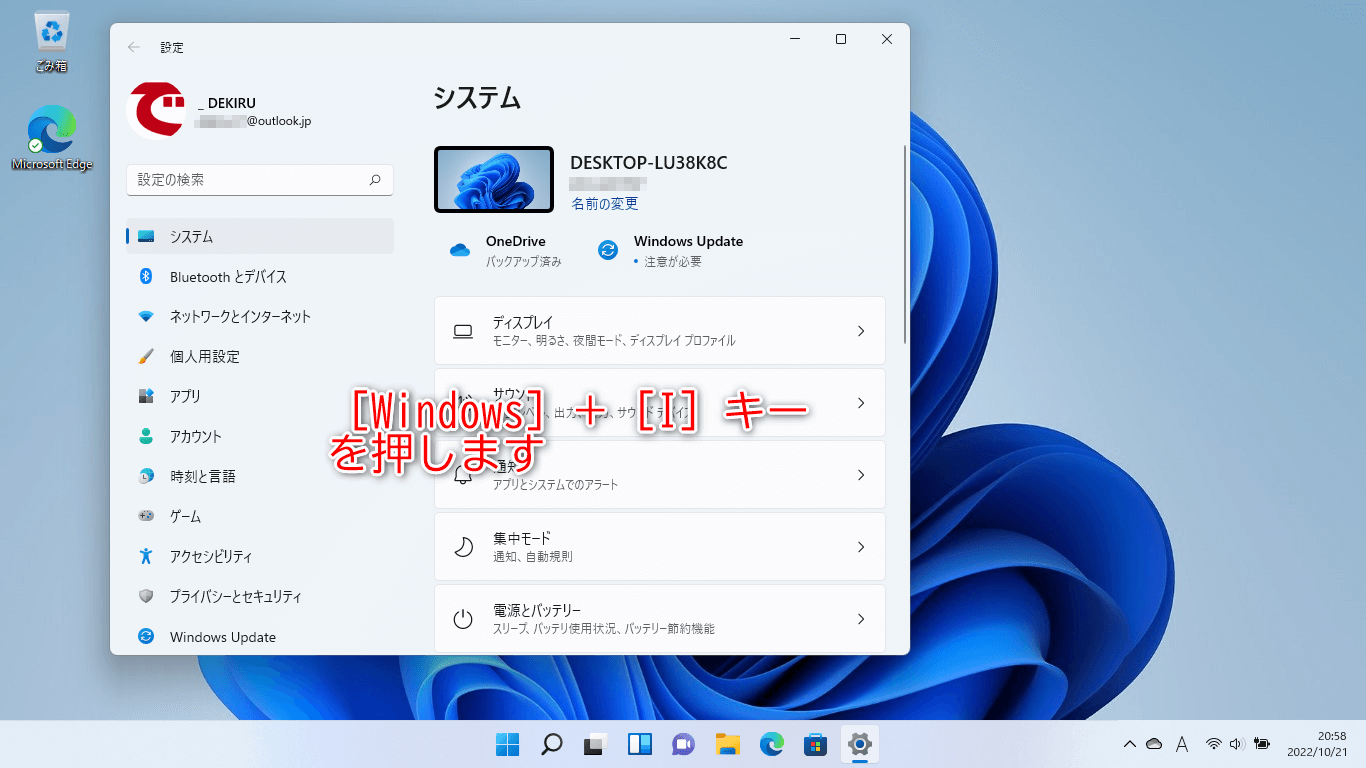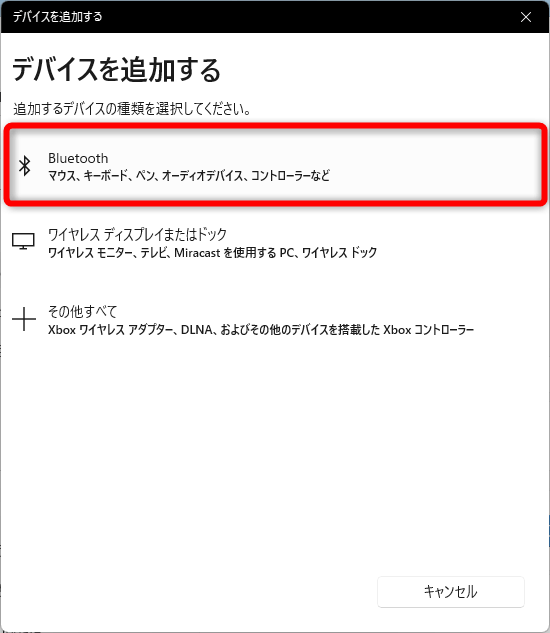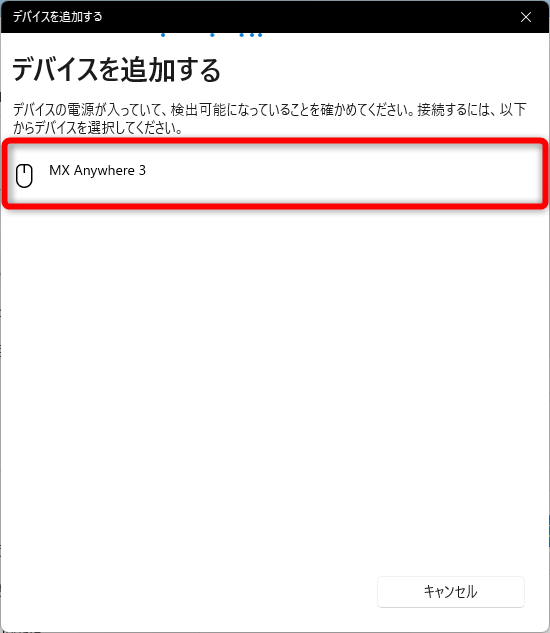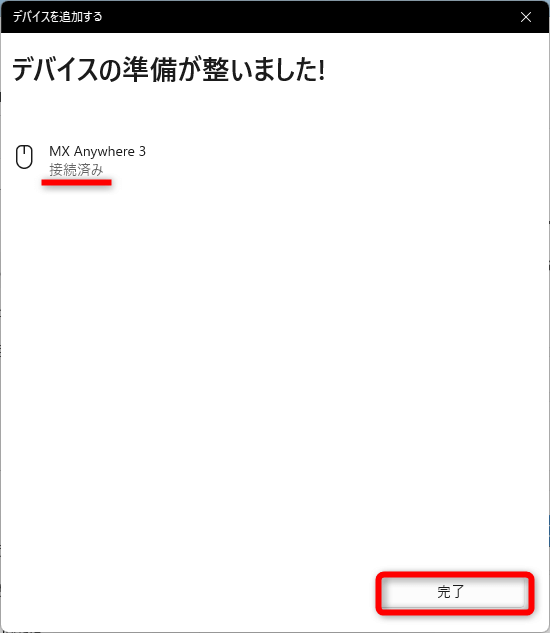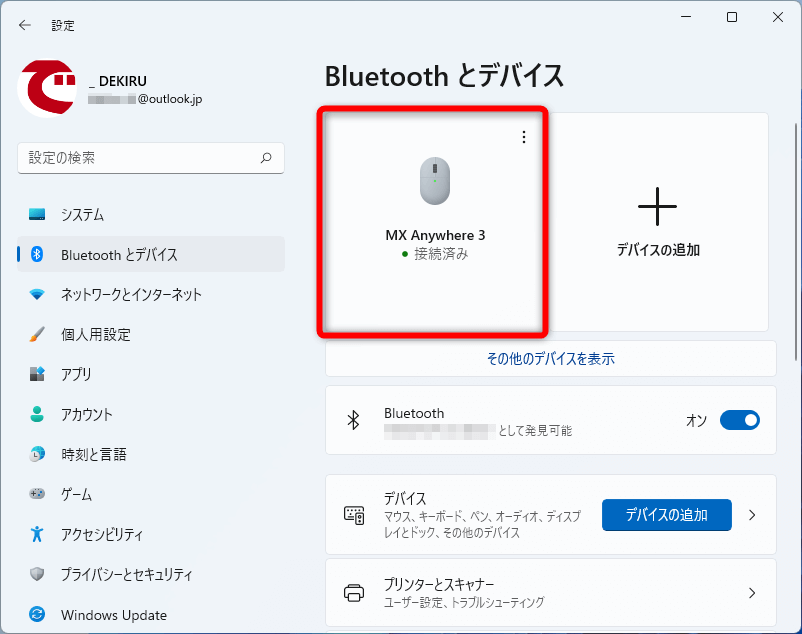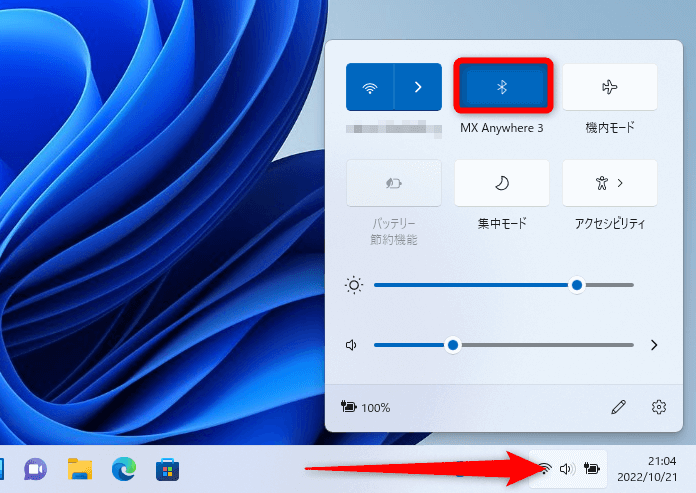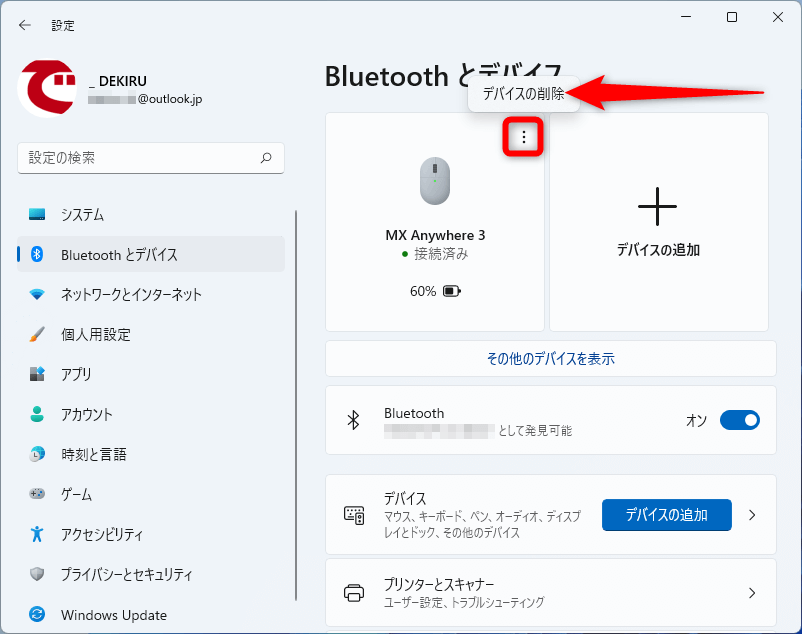Bluetooth機器は「ペアリング」が必要
パソコンやスマートフォンとワイヤレスで接続できるBluetooth機器は便利ですよね。Windows 11を搭載したパソコンでも、Bluetooth機器を利用できます。
初回利用時には「ペアリング」という操作が必要ですが、操作は簡単です。Bluetooth機器をペアリングの待機状態にして、パソコン側で[デバイスの追加]と選択するだけで、すぐにペアリングが完了します。一連の操作は以下の動画をご覧ください。
Windows 11でBluetooth機器を接続(ペアリング)する方法
詳細な操作方法は以下の手順で確認してください。ここではBluetoothマウスを接続しますが、Bluetoothイヤフォンでも同様の操作が可能です。
Bluetooth機器をパソコンとペアリングする
実際にパソコンとBluetooth機器をペアリングしてみましょう。[Bluetoothとデバイス]の画面から設定します。ペアリングは最初の1回のみでOKです。もし、Bluetooth機器が一覧に表示されない場合は、ペアリングの待機状態になっているか確認してください。
1[設定]画面を表示する
[Windows]+[I]キーを押すと、[設定]画面が表示されます。[スタート]メニューから[設定]を選択しても構いませんが、ショートカットキーが便利です。
2[デバイスを追加する]画面を表示する
画面左側の[Bluetoothとデバイス]をクリックします。[Bluetooth]のスイッチをオンにして、[デバイスの追加]をクリックします。
3デバイスの種類を選択する
[デバイスを追加する]画面が表示されました。[Bluetooth]をクリックすると、Bluetooth機器の検索が開始されます。
4Bluetooth機器をペアリングの待機状態にする
Bluetooth機器をペアリングの待機状態に切り替えます。ペアリング用の専用ボタンがあるもの、電源オンですぐに待機状態になるものなど、機器によって待機状態への切り替え方法は異なります。取扱説明書などで確認して操作しましょう。
5ペアリングするBluetooth機器を選択する
パソコンの近くにあるBluetooth機器が検出されるので、ペアリングしたいBluetooth機器をクリックします。一覧に表示されない場合は、Bluetooth機器がペアリングの待機状態になっているか確認してください。
6Bluetooth機器をペアリングできた
Bluetooth機器のペアリングが完了すると「接続済み」と表示されます。[完了]をクリックします。
[デバイスを追加する]画面が閉じて、[Bluetoothとデバイス]画面が表示されます。ペアリングしたBluetooth機器は一覧に表示されます。この画面は閉じておいてください。
Bluetooth機器を切断する2つの方法
ペアリングしたBluetooth機器を切断するには、クイックアクションから切断する方法と、[Bluetoothとデバイス]の画面から切断する方法の2つがあります。
クイックアクションから切断する
タスクバーにあるネットワーク接続、音量、バッテリーのアイコンが並ぶ箇所をクリックして、クイックアクションを表示します。ここで[Bluetooth]ボタンをクリックすると、Bluetoothのオン/オフを切り替えられます。
ただし、この操作はパソコン側のBluetoothをオン/オフするため、イヤフォンやスピーカーなど、ほかのBluetooth機器を接続している場合はすべて切断されることを覚えておきましょう。
タスクバーにあるネットワーク接続、音量、バッテリーのアイコンが並ぶ箇所をクリックして、[Bluetooth]をクリックします。
[Bluetoothとデバイス]の画面から切断する
[Bluetoothとデバイス]の画面を表示しておきます。切断したいBluetooth機器の右上にある[︙]をクリックして[デバイスの削除]を選択します。この操作はペアリングの解除となります。再び利用したいときは、もう一度ペアリングしてください。
Bluetooth機器の右上にある[︙]をクリックして[デバイスの削除]を選択します。
ここではBluetoothマウスを接続しましたが、持て余しているBluetoothイヤフォンを接続してもいいでしょう。マイク内蔵のBluetoothイヤフォンなら、通話可能なヘッドセットとしてオンライン会議などで活用することもできます。