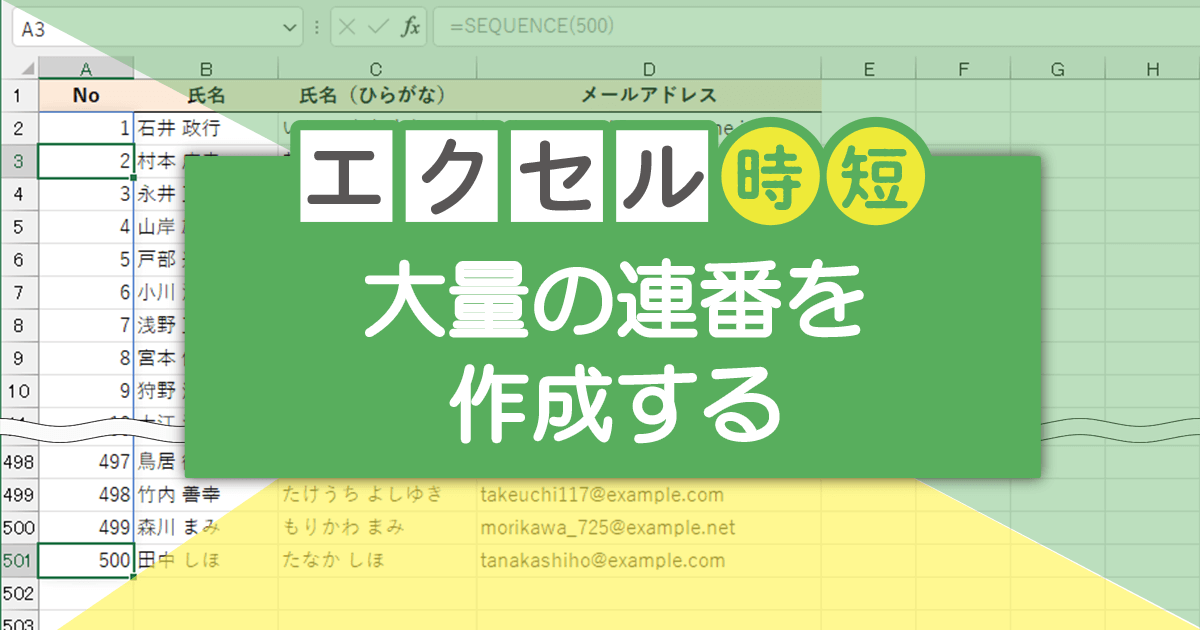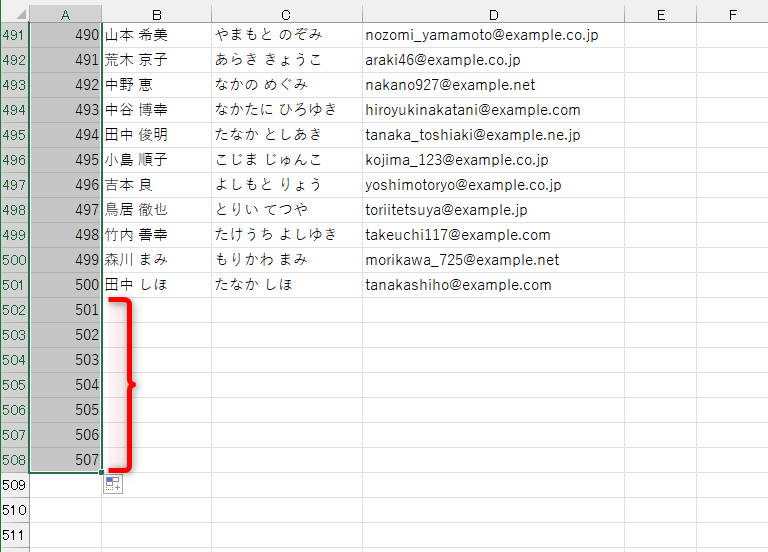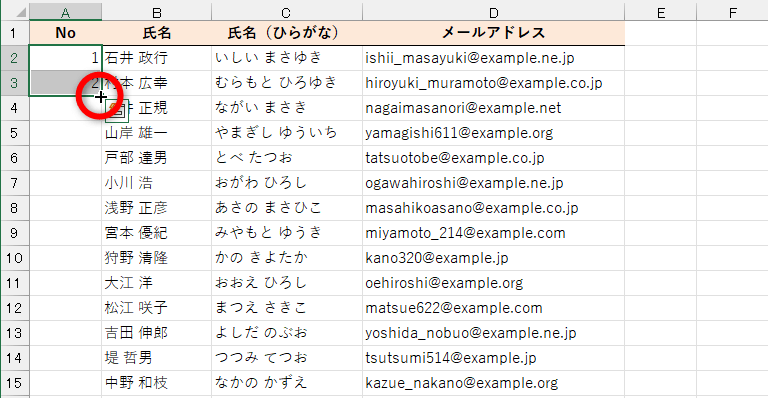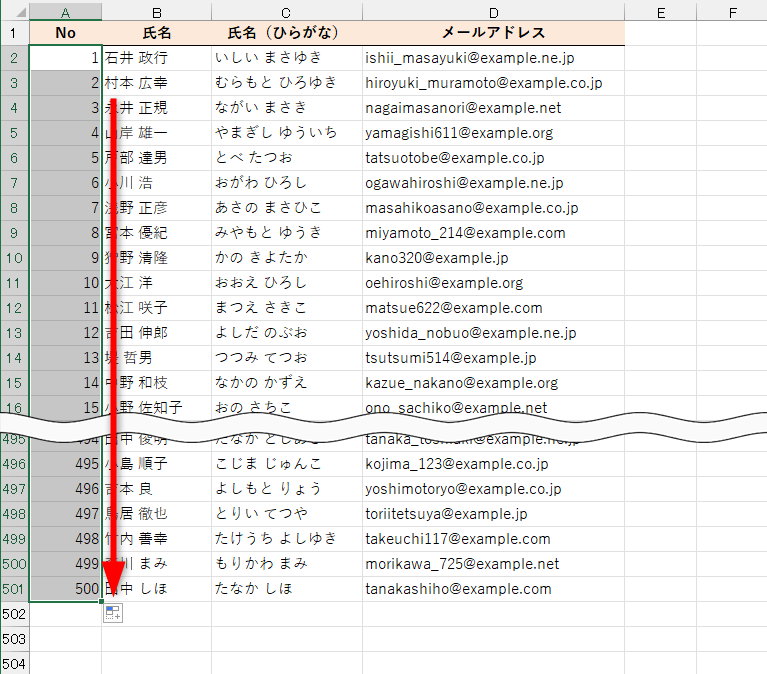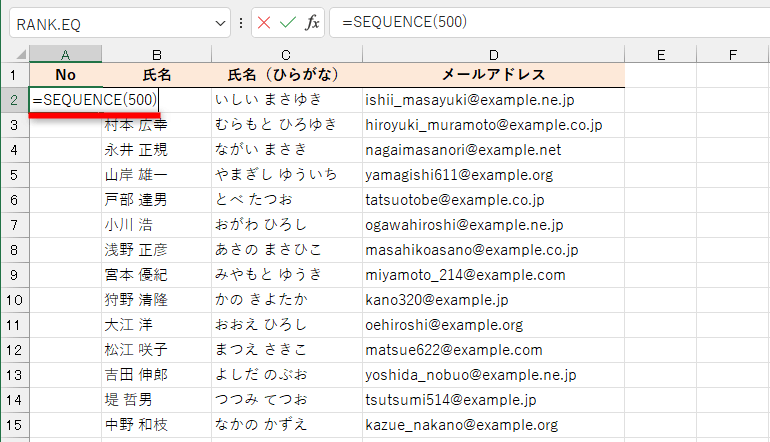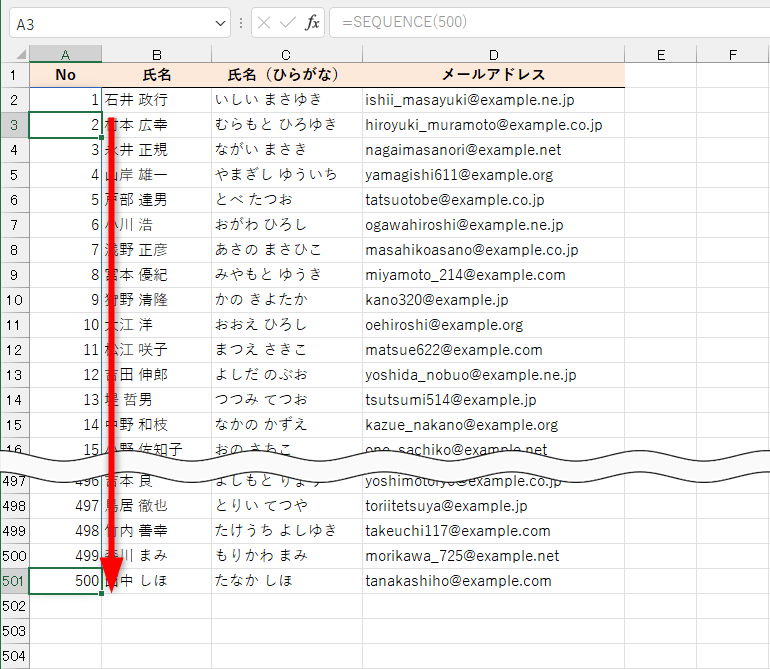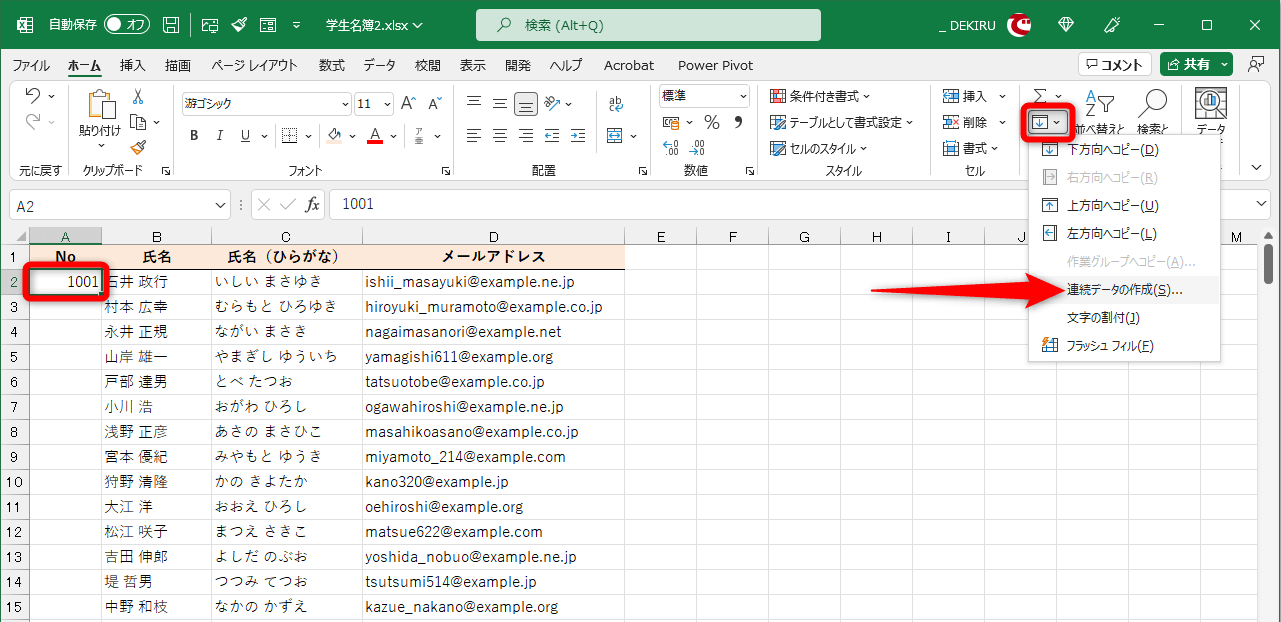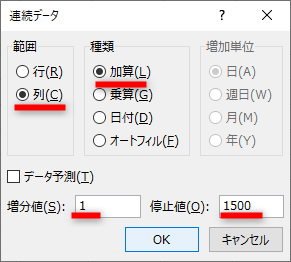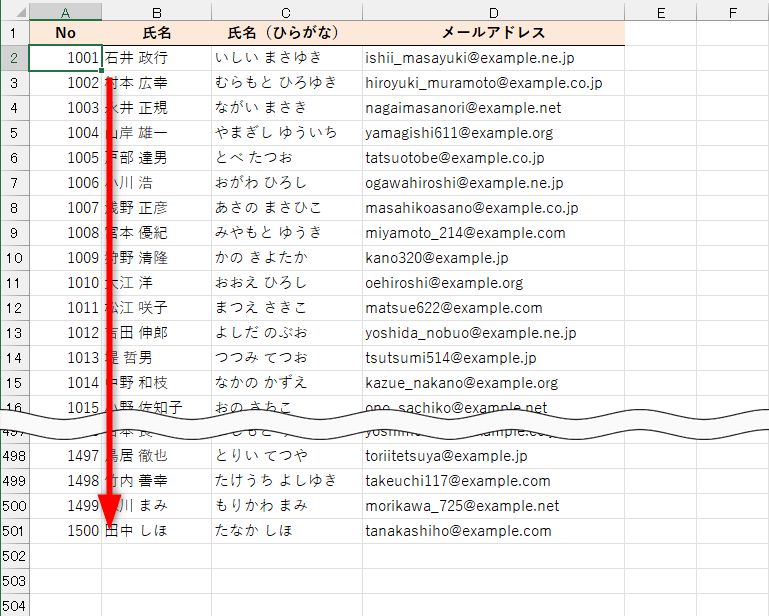ドラッグしすぎてイライラすることもなくなる
Excelで表を作成するとき、「1」「2」「3」......と通し番号を振ることがよくあります。
こうした連番(連続データ)を入力する場合、多くの人は最初に「1」「2」と入力してから、それらのセルを選択して「フィルハンドルをドラッグ」しているのではないでしょうか。フィルハンドルとは、アクティブセルの右下に表示される[■]のことです
フィルハンドルをドラッグして連番を入力する方法は、Excelの基本操作として知られています。実際、100未満(2桁まで)の連番なら問題はないでしょう。
しかし、例えば100以上の連番を振りたい場合、フィルハンドルをドラッグする距離が長くなり、操作が大変になります。以下の画面をご覧ください。
「1」~「500」の連番を振るためにフィルハンドルをドラッグしていましたが、スクロールの速度がうまく調整できず、通り過ぎてしまいました。
このような状況はイライラしますし、ドラッグする時間も、余計な連番を削除する時間もムダです。もっとスマートに大量の連番を振りたいものです。
本記事ではフィルハンドルをドラッグせずに、100以上の連番を入力する3つのテクニックを解説します。
動画で操作方法を見る
※BGMが流れます。音量にご注意ください。
※操作の注意点やポイントは、以降の本文で解説しています。
ダブルクリックで連番を入力する
1つ目は、最初に「1」「2」と入力してから、それらのセルを選択して「フィルハンドルをダブルクリック」する方法です。たったこれだけで、大量の連番を入力することができます。
ただし、この方法は隣接する左右のどちらかの列にデータが入力済みであることが前提となります。すでに他の列にデータが入力されていて、通し番号をあとから振りたい場面で利用しましょう。
1フィルハンドルをダブルクリックする
B列(氏名)にはデータが入力済みです。A列(No)に「1」「2」と入力し、それらのセルを選択してからフィルハンドル(■)をダブルクリックします。
2連番が入力された
B列の下端まで、一気に連番が入力されました。
SEQUENCE関数で連番を入力する
2つ目は、SEQUENCE(シーケンス)関数を使う方法です。等差数列を生成する関数であるSEQUENCE関数を、連番の入力に利用します。
SEQUENCE関数はスピルに対応しているため、結果が複数のセルに表示されます。よって、数式のコピーは必要ありません。構文は以下の通りです。
=SEQUENCE(行, 列, 開始, 目盛り)
- [行]......数列の行数を指定します。
- [列]......数列の列数を指定します。省略すると1列になります。
- [開始]......数列の最初の値を指定します。省略すると「1」となります。
- [目盛り]......数列の増分量を指定します。省略すると「1」ずつ増加します。
引数[行]以外は省略可能です。例えば「1」から始めて「500」までの連番を振りたい場合は、「=SEQUENCE(500)」と入力するだけです。
ただし、SEQUENCE関数を入力したセルの下側にデータを入力するとエラーになるため、何も入力しないようにしましょう。また、SEQUENCE関数の結果は、そのままでは編集できません。連番を数値として扱いたい場合は、結果をコピーして[値]として貼り付ける必要があります。
1SEQUENCE関数を入力する
セルA2に「=SEQUENCE(500)」と入力します。
2連番が入力された
A列に「1」~「500」の連番が入力されました。
なお、SEQUENCE関数は文字列と組み合わせた連番も作成可能です。例えば「="A-"&SEQUENCE(100)」と指定すれば、「A-1」「A-2」「A-3」......といった連番を生成できます。
[連続データ]ダイアログボックスで連番を入力する
3つ目は、[連続データ]ダイアログボックスを使う方法です。[連続データ]ダイアログボックスでは、増分値と停止値を指定して連番を挿入できます。SEQUENCE関数の動作を、数式ではなくダイアログボックスで指定していくイメージです。
この方法では、連番の最初の値をセルに入力しておくことを忘れないようにしてください。また、下方向へ連番を振るときは、[連続データ]ダイアログボックスの[範囲]で[列]を選択しておきます。
1[連続データ]ダイアログボックスを表示する
ここでは「1001」~「1500」の連番を入力します。最初の値(1001)を入力しておき、そのセルをアクティブにした状態で[ホーム]タブから[フィル]→[連続データの作成]の順にクリックします。
2連番の形式を指定する
[連続データ]ダイアログボックスが表示されました。下方向へ増えていく連番を振りたいので、[列]と[加算]を選択します。連番は「1」ずつ増やしたいので[増分値]は「1」です。「1500」まで入力したいので[停止値]は「1500」となります。最後に[OK]をクリックします。
3連番が入力された
A列に「1001」~「1500」の連番が入力されました
Excelで大量の連番を入力する3つのテクニックを解説しました。
1つ目の「フィルハンドルのダブルクリック」は手軽ですが、隣の列に空白のセルがあった場合、そこで連番が止まってしまう弱点もあります。そのようなときは、SEQUENCE関数や[連続データ]ダイアログボックスが重宝するはずです。3つとも覚えて、場面に応じて活用してください。
関連記事
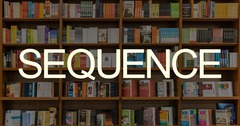
SEQUENCE関数で等差数列が入った配列を作成する
Excelの「SEQUENCE」関数を解説します。行数、列数、開始値、増分を指定することで任意の配列をスピルとして作成できます。