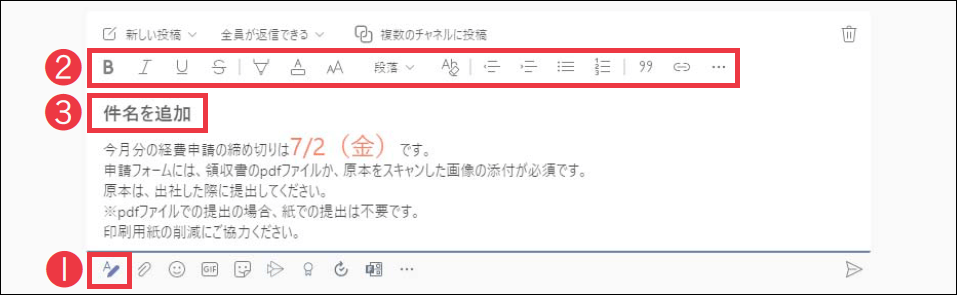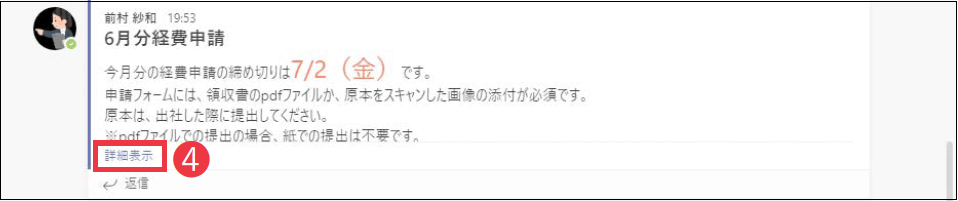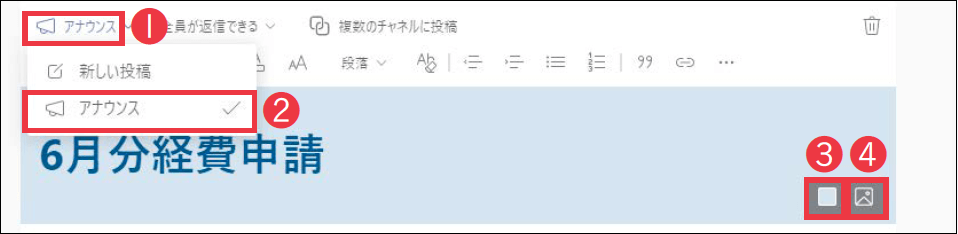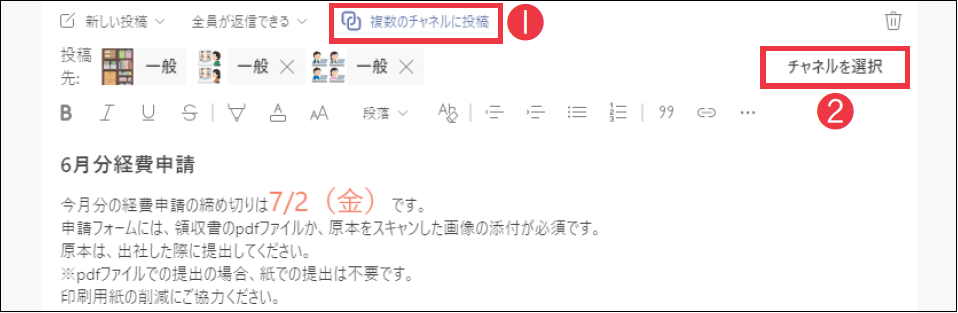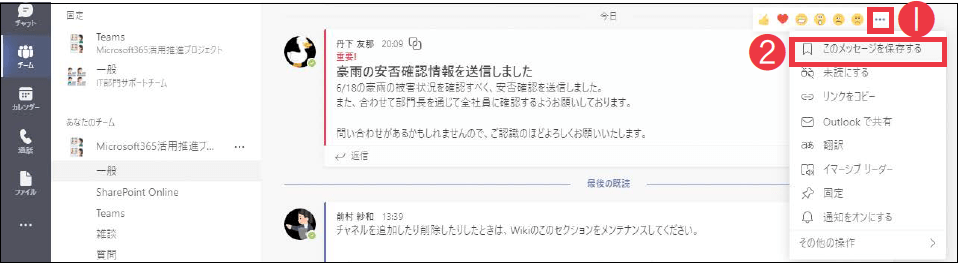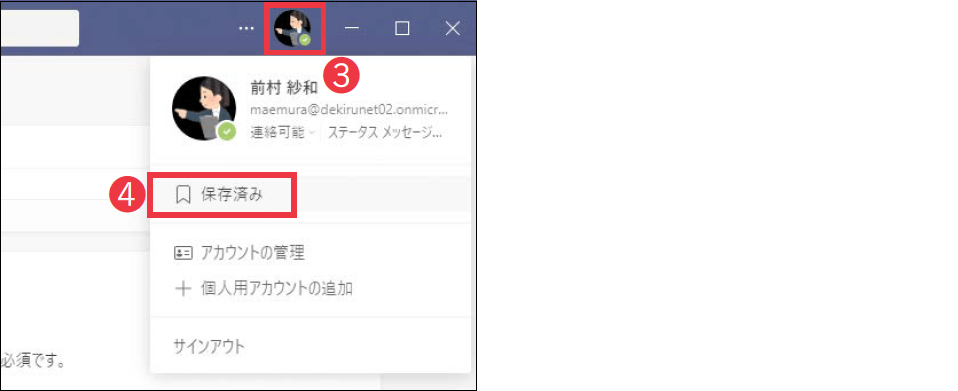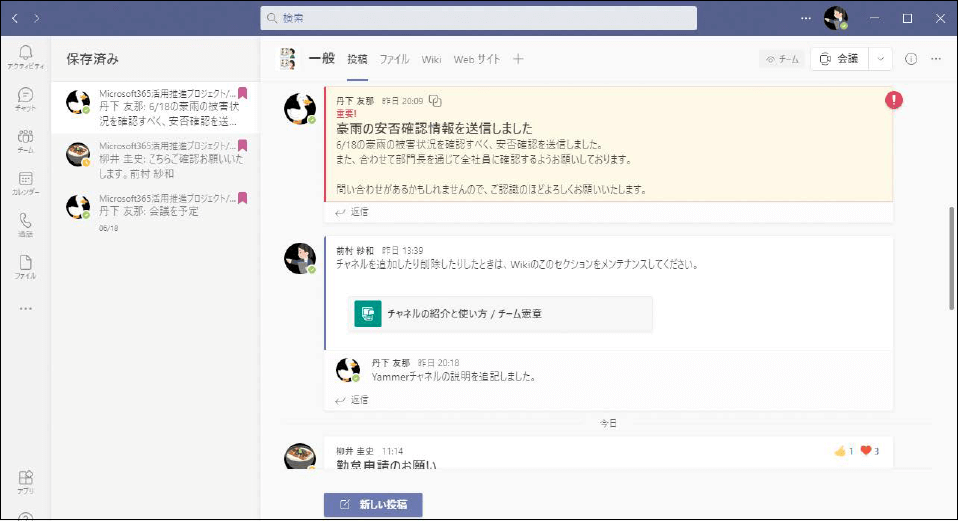【Teams踏み込み活用術】Microsoft Teams(マイクロソフト・チームズ)を使いこなす達人のワザを紹介! この連載では、企業への導入・活用支援を手がける著者による現場の利用実態に根ざした視点から、Teamsの一歩踏み込んだ活用法を解説します。
メッセージの投稿に便利なテクニック
活用する機能:
メッセージを投稿する
チャネルの投稿タブにある[新しい投稿]ボタンをクリックすると、メッセージの入力ボックスが表示されます。これに文字を入力して送信するのが、チャネルにメッセージを投稿するもっとも気軽な方法です。このとき、ボックスの下部にあるアイコンから、絵文字やステッカーを挿入してメッセージを装飾すると、より柔和に感情を表現したコミュニケーションができます。
[Enter]キーを押すと即座にメッセージが送信されるので、注意が必要です。テキストを改行したい場合には[Shift]+[Enter]キーを押してください。
❶から絵文字などをメッセージに挿入できる。❷[送信]をクリックしてもメッセージを投稿できる。
長いメッセージには書式を利用する
メールのように少し長めのメッセージを投稿する場合は、太字、下線、箇条書きなどを利用すると見やすくなります。[書式]モードから文字を装飾しましょう。
書式モードに切り替えると、テキストの入力欄が広くなります。さらに、[Enter]キーのみで改行できるので、装飾の有無に関わらず、少し長めのメッセージを投稿するときにも便利です。
書式モードでは、メッセージに件名を付けることも可能です。件名は文字も大きく表示されるため、後からメッセージを探すときにも役立ちます。質問やお知らせなど、他のメンバーが探したり検索したりするようなチャネルのメッセージには、件名を付けることをルールとして定めてもいいでしょう。
メッセージは、4行目以降は[詳細表示]として折りたたまれて表示されます。長いメッセージの場合は、最初の3行程度で内容を把握できるようにする工夫が必要です。
❶[書式]をクリックすると、入力ボックスが書式モードになる。❷のメニューから文字を装飾できるほか、[Enter]キーのみで改行が可能。❸[件名を追加]をクリックすると、メッセージに件名を追加できる。
長文のメッセージは4行目以降が省略される。❹[詳細表示]をクリックすると、続きを表示できる。
メッセージに重要フラグを設定する
メッセージを目立たせたいときは重要フラグを付けましょう。「重要」の文言とともに、メッセージの左に赤線が表示されるため、件名を付けただけの投稿よりも強調されます。
ただし、頻繁に使うとメールの件名の【重要】や【至急】と同じように、意味をなさなくなってしまいます。使うのは「ここぞ」という場面に絞りましょう。
書式モードで❶[その他のオプション]→[重要としてマーク]を順にクリックすると、❷重要フラグを付けられる。
アナウンスを投稿する
チャネルの投稿の中でもっとも目立つメッセージは[アナウンス]です。件名よりもさらに大きな見出しを付けられるうえ、見出しに背景画像を設定することもできます。目立たせたい、そして華やかにしたい場合に便利な機能です。
書式モードで❶[投稿の種類を選択します]→❷[アナウンス]を順にクリックすると、見出しが入力できるようになる。❸[配色]で色を変更したり、❹[背景画像]で画像を設定したりできる。
複数のチャネルに投稿する
書式モードでは、複数のチャネルに同じメッセージを同時に送ることができます。それぞれのチャネルに個別にメッセージを投稿した場合との違いは、後からメッセージを編集すると、すべての投稿先に反映される点です。
お知らせを複数のチームやチャネルに向けて発信する場合などに便利です。その他、チームのお知らせ用のチャネルに投稿しつつ、関係するチャネルにも同時に投稿すれば、情報の集約と配信が同時にできます。
書式モードで❶[複数のチャネルに投稿]→❷[チャネルを選択]を順にクリックすると、メッセージを同時に投稿するチャネルを選択できる。
Webサイトからテキストをコピペする
Webサイトなどからテキストをコピー&貼り付けしてメッセージに含めようとすると、元の文書の書式もそのまま貼り付けられ、文字が大きかったり小さかったり、不要な背景色が付いてしまったりすることがあります。
[Ctrl]+[Shift]+[V]のショートカットキーを使うと、そうした書式を無視し、テキストのみを貼り付けられます。意外と便利な場面の多いテクニックです。
メッセージを保存する
後から見直したり対応したりするような投稿は「メッセージを保存」しておくことで簡単に見直せます。Outlookのメールにフラグを付けて管理していた人も多いと思いますが、Teamsでも同じように管理可能です。
メッセージにマウスポインターを合わせると、リアクションなどのメニューが表示される。❶[その他のオプション]→❷[このメッセージを保存する]を順にクリックすると、メッセージが保存される。
保存したメッセージを確認するには、❸のアイコン→❹[保存済み]を順にクリックする。
保存したメッセージが一覧で表示された。
関連記事
この連載記事は、インプレスの書籍『Microsoft Teams踏み込み活用術 達人が教える現場の実践ワザ(できるビジネス)』の内容に基づいています。紹介している情報は、書籍発行時点(2021年7月)のものです。