1.カレンダーの作成画面を表示する
![1 カレンダーに利用したい写真が含まれるイベントまたはアルバムを選択,2[+]をクリック](/contents/008/img/img20080124112717089594.jpg)
2.カレンダーのデザインを選択する
![1[カレンダー]をクリック,2 カレンダーの名前を入力,3 カレンダーのデザインを選択,4 [選択]をクリック,ここで入力した名前がカレンダーの表紙に表示される,選択したデザインの見本が表示される](/contents/008/img/img20080124112634034540.jpg)
3.カレンダーの年、月を選択する
![1 カレンダーの開始月を選択,2 カレンダーの年を選択,3 月の数を選択,4 [国の祝日を表示]で[日本]を選択,5 [OK]をクリック,6 カレンダーの作成方法が表示されるので[OK]をクリック](/contents/008/img/img20080124112333072917.jpg)
4.カレンダーのサブタイトルを入力する
![1 [サブタイトルまたは作者名を入力]をクリック,カレンダービューに切り替わった,手順2で入力したカレンダーの名前が表示された](/contents/008/img/img20080124113232070731.jpg)
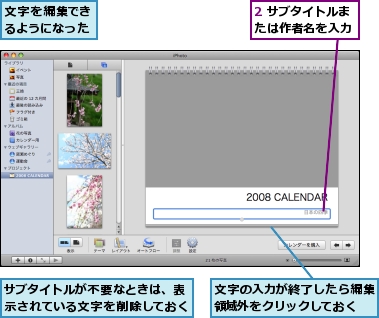
5.カレンダーの表紙を設定する
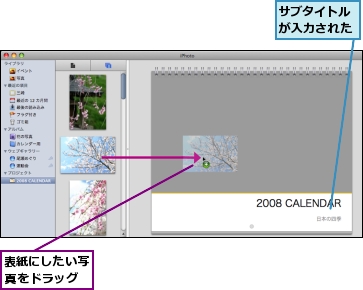
6.次のページを表示する
![カレンダーに使用されている写真にはチェックマークが付く,選択した写真が表紙に設定された,間違った写真を設定してしまったときは、写真を選択して[delete]キーを押して削除する,[→]をクリック](/contents/008/img/img20080124115216030101.jpg)
7.レイアウトを変更する
![1 写真の配置エリアをクリック,1月のカレンダーが表示された,2[レイアウト]をクリック,3[1枚]-[2]をクリック,ここでは写真の下に文字を入力できるようにレイアウトを変更する](/contents/008/img/img20080124120244040024.jpg)
8.写真を配置する
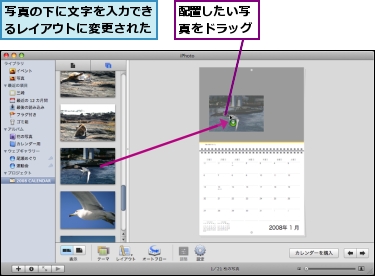
9.写真の下に文字を入力する
![1 ここをクリックして写真を大きく表示,2[写真の説明を入力。]をクリック,ここでは写真のタイトルと撮影地を入力する,写真が配置できた](/contents/008/img/img20080125164224035385.jpg)
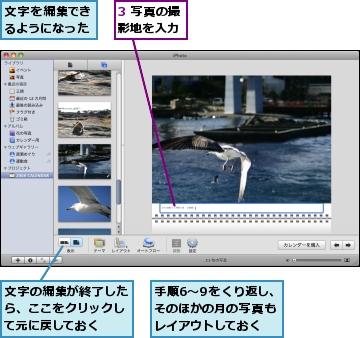
10.カレンダーに記念日の情報を追加する
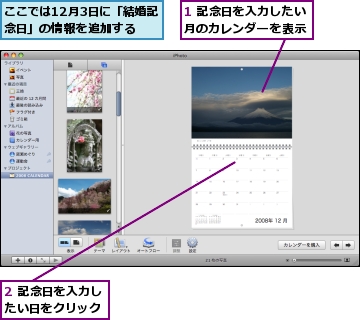
11.記念日の情報を入力する
![1 記念日を入力,12月3日のカレンダーの編集画面が表示された,2[×]をクリック,手順10〜11をくり返し、そのほかの記念日の情報を追加しておく](/contents/008/img/img20080124122651030506.jpg)
12.カレンダーの内容を確認する
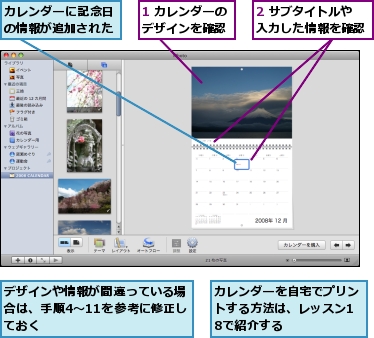
[ヒント]カレンダーに使いたい写真をまとめたアルバムを作っておこう
カレンダーに使う写真をあらかじめアルバムやスマートアルバムにまとめておきましょう。利用するアルバムをソースリストから選択した状態でアルバムを作りはじめると、写真リストにアルバムの写真が入ります。同じ写真を使った違うカレンダーを作る際にも便利です。
[ヒント]表紙のタイトルを自分好みの書体やサイズにするには
カレンダーの表紙のタイトルや写真のキャプションの書体を変更したい場合は、ツールバーの[設定]をクリックし、表示された画面で[スタイル]をクリックしてフォントや文字の太さ、サイズを変更します。全体の雰囲気に合わせたフォントを選択するとよいでしょう。
[ヒント]写真をアップにして部分的に使うこともできる
カレンダーに利用する写真は、レイアウトの作業中にトリミングをすることで、アップにして使うこともできます。この際、アップにしすぎると、プリントする際の解像度が不足し、写真が粗くなってしまいます。解像度足は、以下のように写真の右上に警告されます。警告表示されない範囲に調整するとよいでしょう。
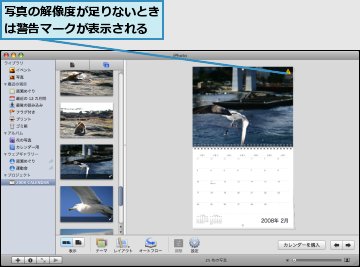
[ヒント]月ごとにレイアウトを変更できる
カレンダーは、月ごとに写真のレイアウトを変更できます。編集する月を表示し、写真の配置エリアをクリックしてから以下の手順で写真の枚数やレイアウトを変更しましょう。
![1 [レイアウト]をクリック,2 レイアウトしたい枚数にマウスポインタを合わせる,3 好みのデザインをクリック](/contents/008/img/img20081218191322025923.jpg)
[ヒント]日付フレームに思い出の写真を配置しよう
日付フレームに写真をドラッグすると、そのフレームに写真を配置できます。誕生日に顔写真を配置するなど、よりカレンダー作りを楽しむことができます。
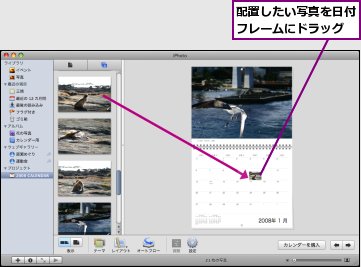
[ヒント]別の月のカレンダーを簡単に表示するには
カレンダービューでは、選択したアルバムの写真を表示するモードのほかに、作成中のカレンダーのプレビューを表示するモードがあります。プレビューから表示したい月のカレンダーをクリックすると、すばやく確認したい月のカレンダーを表示できます。
![1 [このカレンダーのページを表示します]をクリック,2 表示したい月のプレビューをクリック,各月のカレンダーのプレビューが表示された](/contents/008/img/img20081218191334022424.jpg)
[ヒント]何日かに分けて作成する手もある
カレンダーの編集内容は、自動的に保存されています。ソースリストの[プロジェクト]の中から作成中のカレンダーをクリックするといつでも編集を再開できます。
[ヒント]フォトブックやフォトカードを作成するには
手順2の操作1で[ブック]を選択するとフォトブックを、[カード]を選択するとフォトカードを作成できます。カレンダーと同じように、デザインを選択し、写真をドラッグするだけで簡単に作成できます。




