1.[このページをブックマークに追加]を表示する
![アドレスバーが表示されないときは、タブをタップする,ブックマークに登録したい Webページを表示しておく,[☆]をタップ](/contents/065/img/img20120105195507015153.jpg)
2.ブックマークを保存する
![ここをタップして[ホーム画面]を選択すると、Webページへのショートカットをホーム画面に作成できる,必要であれば、ラベルの名前を変更する ,[OK]をタップ,[このページをブックマークに追加]が表示された](/contents/065/img/img20120105195829054143.jpg)
3.ブックマークの一覧を表示する
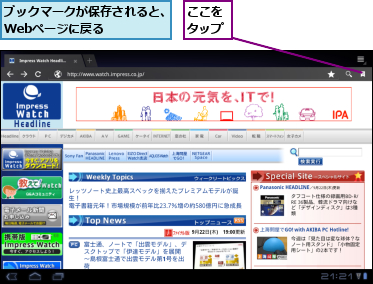
4.ブックマークを確認する

[ヒント]過去にアクセスしたWebページを見るには?
過去にアクセスしたWebページを見たいときには、手順4の画面で[履歴]をタップすると、過去にアクセスしたことのあるWebページが一覧表示されます。画面の左側は、日付ごとに管理されているので、効率よく過去の履歴が探せます。なお、表示された履歴を押し続けると、その履歴を削除することができます。また、メニューボタンをタップし、[履歴消去]をタップすると、すべての履歴を一括消去できます。
[ヒント]ブックマークを削除するには
手順4の画面で、削除したいブックマークのサムネイルを押し続けるとメニューが表示されます。ここで[削除]をタップすると、ブックマークを削除できます。
[ヒント]ブックマークをフォルダで管理するには
ブックマークの数が多くなったときには、フォルダにまとめて管理することができます。フォルダにまとめたいブックマークのサムネイルを押し続けると、メニューが表示されるので[編集]をタップします。[追加先]から[その他のフォルダ]をタップし[新しいフォルダ]を選択すると、フォルダを作成してブックマークを移動することができます。
[ヒント]Google Chromeのブックマークを同期できる
パソコンでGoogle Chromeを使っているときは、Googleアカウントを利用して、ブックマークを同期できます。メニューボタンから、[設定]-[全般]-[Google Chromeと同期する]をタップします。[Googleアカウントにブックマークを追加]をタップし、[次へ]をタップすると、同期できるGoogleアカウント(複数登録している場合は複数)が表示されるので、任意のものを選択すれば、設定は完了します。しばらくすると、Google Chromeのブックマークが同期されます。




