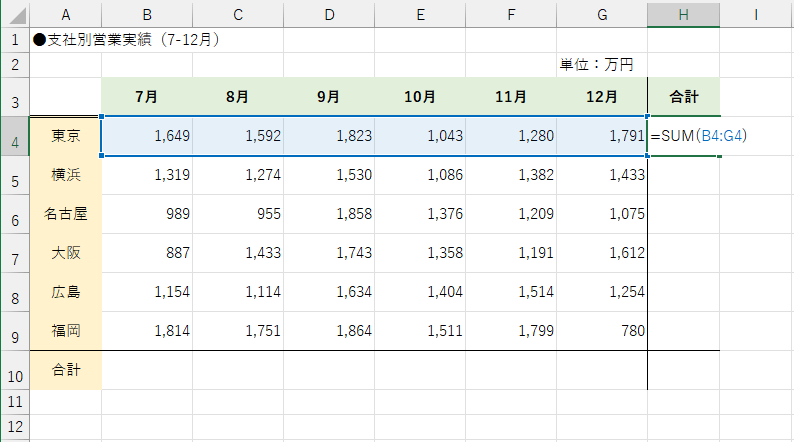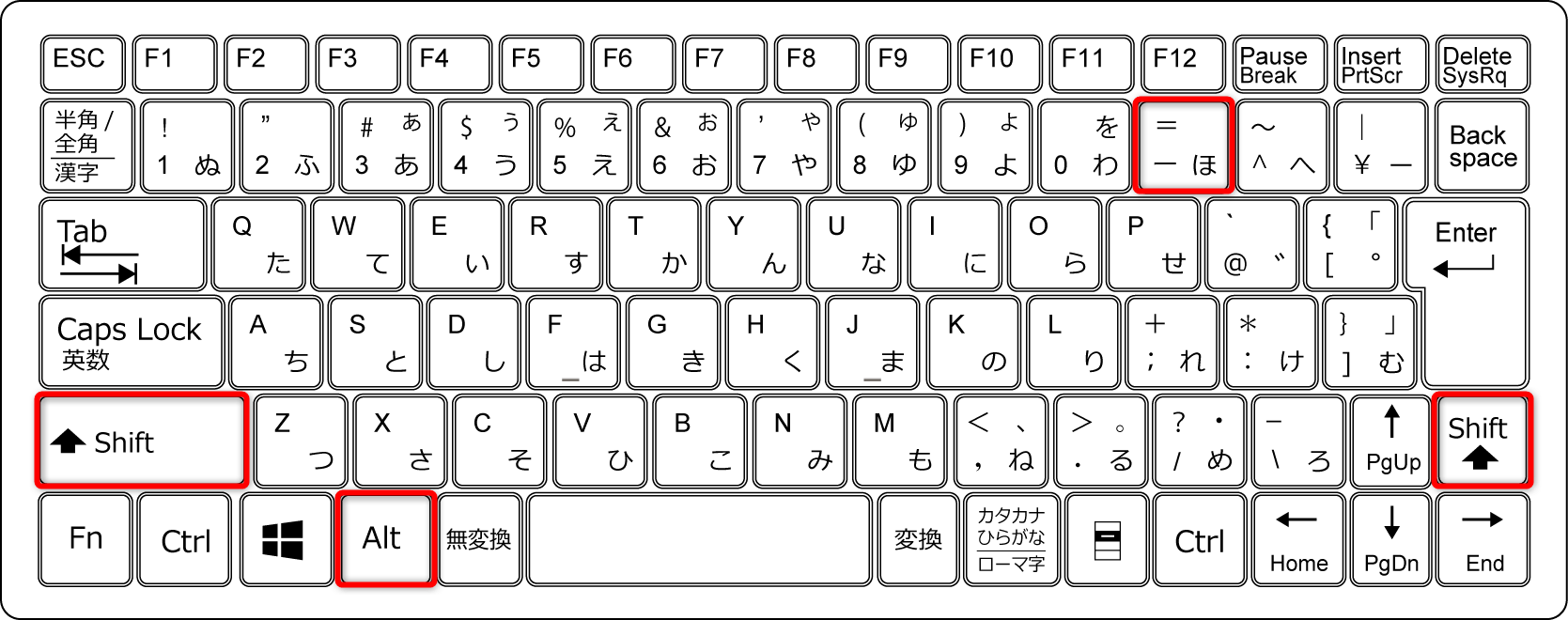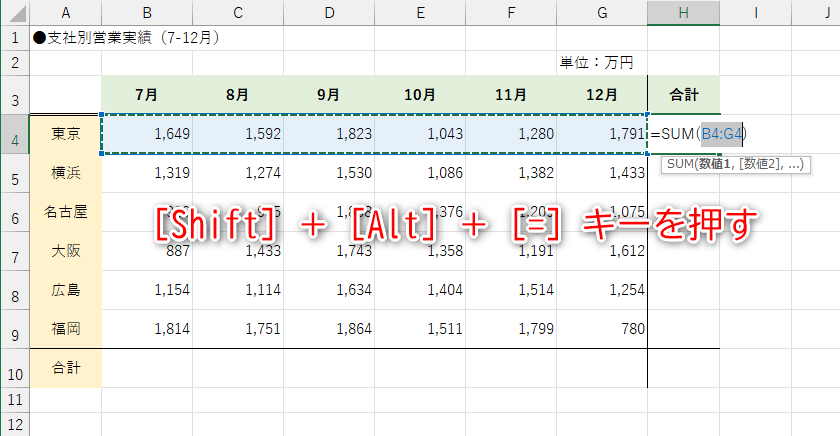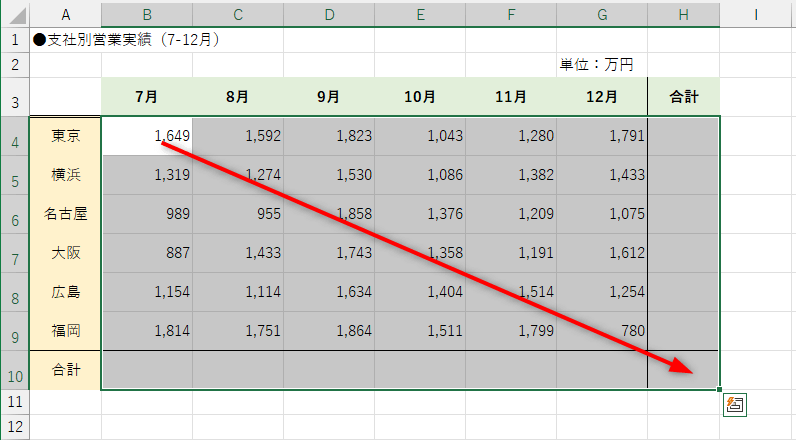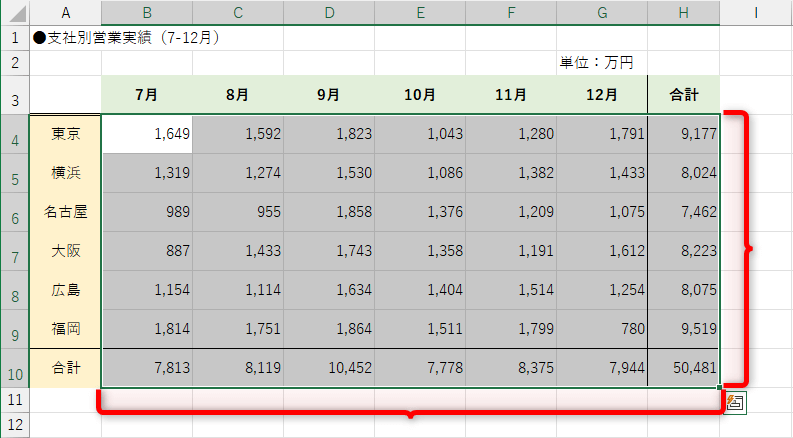【エクセル時短】は「少しでも早く仕事を終わらせたい!」というビジネスパーソンのみなさんに、Excelの作業効率をアップするワザをお届けする連載です。
複数の行・列でも利用可能
Excelでよく使う関数は、SUM関数でしょう。売上金額や在庫数、参加者数など、数値を合計する際に利用しますよね。セル範囲を指定するだけなので、構文も簡単です。
=SUM(範囲)
Excelの関数入力に慣れている人なら、「=SUM(」に続けてセル範囲をドラッグするか、直接指定するでしょう。また、[オートSUM]ボタンをクリックするのも簡単な方法です。
SUM関数の入力方法としては、「=SUM(B4:H4)」のように数式を直接入力するか、セルB4~H4を選択して[オートSUM]ボタンをクリックするのがポピュラーです。
そして、数式の結果を確認してから、他のセルにオートフィルでコピーすることが多いと思います。
しかし、SUM関数を使うには、もっと手軽な方法があることをご存じですか?
答えは、ショートカットキーの[Shift]+[Alt]+[=]を押すだけ。説明不要なほど簡単です。さっそく使ってみましょう。
[Shift]キー(左右のどちらでも可)を押しながら[Alt]+[=]キーを押すことでも、SUM関数の入力が可能です。
SUM関数をショートカットキーで入力する
SUM関数を入力したいセルを選択して、[Shift]+[Alt]+[=]キーを押します。[ホーム]タブや[数式]タブにある[オートSUM]と同じ動作で、SUM関数が自動入力されます。[Enter]キーを押せば入力完了です。
SUM関数を入力したいセルを選択して[Shift]+[Alt]+[=]キーを押します。SUM関数と共に、左側にあるセル範囲B4~E4が自動的に入力されます。[Enter]キーを押すと、SUM関数が入力されます。
複数の行・列にSUM関数をまとめて入力する
[オートSUM]と同じ動作ということは、このショートカットキーで、複数の行・列にまとめてSUM関数を入力することも可能です。
1セル範囲を選択して[Shift]+[Alt]+[=]キーを押す
SUM関数を入力したいセル範囲を選択しておき、[Shift]+[Alt]+[=]キーを押します。
2SUM関数の結果がまとめて表示された
選択したセル範囲すべてにSUM関数の結果が表示されました。
ただし、合計対象のセル範囲に空白のセルが含まれる場合など、意図しないセル範囲が自動的に判定されることがあります。数値がおかしいと思われるときは、自動入力されたSUM関数の数式を確認しましょう。
自動的に判定されたセル範囲が正しくないこともあるので注意してください。
複数の行・列をSUM関数でまとめて集計する
同様の操作で横方向(セルB10~I10)にSUM関数を入力することもできますが、ここまでの例で登場した表のように縦横で集計するなら、行・列をまとめて選択してからの[Shift]+[Alt]+[=]キーがオススメです。
1行・列にまとめてSUM関数を入力する
SUM関数を入力したいセル範囲を含めて表全体を選択した状態で、[Shift]+[Alt]+[=]キーを押します。
2行・列をまとめて集計できた
縦方向と横方向にまとめてSUM関数が入力され、それぞれの合計がまとめて求められました。
利用する機会の多いSUM関数のショートカットキーは、かなりの時短効果が見込めます。ぜひ活用してください。