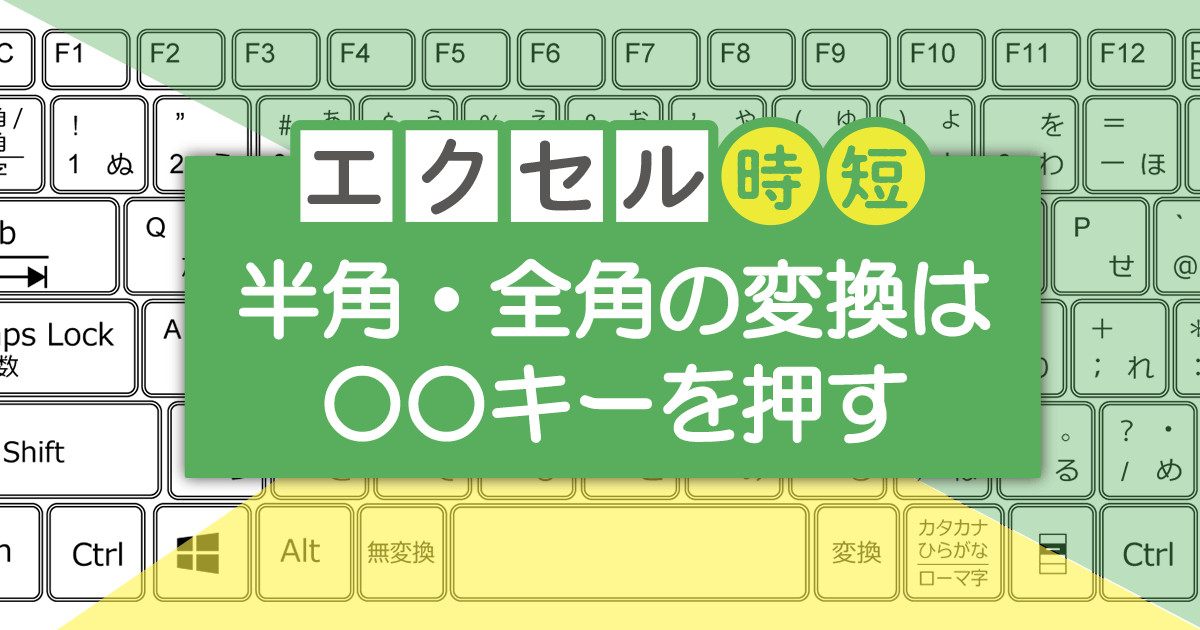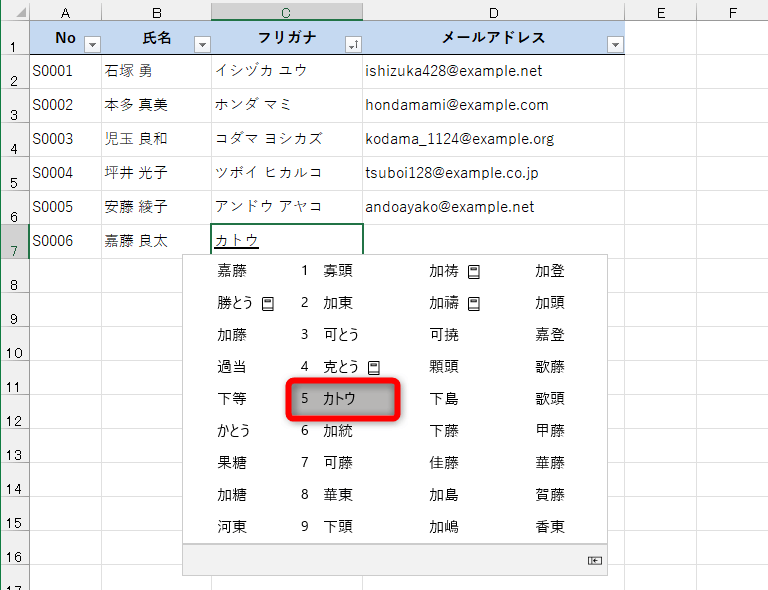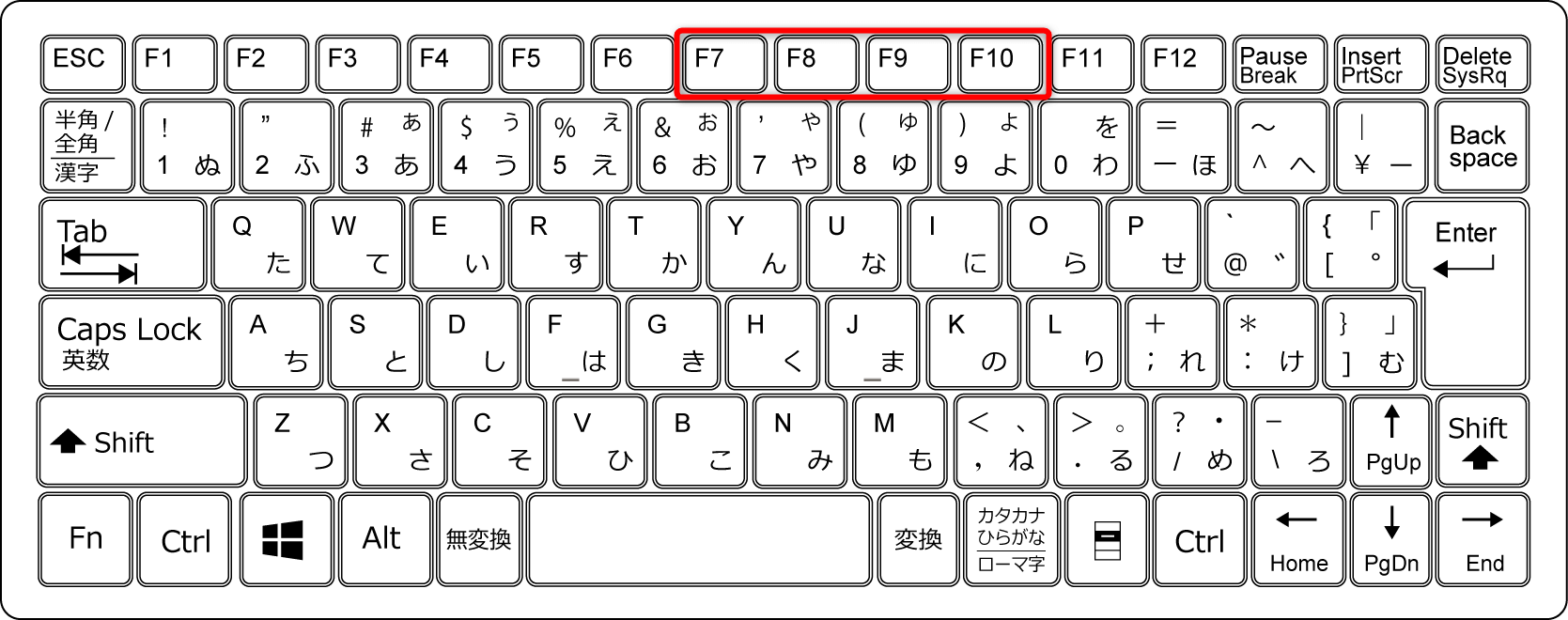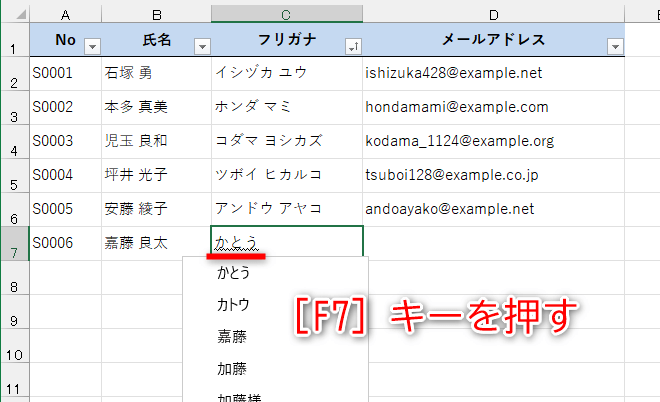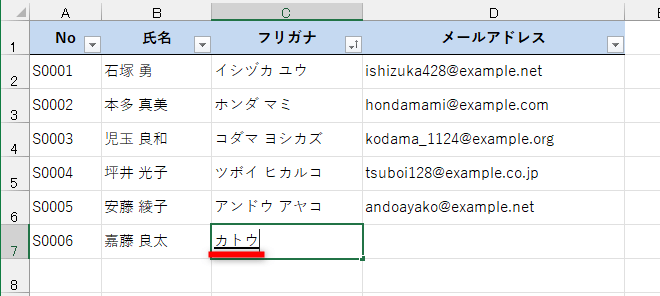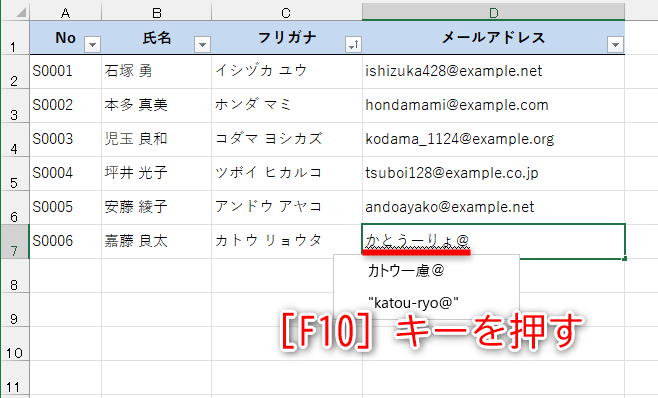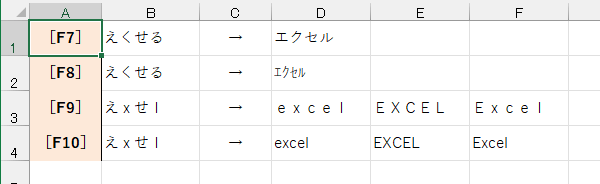【エクセル時短】は「少しでも早く仕事を終わらせたい!」というビジネスパーソンのみなさんに、Excelの作業効率をアップするワザをお届けする連載です。
ファンクションキーが入力の手間を減らす
Excelの表に日本語を入力するとき、通常は[半角/全角]キーを押して入力モードを切り替え、ひらがなを入力してからスペースキーを押して漢字に変換しますよね。このとき、変換候補が漢字ではなくカタカナの場合、スペースキーを何度も押していると思います。
「かとう」から「カトウ」に変換するには、過去の入力内容が学習されていなければ、スペースキーを何度何回も押す必要があります。
英数字の入力も同様です。例えば「impress」と入力したつもりが、[半角/全角]キーで入力モードを切り替えておくのを忘れたために「いmpれっs」となってしまい、削除して再入力した経験はないでしょうか?
このようなムダな変換作業はファンクションキーを使って回避しましょう。ファンクションキーとは、キーボードの上部にある[F1]~[F12]キーのことを指します。
ファンクションキーはキーボードの上部にあります。今回紹介するのは[F7]~[F10]キーです。
[F2]キーは編集モードの切り替えに利用する人も多いと思いますが、文字入力時にぜひ使ってほしいのが[F7]~[F10]キーです。Excelでの実際の活用法を以下で見ていきましょう。
[F7]キーで全角カタカナに変換
[F7]キーは、もっとも利用頻度が高いはずです。入力した文字を全角カタカナに一発変換します。
先ほどの「かとう」→「カトウ」への変換を試してみましょう。ひらがなで「かとう」と入力して[F7]キーを押します。
即座に「カトウ」へ変換されました。このまま[Enter]キーを押せば確定できるので、ノーストレスです。
[F10]キーで半角英数字に変換
続いて利用頻度が高いのが[F10]キーで、入力した文字を半角英数字に変換します。ある程度日本語で入力してしまった時点で気付いても、再入力することなく英数字に変換できるため、時短の恩恵は大きいといえます。
「katou-ryo@example.jp」というメールアドレスを入力するつもりが、「かとうーりょ@」の時点で日本語入力していることに気づきました。しかし、入力済みの文字を削除する必要はありません。このまま[F10]キーを押します。
「katou-ryo@」へ変換されました。このまま[Enter]キーを押せば確定します。
[F8]キーで半角カタカナ、[F9]キーで全角英数字に変換
たまに入力する必要がある半角カタカナは、[F8]キーで変換できます。[F9]キーは、全角英数字への変換です。[F7]キー、[F10]キーと比べると利用頻度は低いですが、一緒に覚えておくといいでしょう。
なお、[F9]キーと[F10]キーは押すたびに、小文字→大文字→先頭文字のみ大文字が切り替わります。変換の状態は以下の画面で確認してください。
半角カタカナへの変換は[F8]キーです。[F9]キーは全角英数字へ変換します。[F9]キーと[F10]キーは押すたびに、小文字→大文字→先頭文字のみ大文字が切り替わります。
ファンクションキーを利用した変換は、Excelでの操作に限りません。メールやWordでの文書作成でも使えるので、日頃の入力作業に役立ちます。