目的地を検索する
1.マップを起動する
![1[マップ]をタップ,2[マップの新機能]が表示されたら[OK]をタップ,アプリケーション画面を表示しておく](/contents/065/img/img20111227112249059288.jpg)
2.検索画面を表示する
![1 現在地のアイコンをタップ,2[地図を検索]をタップ ,現在地は青い矢印で表示される ,現在地周辺の地図が表示された ,[マップ]が起動した](/contents/065/img/img20111227112946017387.jpg)
3.目的地を入力する
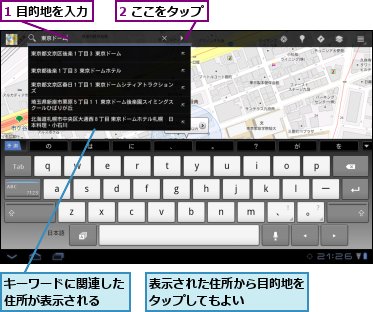
4.検索結果が表示された
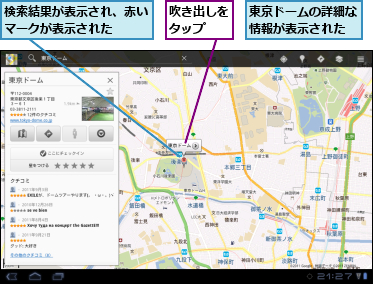
地図を拡大して表示する
1.地図を拡大する
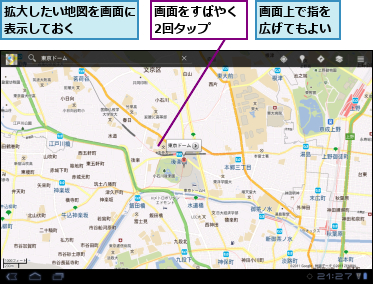
2.地図が拡大された
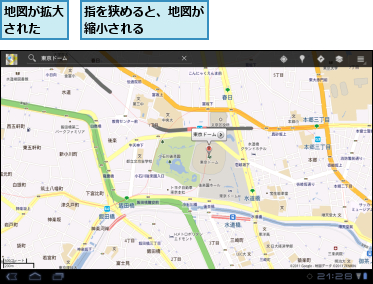
お気に入りの場所を登録する
1.お気に入りの場所に登録する
![1 吹き出しをタップ ,2[☆]をタップ,お気に入りに登録したい場所を表示しておく](/contents/065/img/img20111227115957006289.jpg)
2.お気に入りの場所に登録できた
![お気に入りの場所に登録できた,[☆]に色が付いた](/contents/065/img/img20111227121025024504.jpg)
現在地から到着地までの経路を検索する
1.経路の検索画面を表示する
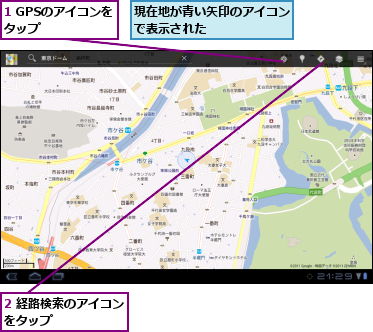
2.経路検索を開始する
![1 到着地を入力 ,2[実行]をタップ ,ここでは到着地を指定して、経路を検索する ,現在地が出発地として設定された ,自動車での経路を検索するには自動車のアイコン、徒歩での経路を検索するには人のアイコンをタップする,[経路]が表示された](/contents/065/img/img20111227130512039119.jpg)
3.経路を選択する
![標準では今すぐ出発するものとしての経路が表示される,確認したい経路をタップ ,経路の候補が表示された,[出発日時]をタップすると、出発日時や到着日時の設定ができる](/contents/065/img/img20111227122842053231.jpg)
4.選択した経路が地図で表示された

[ヒント]GPSを有効に設定しておこう
[マップ]はGPSで計測した自分の位置の情報を地図上に表示することができます。初めて訪問したところや不慣れなところで自分の位置を探したいときには、GPS機能をオンにしておきましょう。GPS機能は、[設定]-[現在地情報とセキュリティ]-[GPS機能を使用]でオンにできます。
[ヒント][現在地機能を改善]と表示されたときは
現在地はGPSのほか、Wi-Fiなどのモバイルネットワークを利用して計測することができます。これらを組み合わせることにより、室内などGPS衛星が見通せない場所でも、現在地を知ることができます。ただし、誤差を含んでいるため、地図上に正確な位置を表示できないことがあります。[現在地機能を改善]と表示されたときには、[OK]をタップして改善してください。
[ヒント]地図を3D表示するには
[ マップ]は、通常俯瞰した地図を表示していますが、「目的地を検索する」の2の画面で右から5番目にある[現在地]のアイコンをタップすると、「モバイル Googleマップ 3D」に切り替わります。このモードでは、地図が鳥瞰図になり、建物や道などの位置関係が見やすくなります。
[ヒント]航空写真や路線図も確認できる
メニューボタンの左側にある[ レイヤ]のアイコンをタップすると、電車やバスの路線を示す[路線図]や、地名に関する情報がウィキペディアにあることを示す[ウィキペディア]などを表示できます。また、[航空写真]を選択すると、地図が航空写真に切り替わります。なお、[航空写真]にした状態で[路線図]や[ウィキペディア]などが表示可能です。
[ヒント]キーワードで現在地周辺の店舗を検索できる
画面左上にある検索窓にキーワードを入れると、近くにあるスポットを検索できます。検索窓の右側にあるマイクのアイコンをタップすると、音声入力ができます。外出先などでキーボードが打ちにくいときなどは、音声入力を活用すると、[マップ]の使い勝手が向上するでしょう。
[ヒント]モバイル Googleマップ ナビを使うには?
メニューボタンの2つ左側にある[モバイル Googleマップ ナビ]の道路標識アイコンをタップすると、Sony Tablet Sシリーズをカーナビのように使えます。モバイル Googleマップをベースにしているため、目的地を細かく設定できるのが特徴です。また、ストリートビューを併用することができるので、ドライブなどでは交差点や集合場所の確認などに便利です。初期画面では現在地が出発地、目的地は検索して設定することができます。現在地は、[連絡先]や[マイプレイス](スターを付けた場所など)から選択できます。自動車、公共交通機関、徒歩と移動手段を選択することができるのも特徴です。
[ヒント][プレイス]を活用しよう
[プレイス]とは頻繁に検索するスポットのキーワードを登録し、すばやく[マップ]に表示する機能です。メニューボタンの3つ左側にある[プレイス]のアイコンをタップすると、起動します。[古書店][郵便局]など、自分で頻繁に検索するスポットを追加するときは、[プレイス]のアイコンをタップして、[追加]を選択してください。
[ヒント]お気に入りの場所をすぐに表示するには
メニューボタンをタップして表示される[スター付きの場所]は、自分でスター( ☆マーク)を付けた場所を一覧表示してくれます。一覧から表示したい場所をタップすると、詳細な情報と地図が表示されます。
[ヒント]ストリートビューを使うには
「ストリートビュー」は、提供エリアの様子を自動車から撮影した写真で見られるサービスです。ストリートビューで見たい位置を押し続けると、ポップアップメニューが表示されます。ここをタップして表示される画面から[ストリートビュー]をタップすると、ストリートビュー、つまりその位置の写真が表示されます。写真は前後左右とどの向きでもドラッグして表示できるので、選択した周辺の様子がわかります。元の地図に戻りたいときは、Backボタンをタップします。
[ヒント]パソコンと位置情報を共有するには
[マップ]はパソコンのGoogleマップで管理している情報をSonyTablet Sシリーズでも共有できます。パソコンのGoogle マップで検索した検索結果にスターを付けておくと、そのスターの位置を[マップ]でも表示できます。




