ソーシャルフィードリーダーにTwitterを登録する
1.ソーシャルフィードリーダーを起動する
![あらかじめTwitterのアカウントを取得し、ユーザーをフォローしておく ,アプリケーション画面を表示しておく ,[ソーシャルフィードリーダー]をタップ](/contents/065/img/img20111227132102060779.jpg)
2.Twitterのログイン画面を表示する
![ここではTwitterのアカウントを登録する ,[Twitter]をタップ,[アカウント設定]が表示された ,[ソーシャルフィードリーダー]が起動した](/contents/065/img/img20111227132400035722.jpg)
3.Twitterのアカウント情報を入力する
![1 ユーザー名とパスワードを入力,2[Authorize app]をタップ ,ログイン画面が表示された](/contents/065/img/img20111227132923082282.jpg)
![3[今は保存しない]をタップ ,[確認]が表示された](/contents/065/img/img20111227133848050770.jpg)
4.ソーシャルフィードリーダーにTwitterが登録された
![ここをタップすると、アカウントを削除できる ,[OK]をタップ,[アカウント設定]が表示された ,[登録済みアカウント]にTwitterが登録された](/contents/065/img/img20111227134338035834.jpg)
5.タイムラインを確認する
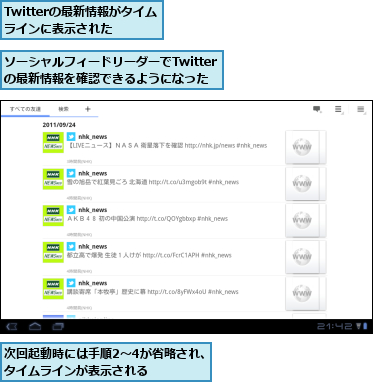
ソーシャルフィードリーダーにFacebookを登録する
1.[アカウント設定]を表示する
![1 メニューボタンをタップ ,2[アカウント設定]をタップ ,あらかじめFacebookのアカウントを取得し、友だちを追加しておく,ソーシャルフィードリーダーを起動しておく ,タイムラインが表示された](/contents/065/img/img20111227135710041294.jpg)
2.Facebookのログイン画面を表示する
![[Facebook]をタップ ,[アカウント設定]が表示された](/contents/065/img/img20111227140016019887.jpg)
3.Facebookのアカウント情報を入力する
![1 メールアドレスとパスワードを入力 ,2[ログイン]をタップ ,3[確認]が表示されたら、[今は保存しない]をタップ,ログイン画面が表示された](/contents/065/img/img20111227153037067253.jpg)
![4[許可する]をタップ,[Social Feed Readerが以下の許可を求めています。]が表示された](/contents/065/img/img20111227153918024510.jpg)
4.ソーシャルフィードリーダーにFacebookが登録された
![[OK]をタップ,[アカウント設定]が表示された ,[登録済みアカウント]にFacebookが登録された](/contents/065/img/img20111227164613090484.jpg)
5.タイムラインを確認する
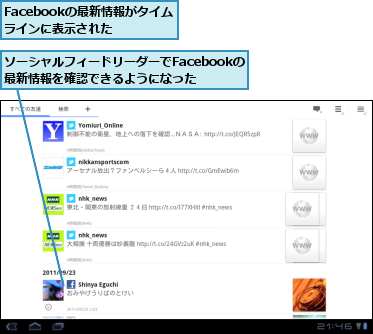
ソーシャルフィードリーダーで発言する
1.[新規ポスト]を表示する
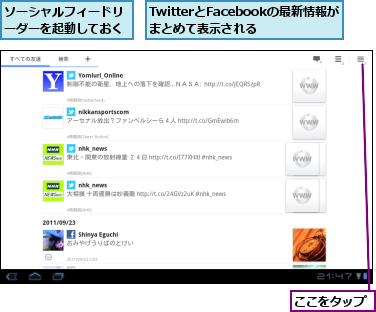
2.文章を入力する
![1 文章を入力,2 ここをタップ,ここではTwitterとFacebookの両方に同じ文章を投稿する,[新規ポスト]が表示された](/contents/065/img/img20111227170511089343.jpg)
3.入力した文章を送信する
![キーボードが収納された,[送信]をタップ](/contents/065/img/img20111227173730005908.jpg)
4.ソーシャルフィードリーダーを更新する
![1 ここをタップ,2[更新]をタップ,入力した文章が送信された](/contents/065/img/img20111227174101065355.jpg)
5.ソーシャルフィードリーダーが更新された
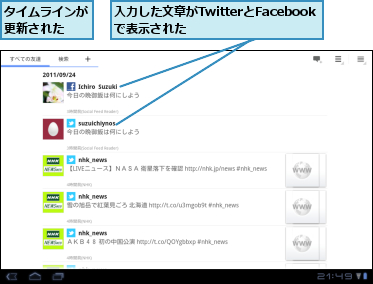
[ヒント]ソーシャルフィードリーダーとは
SNSの投稿をひとつのタイムラインで管理できるソニーオリジナルのアプリがソーシャルフィードリーダーです。TwitterやFacebookのタイムラインを効率よく閲覧できるほか、特定の人のツイートやコメントを表示するなど便利な機能があります。
[ヒント]「Twitter」ってなに?
Twitterとはツイートと呼ばれる140字の短文を投稿できる世界規模のWebサービスです。自分で情報発信をせずとも、他人のツイートを見ているだけでニュースサイト的に活用することができます。国家の元首やハリウッドスターなど、現実には交流できないような人の気軽なつぶやきを楽しめるのも特徴です。匿名で参加する人も少なくなく、それゆえ、気軽にコミュニケーションを楽しめる面もあります。
[ヒント]「Facebook」ってなに?
FacebookはTwitterと並び、世界的に有名なSNSです。Twitterに比べると匿名性が低いため、実際の交友関係を中心に人の輪が広がることが多いようです。それゆえ投稿される内容は、リアルな会話に近いと言われています。写真をアルバムのように投稿したり、チャットの機能が備わっているのも特徴のひとつです。
[ヒント]Twitterのみで発言するには
「ソーシャルフィードリーダーで発言する」の手順2の画面で、Facebookのアイコンのチェックをはずします。こうすると、文章はTwitterにのみ投稿されます。逆に、Twitterのチェックをはずすと、文章はFacebookにのみ投稿されます。
[ヒント]写真や動画を投稿するには
「ソーシャルフィードリーダーで発言する」の手順3の画面のようにキーボードが収納された状態で、[添付]をタップすると写真や動画を投稿できます。アプリの[ギャラリー]に登録されているものを投稿するときは、[動画をギャラリーから選択]、もしくは[写真をギャラリーから選択]を選択します。動画や写真を撮影して添付するときは[動画を撮影][写真を撮影]をタップします。
[ヒント]コメントや返信もできる
Twitterのタイムラインをタップすると[返信]、Facebookのタイムラインをタップすると[コメント]をすることができます。
[ヒント]動画や写真のみを表示するには
メニューボタンの左側にあるアイコンをタップすると、表示方法が切り替えられます。通常は[タイムラインで表示]になっていますが、[動画・写真で絞り込み]をタップすると、タイムラインの中から動画や写真があるもののみが表示されます。大きめのサムネイルで表示されるようになるので、興味を持った動画や写真を中心に確認したいときに便利です。
[ヒント]特定のユーザーのみを表示するには
[ソーシャルフィードリーダー]には、特定のユーザーのツイートやコメントのみを表示するストリーム機能があります。画面左上の[+]をタップすると[新規ストリーム作成]の画面が表示されます。ここで[条件追加]を選択すると、Twitter、もしくはFacebookのアカウント、[ポストの種類]では特定の友だちやダイレクトメッセージだけという具合に、自分の好みで表示内容をカスタマイズできます。
[ヒント]自動でタイムラインを更新する
[ メニューボタン]をタップして[更新]をタップすると、タイムラインを最新状態にすることができます。自動的にタイムラインを更新したいときには、[メニューボタン]-[設定]-[更新間隔]で、[1分][3分][5分][10分][15分]を選択すると、それぞれの時間ごとにタイムラインが最新状態になります。ただし、更新間隔を短くすると、通信を頻繁に行なうため、充電池の持続時間が短くなります。ご注意ください。




