1.カスタマイズ画面を表示する
![ホーム画面の何も表示されていない部分を押し続けてもよい ,ホーム画面を表示しておく,右上の[+]をタップ](/contents/065/img/img20111228134335015363.jpg)
2.ウィジェットを追加したいホーム画面を選択する

3.ウィジェットを追加する
![1[ウィジェット]をタップ ,2[Gmail]をタップ,ここでは[Gmail]のウィジェットを追加する,ウィジェットの一覧が表示された ,一番右のホーム画面が選択された,左右にフリックすると、ほかのウィジェットを確認できる](/contents/065/img/img20111228140909053546.jpg)
4.ウィジェットが追加されたホーム画面に移動する
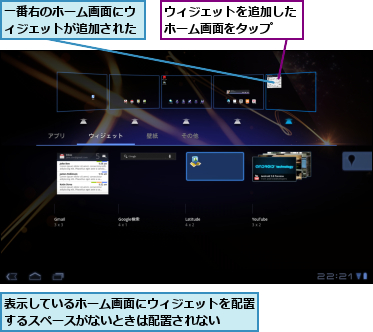
5.ウィジェットを移動する
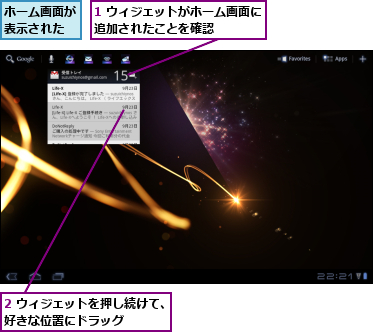
6.ウィジェットが移動した
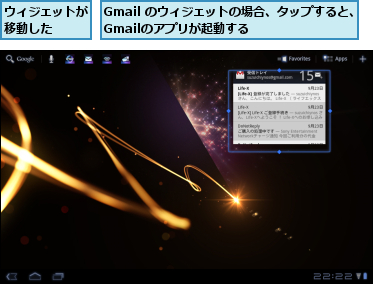
[ヒント]ウィジェットを追加するとなにが便利なの?
ウィジェットは常にホーム画面に表示しておける簡易的なアプリです。ホーム画面のまま、新着メールやスケジュールなどの最新情報を確認できます。1つのホーム画面に複数のウィジェットを配置しておけば、アプリを起動しなくてもさまざまな情報を一度に確認できます。
[ヒント]ウィジェットをホーム画面から削除するには
ウィジェットをホーム画面から削除したいときは、ウィジェットを移動させるときのように押し続け、そのまま右上の[削除]までドラッグします。一度、削除したウィジェットもあとで再びホーム画面に追加することができます。
[ヒント]ウィジェットの大きさは変更できる
[Gmail]など一部のウィジェットは押し続けて、移動させたあと、もしくは移動させずにそのまま指を離すと、手順6 の画面のように枠が表示されます。この枠をドラッグすると、そのウィジェットのサイズを変更できます。ウィジェットを大きくして見やすくしたり、逆に小さくしてホーム画面のスペースを節約してみましょう。




