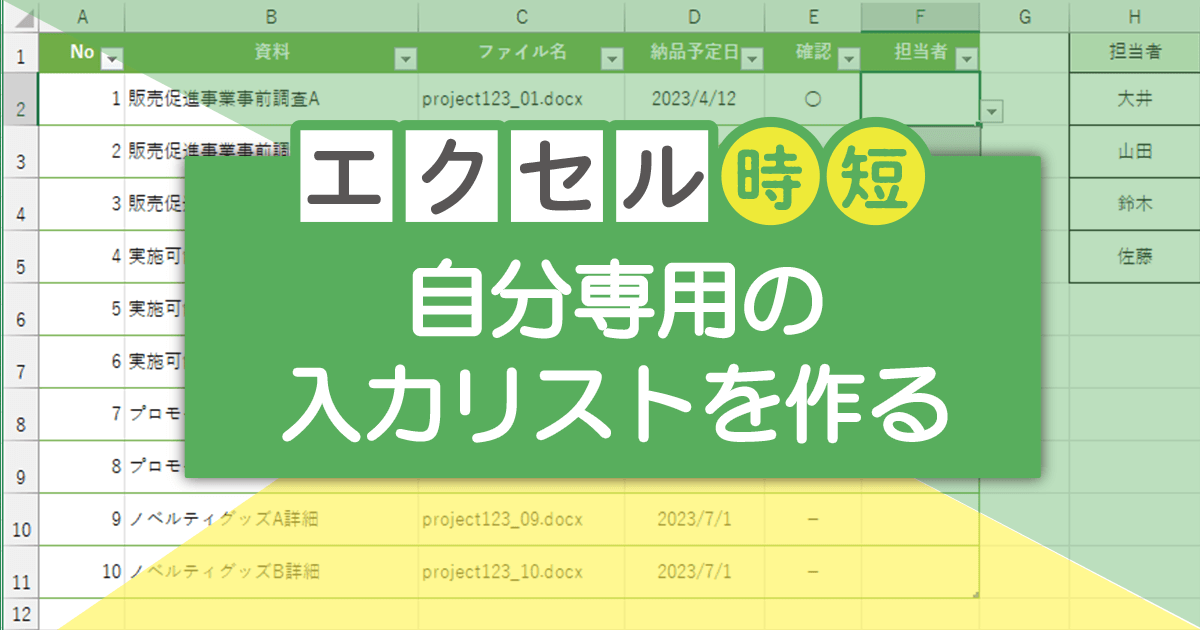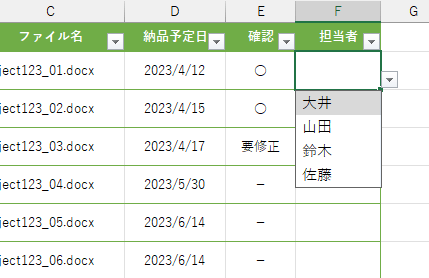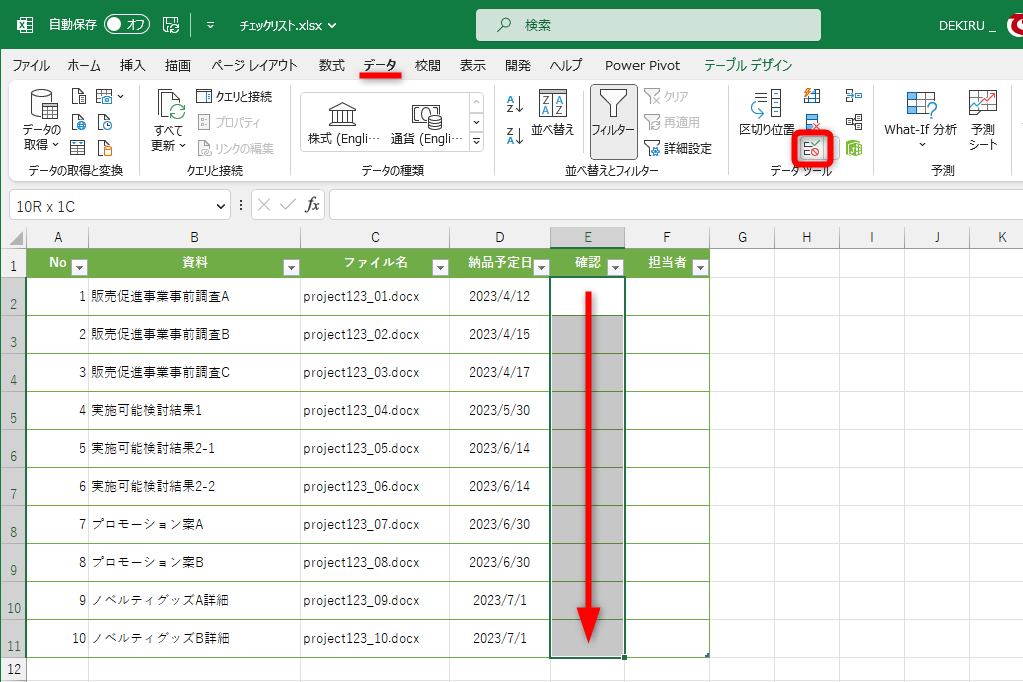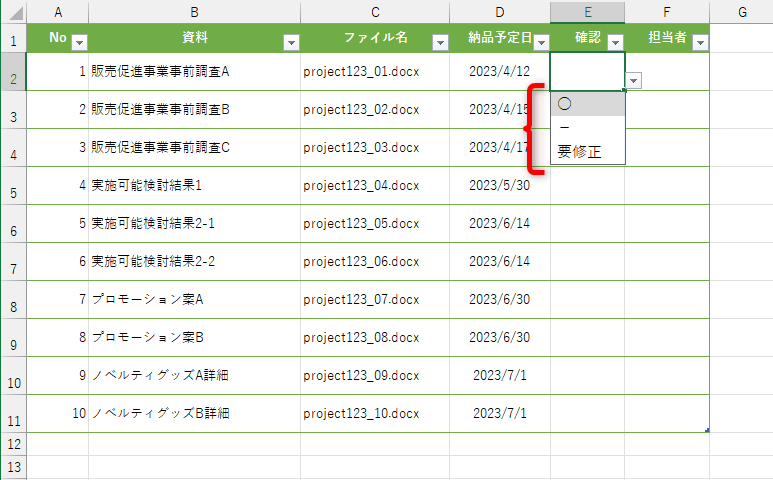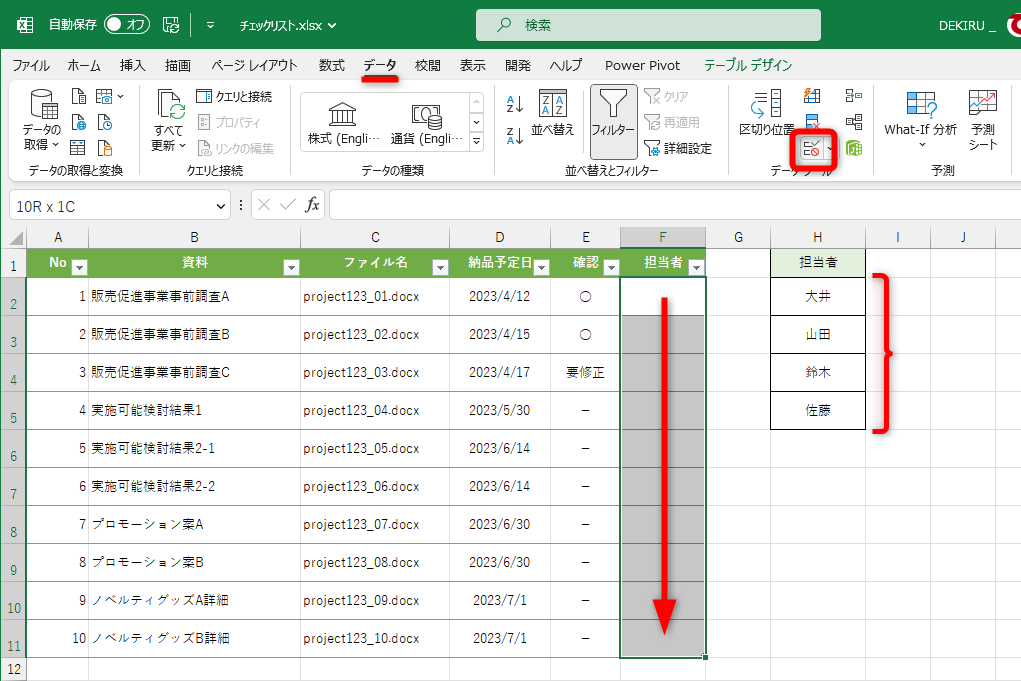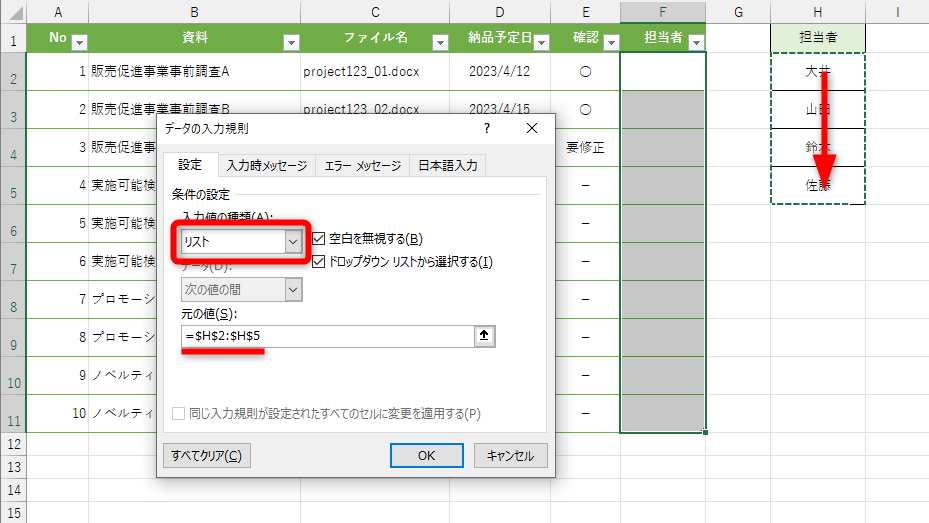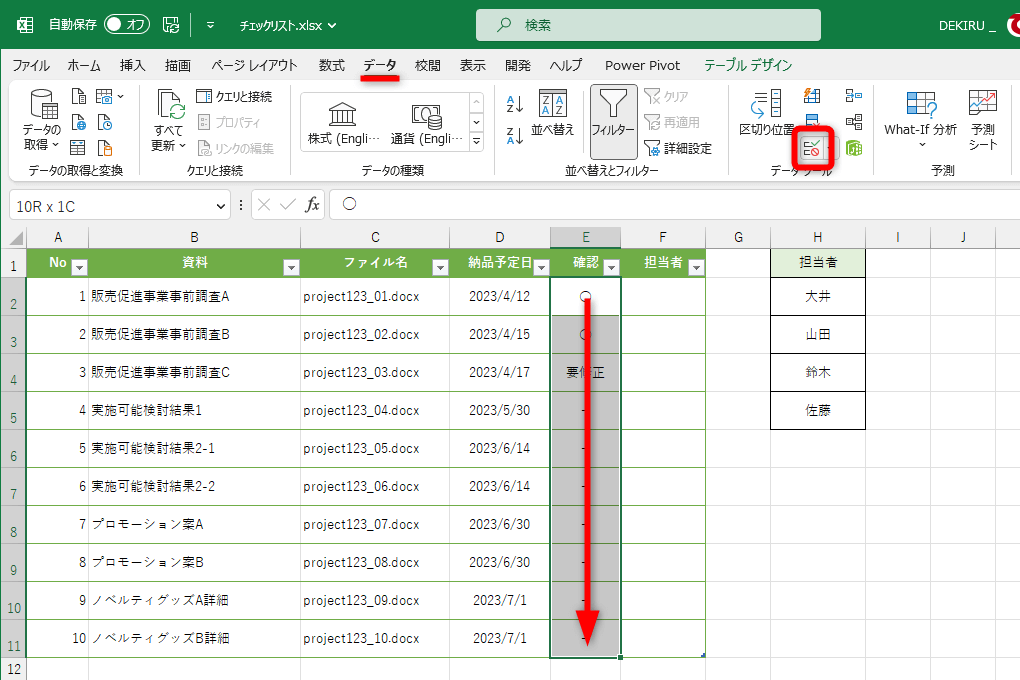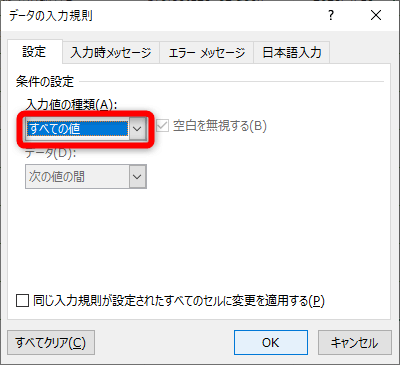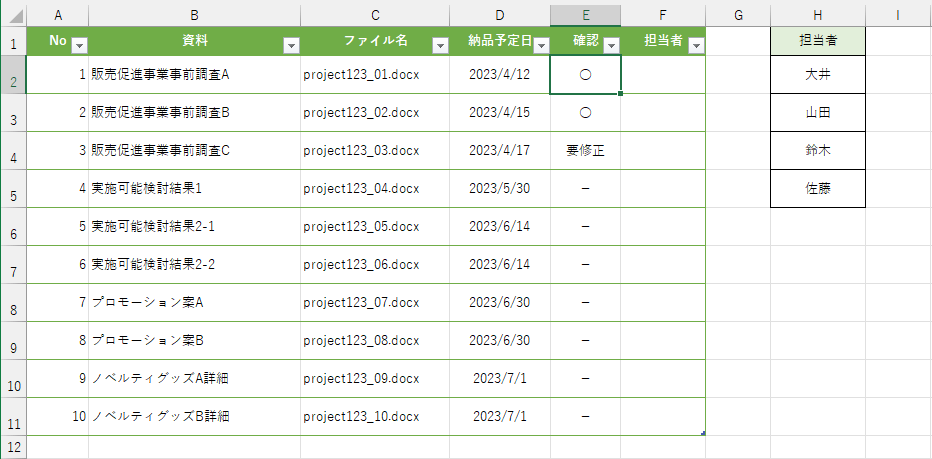【エクセル時短】は「少しでも早く仕事を終わらせたい!」というビジネスパーソンのみなさんに、Excelの作業効率をアップするワザをお届けする連載です。
2つの作成方法と解除方法をマスター
Excelで同じデータを繰り返し入力する必要があるときは、ドロップダウンリスト(プルダウンリスト)が便利です。入力・変換の手間が省けるため、データの入力効率アップに役立ちます。
同じデータを繰り返し入力する必要があるなら、ドロップダウンリストを作成しておくと便利です。
ドロップダウンリストは、データ入力用のテンプレートの機能と思われるかもしれませんが、自分専用のリストとして、一時的に利用するのもおすすめです。必要がなくなったときには、すぐに解除できます。
ドロップダウンリストの作成方法は2つあり、どちらも[データの入力規則]ダイアログボックスを利用します。リストに表示する項目が3~4つ程度なら直接指定、それ以上ならセルの値を参照して指定するといいでしょう。
本記事ではドロップダウンリストの2つの作成方法と、ドロップダウンリストの解除方法について解説します。
項目を直接指定してドロップダウンリストを作成する
まずは、ドロップダウンリストの項目を直接指定する方法を紹介します。ここでは「○」「-」「要修正」の項目を、ドロップダウンリストとして表示してみます。各項目は半角の「,」(カンマ)で区切って指定します。
1[データの入力規則]ダイアログボックスを表示する
ドロップダウンリストを設定したいセル範囲を選択しておきます。[データ]タブにある[データの入力規則]をクリックします。
2リスト項目を指定する
[データの入力規則]ダイアログボックスが表示されました。[入力値の種類]から[リスト]を選択して、[元の値]に「○,-,要修正」と入力します。「,」(カンマ)は半角で入力してください。
3ドロップダウンリストを設定できた
ドロップダウンリストが作成されました。セルの右側に[▼]ボタンが表示されるので、クリックして選択入力します。
項目を入力したセルを参照してドロップダウンリストを作成する
続いて、入力済みのデータを参照してドロップダウンリストの項目に表示する方法を紹介します。リスト項目が多いときに重宝します。
[データの入力規則]ダイアログボックスを表示して[リスト]を選択する操作は、直接指定の場合と同様です。
1[データの入力規則]ダイアログボックスを表示する
ドロップダウンリストから参照するデータを用意しておきます。ドロップダウンリストを設定したいセル範囲を選択して、[データ]タブにある[データの入力規則]をクリックします。
2リスト項目を指定する
[データの入力規則]ダイアログボックスが表示されました。[入力値の種類]から[リスト]を選択します。[元の値]の入力欄をクリックして、参照したいセル範囲をドラッグすると、セル範囲が入力されます。
3ドロップダウンリストを設定できた
入力済みのデータから、ドロップダウンリストを作成できました。
ドロップダウンリストを解除する
作成したドロップダウンリストを解除する方法も覚えておきましょう。リストから選択・入力したデータはそのまま残ります。
1[データの入力規則]ダイアログボックスを表示する
ドロップダウンリストを作成したセル範囲を選択しておきます。[データ]タブにある[データの入力規則]をクリックしましょう。
2ドロップダウンリストを解除する
[データの入力規則]ダイアログボックスが表示されました。[入力値の種類]から[すべての値]を選択して[OK]をクリックします。
3ドロップダウンリストを解除できた
ドロップダウンリストが解除されました。セルを選択しても[▼]ボタンが表示されなくなっています。