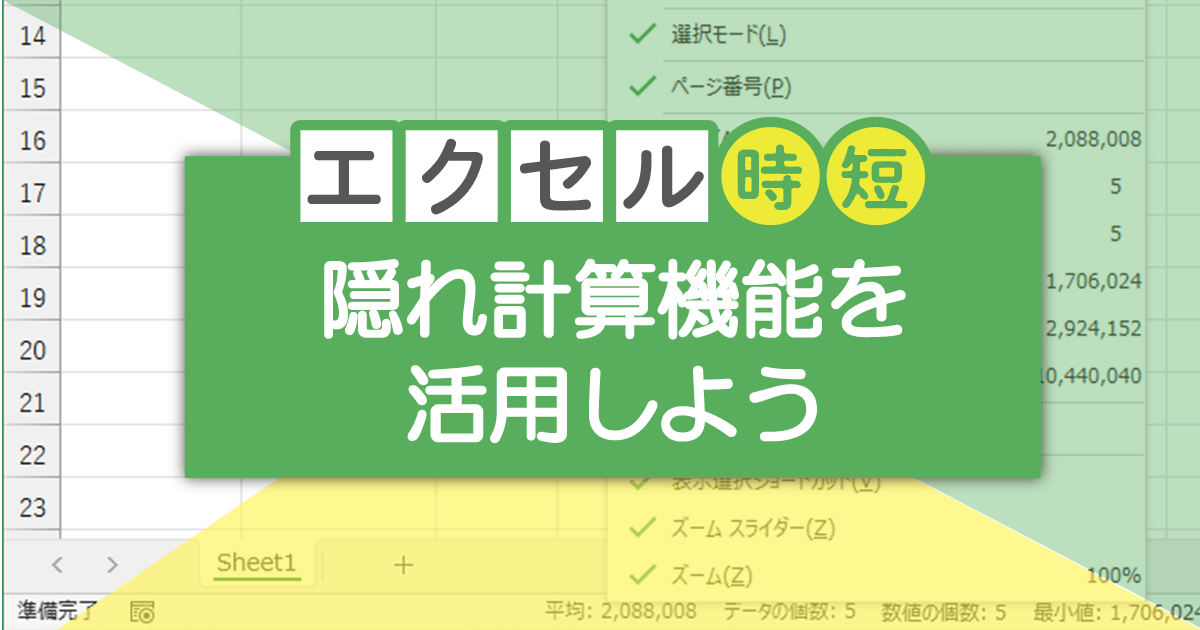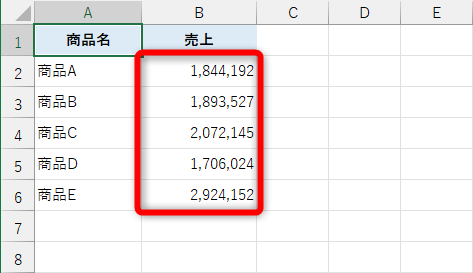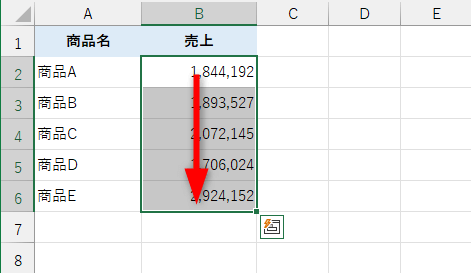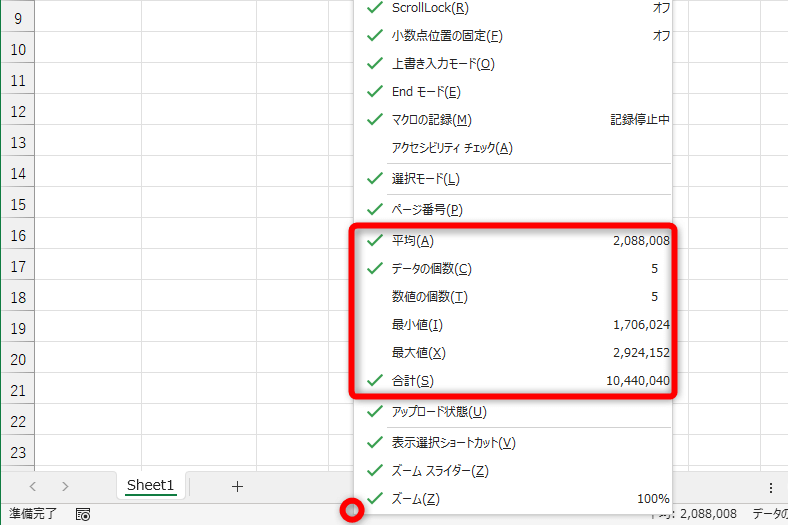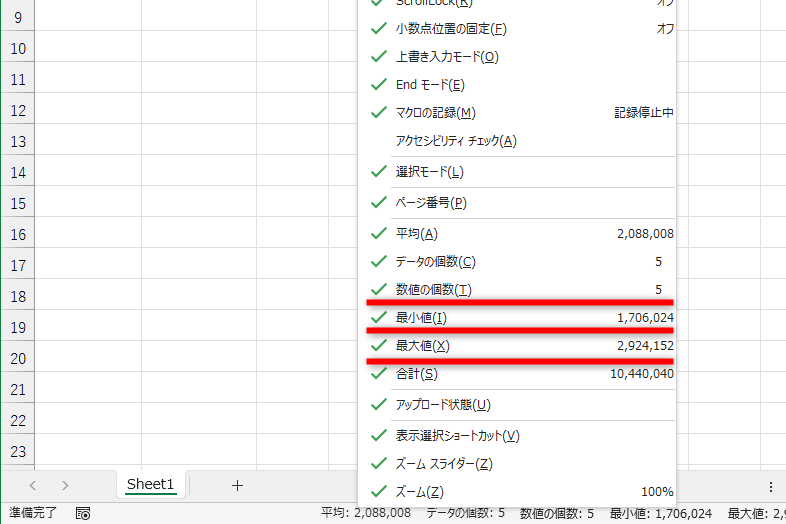【エクセル時短】は「少しでも早く仕事を終わらせたい!」というビジネスパーソンのみなさんに、Excelの作業効率をアップするワザをお届けする連載です。
セルを選択してステータスバーを確認するだけ
Excelの表に入力済みのデータの個数や合計・平均などを知りたいとき、もっとも簡単に確認する方法をご存じですか? 例えば、以下のようなケースを思い浮かべてください。
商品ごとの売上を入力している途中に、ここまでの合計を知りたくなりました。そのためにSUM関数をわざわざ入力するのは面倒ですし、作業中の表に関数を入力した場合、あとで集計範囲を修正する手間もかかります。
入力中のセルに注目していると気づきにくいのですが、すばやく集計結果をチェックできる機能がExcelに備わっています。
集計したいセル範囲を選択して、Excelの画面右下にある「ステータスバー」を確認してみましょう。
集計したいセル範囲を選択すると......
画面右下のステータスバーに、平均、データの個数、合計の集計結果が表示されています。
たったこれだけですが、意外と知られていない便利機能です。ステータスバーを右クリックしてメニューを表示すると、表示項目を選択することも可能です。
1表示項目を選択する
ステータスバーの何もないところを右クリックします。[平均][データの個数][数値の個数][最小値][最大値][合計]と並んでいます。
表示したい項目をクリックしてチェックを付けると、ステータスバーに結果が表示されます。
2表示項目を追加できた
選択したセル範囲の集計結果がステータスバーに表示されました。
ステータスバーに集計結果が表示されるのは、セル範囲を選択したときだけですが、今すぐ確認したいときには便利です。関数を使った数式が正しいかどうかの確認にも利用できるので、ぜひ活用してください。