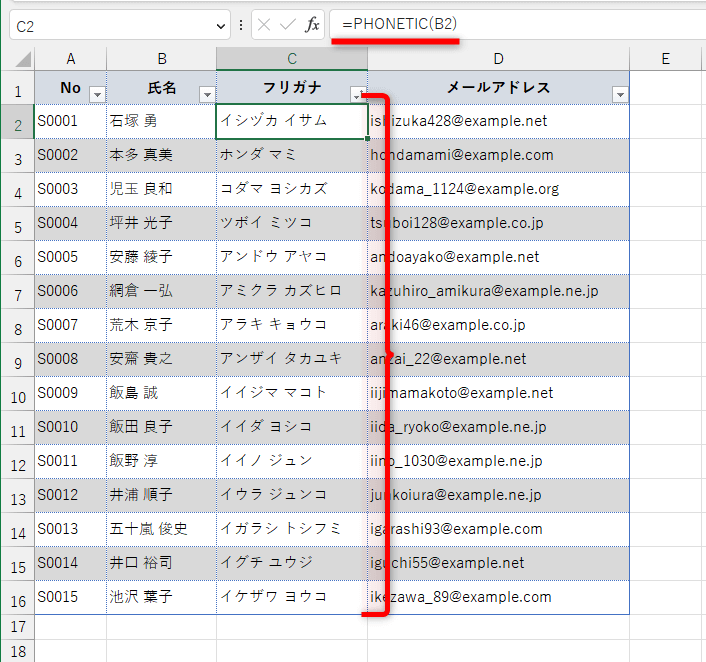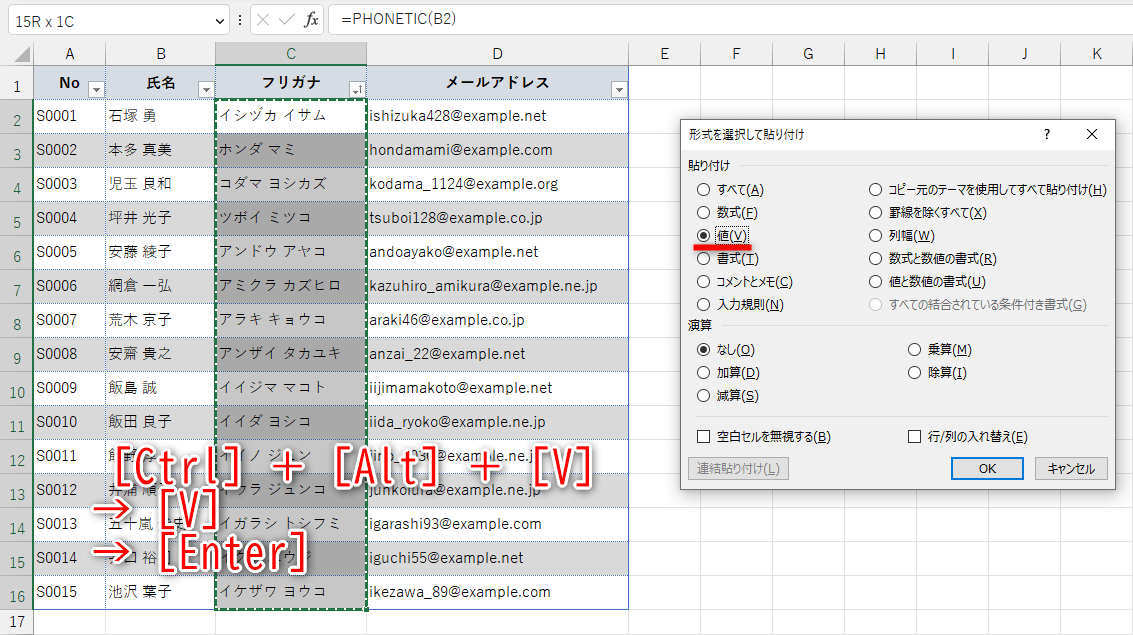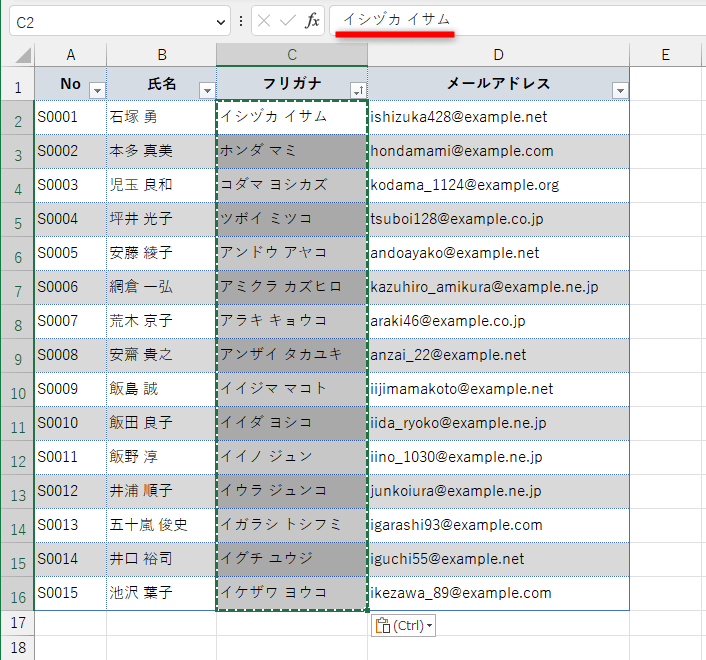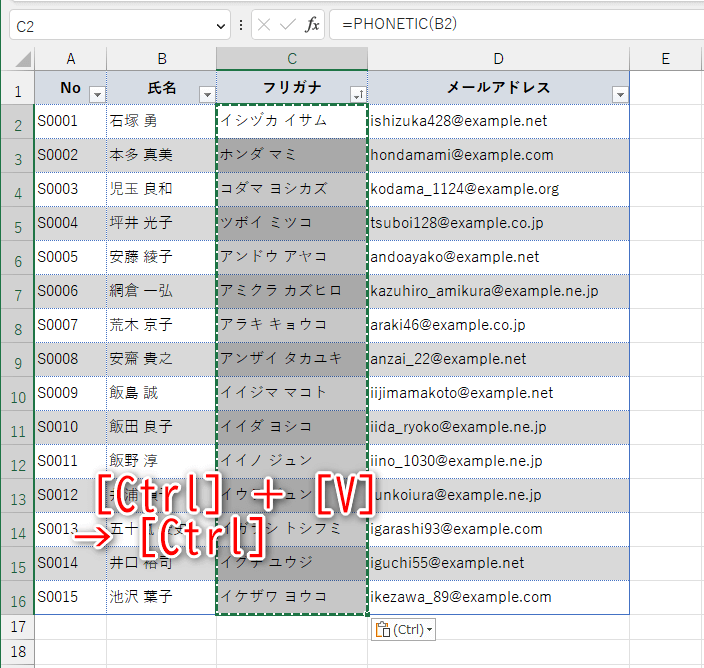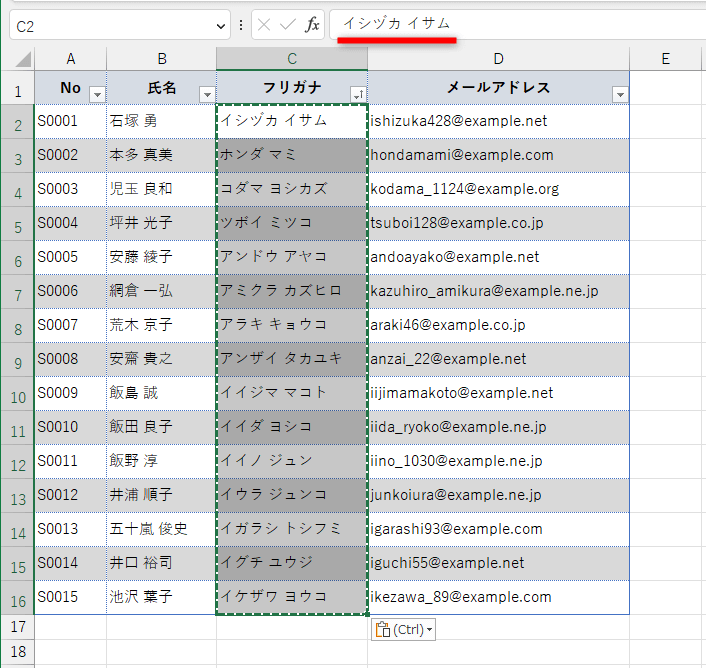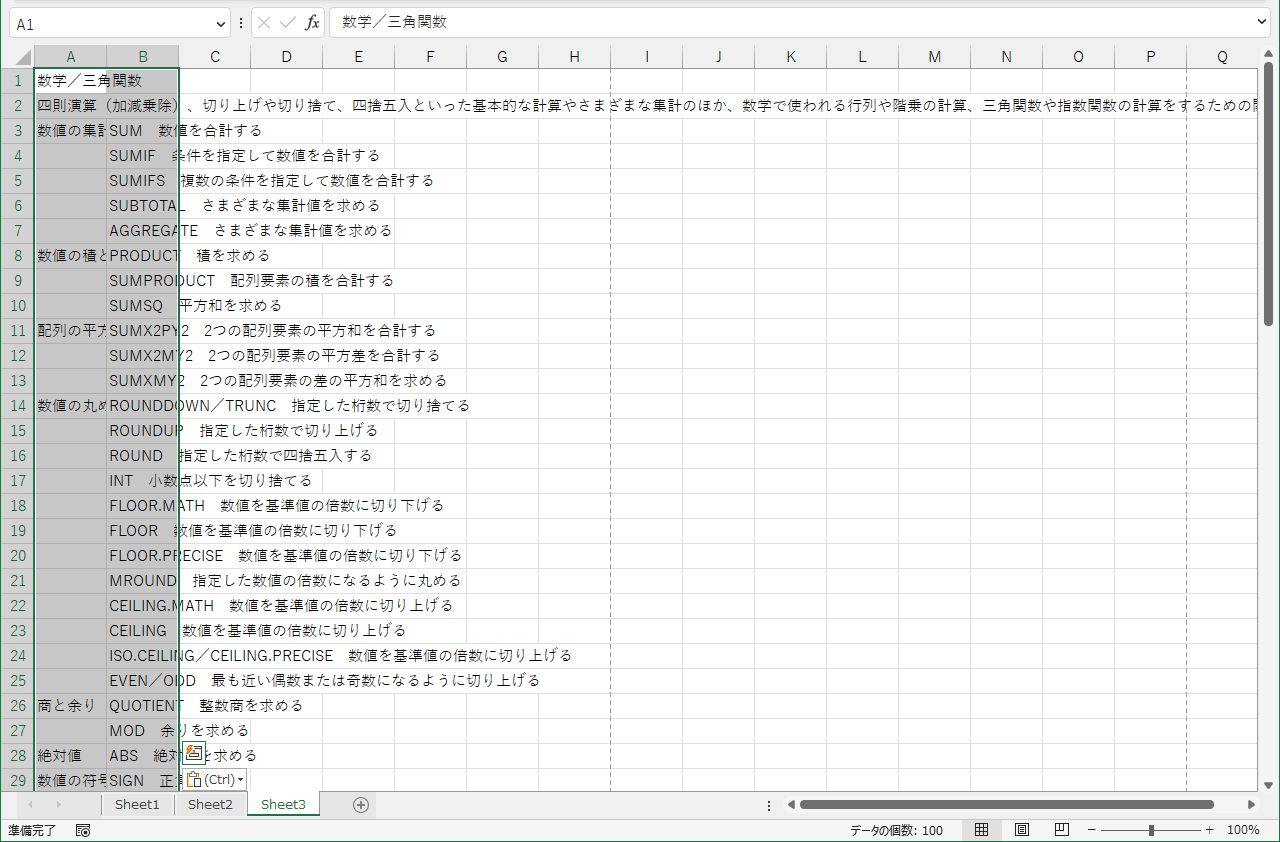【エクセル時短】は「少しでも早く仕事を終わらせたい!」というビジネスパーソンのみなさんに、Excelの作業効率をアップするワザをお届けする連載です。
関数との合わせ技で効率アップ
関数を利用したとき、参照先のセルに影響されないように「値」として貼り付けることがありますよね。単純に、四則演算の結果を数値として固定したいこともあります。
その際、どのように操作していますか? 右クリックしてから[値のオプション]で[値を選択]したり、リボンのボタンから操作したりすることが多いでしょう。
以下は、PHONETIC関数でフリガナを取り出した状態です。氏名を参照しているため、氏名が削除されるとフリガナも表示されなくなります。JIS / ASC関数で半角・全角を統一、LEFT関数などで住所を整形しているセルでも同様です。
PHONETIC関数を利用して、氏名からフリガナを取り出しています。この結果を「値」として貼り付けるために右クリックしなくてもいいのです。
もっと手軽にすばやく操作できたらいいと思いませんか? 今回は、関数の結果を貼り付ける際に便利なショートカットキーを紹介します。
[形式を選択して貼り付け]ダイアログボックスを利用する
1つめのショートカットキーは、貼り付けの[Ctrl]+[V]に加えて[Alt]キーを押す組み合わせです。[形式を選択して貼り付け]ダイアログボックスが表示されるので、続けて[V]キー、[Enter]キーを押します。キーを押す順番は、[Ctrl]+[Alt]+[V]→[V]→[Enter]となります。
1[形式を選択して貼り付け]ダイアログボックスから貼り付ける
貼り付け時に[Ctrl]+[Alt]+[V]キーを押すと、[形式を選択して貼り付け]ダイアログボックスが表示されます。続けて[V]キーを押すと「値」の項目が選択されます。そのまま[Enter]キーを押してください。
2「値」として貼り付けられた
「値」として貼り付けられました。数式バーを確認すると、文字列で貼り付けられていることを確認できます。
[貼り付けのオプション]を利用する
2つめのショートカットキーは、いったん[Ctrl]+[V]キーでデータを貼り付けてから操作します。貼り付け直後は関数のままですが、そのまま[Ctrl]キーを押して[貼り付けのオプション]を表示し、続けて[V]キーを押します。キーを押す順番は、[Ctrl]+[V]→[Ctrl]→[V]となります。
こちらの方法は見た目の変化があまりなく、正しく操作できているか不安になりますが、慣れてしまえばすばやく操作できるのでおすすめです。
1[貼り付けのオプション]を表示する
[Ctrl]+[V]キーを押して、いったん貼り付けます。このまま[Ctrl]キーを押します。
2「値」として貼り付ける
[貼り付けのオプション]が表示されました。[V]キーを押します。
3「値」として貼り付けられた
「値」として貼り付けられました。数式バーを確認すると、文字列で貼り付けられていることを確認できます。
HINTWebページを書式なしでコピペするには?
Webページの内容をExcelにコピペすると、書式もコピーされることがほとんどです。書式なしでペーストしたいときは、2つめのショートカットキーで登場した[貼り付けのオプション]から、[貼り付け先の書式に合わせる]を実行すると便利です。
Webページの内容をExcelに貼り付けたときは[貼り付けのオプション]の内容が切り替わるので、[M]キーを押します。
1Webページの内容をコピーする
内容をコピーしたいWebページを表示しておきます。必要な範囲をドラッグして選択し、[Ctrl]+[C]キーを押してコピーします。
2[貼り付け先の書式に合わせる]を選択する
[Ctrl]+[V]キーを押し、続けて[Ctrl]キーを押すと[貼り付けのオプション]が表示されます。そのまま[M]キーを押します。
3セルの書式が適用された
Webページの書式がなくなり、セルの書式が適用されました。
関数の結果を「値」として貼り付けるショートカットキーを2つ紹介しました。どちらも「値」として貼り付けの操作が少し面倒だなと感じている人におすすめしたいテクニックです。
なお、[V]キーの代わりに[形式を選択して貼り付け]ダイアログボックスなら[T]キー、[貼り付けのオプション]なら[R]キーを押すと、書式のみを貼り付けられることも覚えておくと便利です。